قد تبدو صور Google كخدمة بسيطة لاستضافة الصور ، لكنها في الواقع قوية جدًا. تعمل صور Google على سد الفجوة بين خدمات التخزين السحابي واستضافة الصور ومشاركة الصور ، مما يمنح منافسة شديدة على Flickr و iCloud و Dropbox و OneDrive.
ربما تعلم أن صور Google يمكنها نسخ الصور احتياطيًا من جهاز Android أو iOS الخاص بك ، وأنه يمكنك الوصول إليها من الويب لعرض مكتبتك. ربما تعلم أن صور Google توفر مساحة تخزين مجانية غير محدودة عندما تختار إعداد “الجودة العالية” (مما يعني أن الصور تصل إلى حد كبير يبلغ 16 ميجابكسل وفيديوهات عالية الدقة تصل إلى 1080 بكسل). أي رقم أعلى من ذلك ، فسيتم احتسابه في مساحة تخزين Google Drive الخاصة بك. على الرغم من أن معظم الميزات والخدمات المرفقة مع هذا التطبيق قد تمت مناقشتها لفترة من الوقت ، فإليك بعض الحيل التي تتجاوز الأساسيات التي ربما لم تكن على علم بها.
محتويات المقال
ابحث عن الأشخاص والأماكن والكائنات
ستقوم صور Google تلقائيًا بترتيب الصور التي تم تحميلها حسب الموقع وتاريخ الالتقاط. باستخدام التعرف المتقدم على الصور وقاعدة بيانات Google الكبيرة للمعلومات ، يمكنه التعرف على موضوع صورك بسهولة تامة. ابحث في صورك عن أي شيء: حفل زفاف حضرته الشهر الماضي ، والصور التي التقطتها خلال الإجازات ، وصور حيواناتك الأليفة ، والطعام ، وغير ذلك الكثير. في الجزء السفلي الأيسر ، المس رمز البحث ومن المربع ، اكتب ما تريد البحث عنه ، مثل الطعام أو السيارات أو حيوانك الأليف والمس “إدخال” أو “بحث”.
يستخدم تطبيق صور Google بعض تقنيات معالجة الصور المعقدة لتجميع الصور معًا. يتم عرض الصور المجمعة تلقائيًا في واجهة البحث الرئيسية. تعتمد الفئات التي ستراها هنا على ما تلتقط صورًا له. يمكن أن تكون هذه المجموعات هي الأماكن التي تزورها أو الأشخاص الذين تعرفهم أو أشياء مثل الطعام والسيارات والدراجات وغير ذلك. في الجزء العلوي ، سترى العديد من الوجوه التي رصدها تطبيق الصور في صورك المحملة.
قم بتجميع الوجوه المتشابهة معًا وقم بتسميتها
تنشئ صور Google نماذج للوجوه في صورك لتجميع الوجوه المتشابهة معًا. بهذه الطريقة ، يمكنك البحث في مكتبة الصور الخاصة بك عن صور لأشخاص معينين (مثل “أمي” أو “جيني”). مجموعات الوجوه والتصنيفات خاصة بحسابك ، ولن تظهر لأي شخص تشارك الصور معه. لإنشاء تصنيف لمجموعة مُصنّفة حسب الوجوه ، انقر على “من هذا؟” موجود في الجزء العلوي من مجموعة مُصنّفة حسب الوجه. أدخل اسمًا أو لقبًا (أو اختر من الاقتراحات). بعد تصنيف مجموعة الوجوه ، يمكنك البحث باستخدام هذا التصنيف باستخدام مربع البحث.
إذا كنت ترغب في تغيير اسم التصنيف أو إزالته ، فانقر على قائمة “خيارات” واختر “تعديل أو إزالة تسمية الاسم“.
إذا كان هناك أكثر من مجموعة وجه لنفس الشخص ، فيمكنك دمجها. قم بتسمية إحدى مجموعات الوجوه باسم ، ثم قم بتسمية مجموعة الوجوه الأخرى بالاسم نفسه. عندما تؤكد الاسم الثاني ، ستسألك صور Google عما إذا كنت تريد دمج مجموعات الوجوه. يتم تشغيل تجميع الوجوه افتراضيًا ، ولكن يمكنك إيقاف تجميع الوجوه المتشابهة معًا في “الإعدادات”. في الجزء العلوي الأيمن ، انقر أو انقر فوق قائمة الهامبرغر. بجوار “تجميع الوجوه المتشابهة” ، بدّل المفتاح إلى وضع الإيقاف. عند إيقاف تشغيل هذا الإعداد ، فسيتم حذف جميع مجموعات الوجوه في حسابك ونماذج الوجوه التي أنشأتها لتلك المجموعات وأي تصنيفات قمت بإنشائها.
قم بتغيير إعدادات النسخ الاحتياطي والمزامنة
يتم نسخ الصور ومقاطع الفيديو الخاصة بك احتياطيًا إلى حساب Google معين. ومع ذلك ، يمكنك تغيير الحساب الذي تريد استخدامه والصور المراد نسخها احتياطيًا والمزيد في إعدادات صور Google. في أعلى اليمين ، المس قائمة الثلاث نقاط وحدد “الإعدادات> النسخ الاحتياطي والمزامنة“.
- الحساب النشط : لتغيير حساب Google الذي تقوم بحفظ الصور ومقاطع الفيديو الخاصة بك أيضًا ، المس اسم الحساب لتغييره.
- حجم التحميل : هنا يمكنك الاختيار بين حجمي تخزين “جودة عالية” و “أصلي“. باستخدام إعداد “جودة عالية” ، يمكنك إجراء نسخ احتياطي لعدد غير محدود من الصور ومقاطع الفيديو. يعد هذا الخيار مفيدًا للأشخاص الذين لا يهتمون كثيرًا بالجودة ، ولكنه كافٍ للطباعة والمشاركة النموذجية. مع الإعداد “الأصلي” ، تحصل على سعة تخزين محدودة (15 جيجابايت من مساحة التخزين المجانية) ولكن إذا كنت تهتم بالجودة الأصلية والتقط الصور باستخدام كاميرا DSLR ، فهذا خيار جيد. انقر على “حجم التحميل” لتغيير إعدادات الجودة ، ولكن تذكر أنه إذا قمت بتغييرها إلى الإعدادات “الأصلية” ، فيجب أن يكون لديك مساحة تخزين كافية في حسابك.
- نسخ الصور احتياطيًا عبر Wi-Fi أو كلاهما: اختر ما إذا كنت تريد نسخ صورك احتياطيًا فقط على Wi-Fi أو Wi-Fi والشبكة الخلوية. يمكنك اختيار “نسخ احتياطي للكل” إذا كنت تريد نسخ مقاطع الفيديو احتياطيًا أيضًا. تذكر ، إذا قمت بالتحميل باستخدام شبكة الهاتف المحمول الخاصة بك ، فيمكنك استخدام البيانات أو تكبد رسوم من شركة الاتصالات الخاصة بك.
- أثناء الشحن فقط : إذا قمت بتبديل هذا الخيار ، فلن يتم تحميل الصور ومقاطع الفيديو الخاصة بك إلا عند توصيل جهازك بمصدر طاقة خارجي. لذلك إذا كنت في رحلة عطلة ، فلا داعي للقلق بشأن عمر بطارية جهازك.
احذف الصور بعد تحميلها
إذا كنت تريد تحميل صورك على السحابة ، فلماذا تحتفظ بها على هاتفك؟ يمكن لتطبيق صور Google إزالة الصور ومقاطع الفيديو تلقائيًا من هاتفك بمجرد تحميلها ، مما يؤدي إلى التخلص من النسخ الزائدة من الصورة. في السابق ، لم يتم تنشيط هذه الميزة إلا إذا قمت بتعيين التطبيق لإجراء نسخ احتياطي لصور “الدقة الأصلية الكاملة” ، مما يكلفك مساحة التخزين على Google Drive. ولكنه متاح الآن أيضًا “جودة عالية (مساحة تخزين مجانية غير محدودة)”. ستطالبك ميزة “المساعد” في صور Google بحذف الصور من هاتفك عندما تنخفض مساحة التخزين. إذا قبلت المطالبة ، فستقدم معلومات حول مقدار المساحة التي يمكنك تحريرها إذا قمت بحذف الصور ومقاطع الفيديو على الجهاز.
إذا تم دائمًا تشغيل النسخ الاحتياطي والمزامنة ، فيمكنك أيضًا حذف النسخ المحلية من الصور ومقاطع الفيديو يدويًا. في أعلى اليمين ، المس قائمة الهامبرغر واختر “الإعدادات”. المس “تفريغ مساحة تخزين الجهاز” لإزالة الصور ومقاطع الفيديو الأصلية من جهازك والتي تم نسخها احتياطيًا بالفعل.
نسخ الصور احتياطيًا من تطبيقات أخرى
يعد النسخ الاحتياطي التلقائي لصور Google أمرًا مفيدًا ، ولكن بشكل افتراضي ، يقوم فقط بعمل نسخة احتياطية من الصور الملتقطة باستخدام تطبيق الكاميرا الافتراضي. إذا كنت تريد أيضًا إجراء نسخ احتياطي للصور التي التقطتها في Instagram و WhatsApp و Viber وتطبيقات Android المشابهة الأخرى ، فيمكنك القيام بذلك. تحتاج فقط إلى معرفة مكان تخزين هذه التطبيقات للصور التي تلتقطها.
افتح تطبيق صور Google على هاتف Android الخاص بك ، وانقر على أيقونة قائمة الهامبرغر في الزاوية اليسرى العليا. حدد “مجلدات الجهاز” من القائمة التي تظهر. ستلاحظ وجود مجلدات مختلفة تحتوي على صور من تطبيقات مختلفة مثل Facebook و Instagram وتطبيقات المراسلة ولقطات الشاشة. اختر المجلدات التي تريد تضمينها أو استبعادها من عملية النسخ الاحتياطي. إذا كنت لا ترغب في ازدحام تخزين صور Google بلقطات الشاشة ، على سبيل المثال ، يمكنك ترك هذا المجلد معطلاً. وإذا كنت تريد كل تلك الصور اللطيفة التي تمت تصفيتها على Instagram ، فانقر فوق أيقونة السحابة وستقوم بمسح هذا المجلد في المستقبل.
بدلاً من ذلك ، انتقل إلى “الإعدادات> النسخ الاحتياطي والمزامنة” ، والمس “اختيار المجلدات المراد نسخها احتياطيًا …” وحدد المجلدات التي تريد نسخها احتياطيًا. لاحظ أن هذا الإعداد متاح فقط على أجهزة أندرويد .
فرصة لتغيير العرض
ربما تعلم أنه يمكنك الضغط لتكبير الصورة وتصغيرها ، ولكن هناك المزيد لها باستخدام صور Google. بشكل افتراضي ، يعرض التطبيق صورك في عرض يومي مع صور مصغرة مرتبة ترتيبًا زمنيًا ، ولكن هناك عددًا من الخيارات الأخرى مثل العرض الشهري والعرض “المريح” ، مما يجعل الصور كاملة العرض على الشاشة. يمكنك التنقل بين طرق العرض ببساطة عن طريق الضغط للداخل أو للخارج على شاشة جهازك. يمكنك أيضًا الضغط على صورة في طريقة عرض لفتحها كصورة فردية ، والضغط على صورة ملء الشاشة للعودة إلى قائمة الصور. التمرير سريعًا لأعلى أو لأسفل على صورة ملء الشاشة سيكون له نفس التأثير.
حدد صور متعددة بنقرة واحدة
تخيل أن تضطر إلى اختيار مئات الصور من معرض الصور الخاص بك والنقر على شاشتك مئات المرات. تحدث عن مملة! لحسن الحظ ، تتيح لك صور Google تحديد صور متعددة في وقت واحد. أثناء عرض الصور في تطبيق صور Google ، اضغط مع الاستمرار على أي صورة لبدء تحديد الصور. ثم بدون رفع إصبعك ، اسحب لأعلى أو لأسفل أو جانبيًا. ستتيح لك هذه العملية تحديد سلسلة من الصور بسرعة دون الحاجة إلى رفع إصبعك. على الويب ، يمكنك فعل الشيء نفسه بالضغط باستمرار على مفتاح Shift.
إلغاء حذف الصور
لنفترض أنك حصلت على مشغل صغير سعيدًا بالإيماءات المذكورة أعلاه وحذفت الصور الخاطئة عن طريق الخطأ. أو ربما غيرت رأيك للتو بعد الضغط على زر الحذف. ستحتفظ صور Google بهذه الصور لمدة 60 يومًا على الأقل في سلة المهملات. كل ما عليك فعله هو الانتقال إلى مجلد سلة المهملات ، والنقر مطولاً على الصورة التي تريد إلغاء حذفها ، ثم النقر على سهم الاستعادة في الزاوية اليمنى العليا. يمكنك أيضًا حذف هذه الصور نهائيًا من المهملات: ما عليك سوى تحديد تلك الصور التي تريد التخلص منها وتحديد رمز الحذف مرة أخرى.
ملاحظة: إذا حذفت صورة أو مقطع فيديو ويبدو أنه يعود (بدون استعادته) ، فحاول استخدام تطبيق المعرض بجهازك لحذفه. قد تكون الصورة أو مقطع الفيديو الذي حاولت حذفه على بطاقة ذاكرة قابلة للإزالة في جهازك.
تحميل أسرع مع عميل سطح المكتب
تقوم صور Google بتحميل الصور تلقائيًا من هاتفك ، ولكنها تحتوي أيضًا على برامج تحميل على سطح المكتب لنظامي التشغيل Windows و Mac OS X. يمكنك أيضًا سحب المجلدات وإفلاتها من سطح المكتب إلى photos.google.com ، وسيتم تحميلها على الفور. يكون هذا مفيدًا إذا كنت تقوم بتحميل عدد كبير من الصور ، وتريد سرعة تحميل أسرع من عروض شركة الاتصالات الخلوية. يمكن للقائمين بالتحميل على سطح المكتب أيضًا تحميل الصور تلقائيًا من الكاميرات الرقمية وبطاقات SD عند توصيلها ، وهو أمر رائع إذا التقطت صورًا على شيء آخر غير هاتفك.
اعرض الصور على جهاز تلفزيون باستخدام جهاز Chromecast
إذا كان لديك جهاز Chromecast ، فيمكنك عرض الصور ومقاطع الفيديو على شاشة كبيرة. قم بتثبيت تطبيق Chromecast لنظام التشغيل Android أو iOS وتأكد من أن أجهزتك على نفس شبكة Wi-Fi مثل Chromecast. في أعلى اليسار ، المس “رمز الإرسال” وحدد جهاز Chromecast. افتح صورة أو مقطع فيديو على جهازك ، وانقر على “رمز الإرسال” لعرضه على جهاز التلفزيون. مرر الصور ، وسترى التغيير الذي يحدث على التلفزيون أيضًا. إذا كنت تستخدم جهاز كمبيوتر شخصي أو جهاز Mac ، فيمكنك إرسال الصور ومقاطع الفيديو من متصفح Chrome إلى جهاز التلفزيون أيضًا. فقط قم بتثبيت ملحق Google Cast واتبع التعليمات التي تظهر على الشاشة.
قم بتنزيل كل صورك مرة واحدة
على عكس Dropbox ، فإن برنامج تحميل سطح المكتب لـ Google Photos هو عميل أحادي الاتجاه. لا يمكنك تنزيل جميع صورك مباشرة منه. إذا كنت ترغب في تنزيل جميع الوسائط الخاصة بك من خوادم Google في وقت واحد ، فيمكنك القيام بذلك باستخدام Google Takeout . قم بتسجيل الدخول إلى حساب Google الخاص بك وتوجه إلى صفحة Google Takeout . حدد “صور Google” وحدد الألبومات التي تريد تنزيلها. يمكنك الآن تنزيل جميع الوسائط كملف ZIP دون الحاجة إلى تحديد كل صورة على حدة في معرض صور Google بشكل مضجر.
اجعل Google Drive والصور يعملان معًا
يعد التوافق بين التطبيقات مشكلة رئيسية عندما يتعلق الأمر بالتطبيقات السحابية المختلفة. ومع ذلك ، تعمل صور Google و Google Drive في مزامنة مثالية ، ويمكن حتى أن توجد صور Google داخل مجلد جذر Google Drive وتعمل تمامًا مثل المجلد العادي في Google Drive. لتمكين هذه الميزة في Drive ، انتقل إلى إعدادات Google Drive من متصفح وحدد “ضع صور Google تلقائيًا في مجلد في My Drive”. الآن جميع الصور ومقاطع الفيديو الخاصة بك موجودة داخل Drive في مجلد يسمى “صور Google” والذي يمكن الوصول إليه من أي نظام أساسي.
إذا كانت لديك صور في Google Drive تريد عرضها أو تحريرها باستخدام صور Google ، فانقر على قائمة الهامبرغر واختر “إظهار الصور ومقاطع الفيديو على Google Drive في مكتبة الصور”. ومع ذلك ، تذكر أنه إذا قمت بتحرير أي صور في صور Google ، فلن يتم ترحيل هذه التغييرات إلى Google Drive. أيضًا إذا كان حسابك في Google مُدارًا من قبل شركة أو مدرسة ، فلن تتمكن من تشغيل هذا الإعداد. تتمثل إحدى الميزات الإضافية لاستخدام Google Drive مع الصور في أنه يمكنك مشاركة الصور أو إدراجها في المستندات وجداول البيانات والعروض التقديمية.
إرسال الصور ومقاطع الفيديو إلى Gmail و YouTube
افتراضيًا ، لا يمكن الوصول إلى صور Google من Gmail. ولكن إذا قمت بربط صورك بـ Google Drive كما هو مذكور من قبل ، فيمكنك بسهولة إرفاق أي من صور Google الخاصة بك في رسالة بريد إلكتروني. ما عليك سوى النقر على خيار “إدراج من Drive” في Gmail ، ثم انتقل إلى مجلد صور Google.
يمكنك القيام بذلك مع YouTube أيضًا. توجه إلى صفحة تحميل YouTube وهناك خيار لاستيراد المقاطع مباشرة من صور Google إلى قناتك على YouTube ، حيث يمكنك عنوانها ووضع علامة عليها ومشاركتها كما هو مطلوب.
مشاركة الصور ومقاطع الفيديو مع أي شخص
باستخدام صور Google ، يمكنك بسهولة مشاركة صورة وألبوم وفيلم وقصة مع أي شخص من خلال رابط ، حتى إذا لم يستخدموا تطبيق صور Google. افتح تطبيق صور Google وحدد الصور التي تريد مشاركتها. في أعلى اليسار ، المس رمز “مشاركة”. الآن يمكنك أن تقرر كيف تريد المشاركة. يمكنك إما تحديد تطبيق أو اختيار “الحصول على رابط” لإرسال رابط إلى شخص ما.
يمكن لأي شخص لديه الرابط رؤية الصور المحددة ، لذلك قد ترغب في مراجعتها بشكل دوري وحذف الصور التي لم تعد مطلوبة. في أعلى اليمين ، المس قائمة الهامبرغر واختر “الروابط المشتركة”. المس رمز “الخيار” وحدد “حذف الرابط”. إذا قام الشخص الذي قمت بمشاركته الرابط بتنزيل أو نسخ ما أرسلته بالفعل ، فلن يؤدي حذف الارتباط المشترك إلى حذف أي نسخ قام بإنشائها.
أصبحت مشاركة الألبومات الآن أسهل كثيرًا باستخدام تطبيق صور Google أيضًا. في أعلى اليسار ، المس رمز “+”. ستفتح شاشة من الأسفل ، وتنقر على “ألبوم مشترك”.
حدد الصور ومقاطع الفيديو التي تريد تضمينها ، وانقر على “مشاركة”. احصل على رابط ألبومك وأرسله إلى أصدقائك أو عائلتك. يمكنك أيضًا السماح للآخرين بإضافة صور إلى الألبوم من خلال تشغيل “Collaborate”. للقيام بذلك ، افتح الألبوم الذي تريد التعاون فيه. في الجزء العلوي الأيسر ، المس “خيارات” أو انقر عليها. حدد “خيارات المشاركة” ومن الشاشة التالية ، قم بتشغيل خيار “التعاون” (إذا كنت لا ترى هذا الخيار ، فقم بتشغيل “مشاركة الألبوم” أولاً).
استخدم الرابط الذي تم إنشاؤه لمشاركة الألبوم عبر البريد الإلكتروني أو WhatsApp أو أي تطبيق مراسلة من اختيارك. إذا كنت تريد مشاهدة جميع الألبومات التي شاركتها ، فالمس قائمة الهامبرغر واختر “الألبومات المشتركة”. قد ترى صور الملف الشخصي للأشخاص الذين انضموا إلى ألبومك. لا يمكنك إزالة الأفراد ، ولكن يمكنك منع الجميع من إضافة صورهم عن طريق إيقاف التعاون أو يمكنك إيقاف المشاركة تمامًا.
إخفاء مكان التقاط الصور أو مقاطع الفيديو
تساعد بيانات الموقع المخزنة مع صورك Google في تجميع الصور معًا ، لكنك لا تريد بالضرورة تضمين هذه البيانات عند مشاركة الصور مع الآخرين. على اليسار ، المس قائمة الهامبرغر وحدد “الإعدادات”. في قسم الموقع ، قم بتمكين “إزالة الموقع الجغرافي” ، والذي يتيح لك إزالة معلومات الموقع الجغرافي من الصور ومقاطع الفيديو التي تشاركها باستخدام رابط ، ولكن ليس بوسائل أخرى.
استخدم صور Google عندما تكون غير متصل
لا يزال بإمكانك استخدام تطبيق صور Google إذا لم تكن متصلاً بشبكة Wi-Fi أو شبكة جوال. إذا قمت بتمكين “النسخ الاحتياطي والمزامنة” ، فسيتم نسخ الصور ومقاطع الفيديو التي تلتقطها في وضع عدم الاتصال احتياطيًا بمجرد إعادة الاتصال بشبكة Wi-Fi أو شبكة الجوال. سترى أيقونة تحميل على الصور ومقاطع الفيديو التي تنتظر نسخها احتياطيًا ، وإذا لم تقم بنسخ صورك احتياطيًا لأيام أو أسابيع ، فسيقوم التطبيق بإعلامك بشكل دوري.
اصنع قصصًا ورسومًا متحركة وصور مجمعة جميلة من صورك
تنشئ ميزة “القصص” في صور Google ألبومًا سرديًا يعرض سلسلة من الصور بترتيب زمني. ومع ذلك ، لا يمكن إنشاء القصص إلا في تطبيق الجوال. افتح تطبيق صور Google واضغط على أيقونة الإنشاء (+) في الزاوية اليمنى العليا. حدد “قصة” ، ويمكنك اختيار الصور ومقاطع الفيديو ذات الصلة وإضافة التعليقات والمواقع وتغيير صورة الغلاف. يمكنك عرض القصة لاحقًا عن طريق فتح المجموعات. يمكنك في أي وقت حذف قصة دون حذف الصور الموجودة بها. يمكنك أيضًا إنشاء صور مجمعة أو رسوم متحركة باستخدام صورك. كرر الخطوات الموضحة أعلاه وحدد “رسوم متحركة” أو “مجمعة”.
تحرير الصور أثناء التنقل
تتيح لك صور Google إضافة عوامل تصفية واقتصاص الصور والمزيد على جهازك المحمول. إذا قمت بتمكين “النسخ الاحتياطي والمزامنة” ، فستتم مزامنة تعديلاتك مع مكتبة صور Google. افتح تطبيق صور Google والمس الصورة التي تريد تحريرها. انقر فوق “رمز القلم الرصاص” وسترى الكثير من الخيارات لضبط صورتك. يمكنك ضبط اللون والتعرض تلقائيًا أو تغيير البرق يدويًا أو ضبط اللون يدويًا أو إضافة تأثيرات. أثناء التحرير ، يمكنك لمس الصورة مع الاستمرار لمقارنة تعديلاتك بالصورة الأصلية.
بمجرد الانتهاء من تحرير الصورة ، انقر فوق علامة الاختيار وحدد “حفظ”. سيتم عرض تعديلاتك على نسخة جديدة من الصورة. ستكون صورتك الأصلية غير المعدلة موجودة أيضًا في مكتبة صور Google. إذا لم تعجبك التعديلات التي أجريتها ، يمكنك حذف النسخة المعدلة. ستظل صورتك الأصلية في مكتبة صور Google (ما لم تحذفها).
صور Google هي الآن تطبيق الصور الافتراضي على معظم هواتف Android ، وهي أكثر بكثير من مجرد تطبيق معرض عادي. لم تعد بحاجة إلى نسخ جميع صورك احتياطيًا على محركات الأقراص الثابتة والأقراص المضغوطة. مع تقديم صور Google مساحة تخزين مجانية غير محدودة ، لا يوجد سبب لعدم عمل نسخة احتياطية من ذكرياتك الثمينة على السحابة والاستفادة من ميزات الفرز الرائعة من Google.
[1]


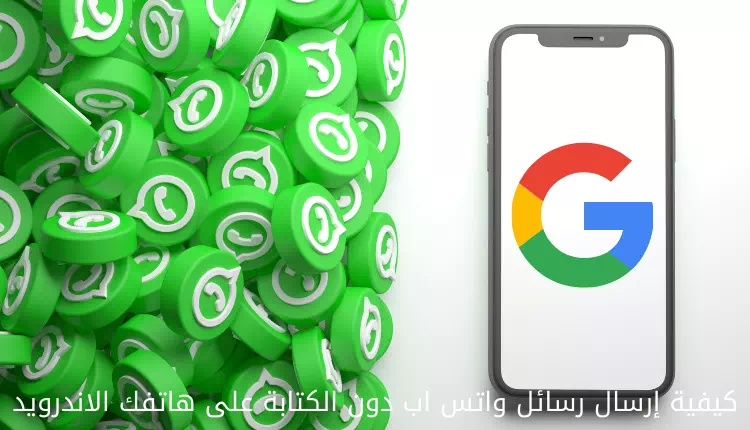


























مرحبًا لدي سؤال لماذا إذا حذفت صورًا من صور Google ، يتم حذفها أيضًا من معرض هاتفي؟ شكراً جزيلاً!
عندما تقوم بحذف صور من خدمة Google Photos، فإنها ستتم مزامنتها مع حسابك على الهاتف المحمول إذا كنت تستخدم تطبيق Google Photos على الهاتف. وهذا هو السبب في أنه عند حذف الصور من خدمة Google Photos، تتم إزالتها أيضًا من معرض الصور على هاتفك.
هذا يعود إلى التزام Google بتوفير تجربة سلسة ومتكاملة عبر منصاتها. من خلال مزامنة الصور بين خدمة Google Photos وتطبيق الصور على الهاتف، يمكنك الوصول إلى مكتبة صورك بسهولة على أي جهاز تستخدمه.
إذا كنت ترغب في حذف صور من تطبيق Google Photos دون أن يتم حذفها من معرض الصور على الهاتف، يمكنك تعطيل مزامنة الصور بين الخدمة والتطبيق على الهاتف. يمكنك القيام بذلك من خلال إعدادات التطبيق أو من خلال إعدادات الحساب على خدمة Google Photos.
لتعطيل مزامنة الصور بين خدمة Google Photos وتطبيق الصور على الهاتف، يمكنك اتباع الخطوات التالية:
بعد تعطيل مزامنة الصور، لن يتم مزامنة أي صور جديدة من خدمة Google Photos إلى تطبيق الصور على الهاتف. وبالتالي، عند حذف الصور من Google Photos، لن يتم حذفها من معرض الصور على هاتفك.
يرجى ملاحظة أن الخطوات قد تختلف قليلاً بناءً على إصدار نظام التشغيل المستخدم وإصدار تطبيق Google Photos. أتمنى أن يكون ذلك واضحًا وإذا كان لديك أي استفسارات أخرى، فلا تتردد في طرحها.