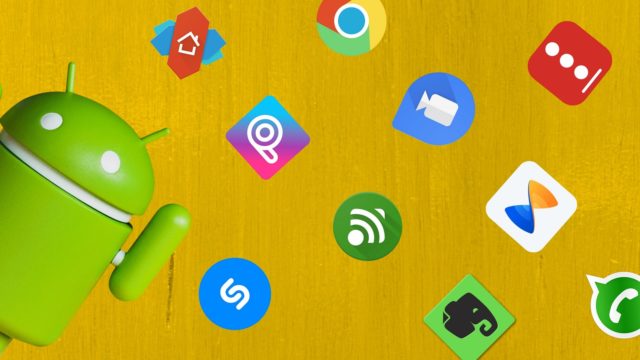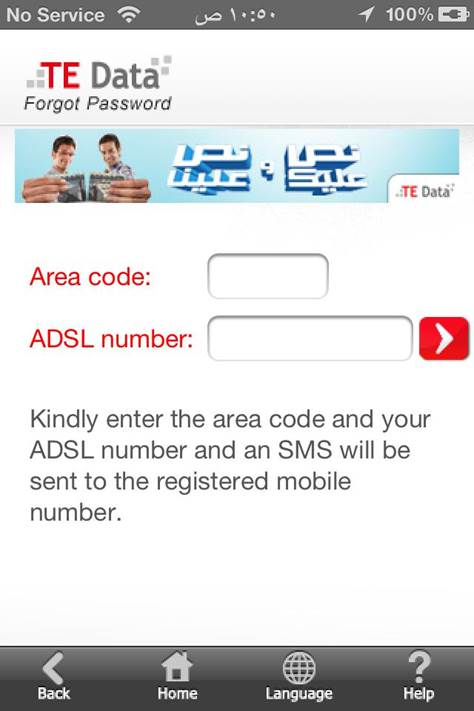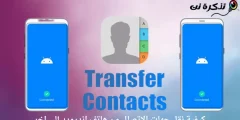يمكن أن يكون تنظيم الشاشة الرئيسية لجهاز iPhone أو iPad تجربة غير سارة. حتى إذا كان لديك تخطيط في ذهنك ، فإن نهج Apple الصارم لوضع الأيقونات يمكن أن يكون غير دقيق ومحبط.
لحسن الحظ ، سيجعل تحديث Apple iOS 14 الشاشة الرئيسية أفضل بكثير في وقت لاحق من هذا العام. في هذه الأثناء ، إليك بعض النصائح لتنظيم تطبيقاتك وجعل الشاشة الرئيسية مساحة أكثر وظيفية.
محتويات المقال
كيفية تنظيم الشاشة الرئيسية الخاصة بك
لإعادة ترتيب رموز التطبيقات على الشاشة الرئيسية ، انقر مع الاستمرار فوق أحد الرموز حتى تبدأ جميع الرموز بالاهتزاز. يمكنك أيضًا الضغط مع الاستمرار على واحدة ، ثم النقر فوق “تحرير الشاشة الرئيسية” في القائمة التي تظهر.
بعد ذلك ، ابدأ في سحب الرموز أينما تريد على الشاشة الرئيسية.
سيؤدي سحب التطبيق إلى الحافة اليسرى أو اليمنى إلى نقله إلى الشاشة السابقة أو التالية. في بعض الأحيان ، يحدث هذا عندما لا ترغب في ذلك. في أحيان أخرى ، ستحتاج إلى التمرير لثانية واحدة قبل أن يقوم iPhone بتبديل الشاشات الرئيسية.
يمكنك إنشاء مجلدات عن طريق سحب أحد التطبيقات والاحتفاظ به فوق تطبيق آخر لمدة ثانية. أثناء اهتزاز التطبيقات ، يمكنك إعادة تسمية المجلدات من خلال النقر عليها ، ثم النقر على النص. يمكنك أيضًا استخدام الرموز التعبيرية في تصنيفات المجلدات إذا أردت.
يمكن أن يكون سحب الرموز حول الشاشة واحدًا تلو الآخر مستهلكًا للوقت ومحبطًا. لحسن الحظ ، يمكنك تحديد رموز متعددة في وقت واحد وإيداعها جميعًا على شاشة أو في مجلد. أثناء هزهز الرموز ، أمسك التطبيق بإصبع واحد. ثم (مع الاستمرار في الضغط على التطبيق) ، انقر فوق إصبع آخر بإصبع آخر. يمكنك تكديس تطبيقات متعددة بهذه الطريقة لتسريع عملية التنظيم حقًا.
عند الانتهاء من التنظيم ، اسحب لأعلى من الأسفل (iPhone X أو أحدث) أو اضغط على زر الشاشة الرئيسية (iPhone 8 orSE2) لجعل التطبيقات تتوقف عن الاهتزاز. إذا كنت تريد في أي مرحلة العودة إلى مؤسسة iOS الخاصة بمخزون Apple ، فما عليك سوى الانتقال إلى الإعدادات> عام> إعادة تعيين> إعادة تعيين تخطيط الشاشة الرئيسية.
ضع التطبيقات المهمة على الشاشة الرئيسية الأولى
لست مضطرًا لملء شاشة رئيسية كاملة قبل الانتقال إلى الشاشة التالية. هذه طريقة مفيدة أخرى لإنشاء التقسيمات بين أنواع معينة من التطبيقات. على سبيل المثال ، يمكنك وضع التطبيقات التي تستخدمها غالبًا في Dock وأي تطبيقات متبقية على شاشتك الرئيسية.
عندما تفتح جهازك ، تكون الشاشة الرئيسية هي أول ما تراه. يمكنك تحقيق أقصى استفادة من هذه المساحة عن طريق وضع التطبيقات التي تريد الوصول إليها بسرعة على الشاشة الأولى.
إذا كنت تفضل مظهرًا أنظفًا ، ففكر في عدم ملء الشاشة بالكامل. تستغرق المجلدات وقتًا لفتحها والتمرير خلالها ، لذا قد يكون من الأفضل وضعها على الشاشة الرئيسية الثانية.
يمكنك وضع المجلدات في حاوية واحدة
إحدى الطرق لجعل Dock أكثر فائدة هي وضع مجلد فيه. يمكنك حتى ملء Dock بالمجلدات إذا كنت ترغب في ذلك ، ولكن هذا ليس على الأرجح أفضل استخدام للمساحة. يعتمد معظم الأشخاص على Dock دون وعي للوصول إلى تطبيقات مثل الرسائل أو Safari أو البريد. إذا وجدت هذا الحد ، مع ذلك ، قم بإنشاء مجلد هناك.
ستتمكن الآن من الوصول إلى هذه التطبيقات ، بغض النظر عن الشاشة الرئيسية التي تطلع عليها. تعرض المجلدات تسعة تطبيقات في المرة الواحدة ، لذلك يمكن أن تؤدي إضافة أحد التطبيقات إلى زيادة سعة Dock من أربعة تطبيقات إلى 12 ، مع كون العقوبة الوحيدة هي النقر الإضافي.
تنظيم المجلدات حسب نوع التطبيق
الطريقة الأكثر وضوحًا لتنظيم تطبيقاتك هي تقسيمها حسب الغرض إلى مجلدات. يعتمد عدد المجلدات التي ستحتاجها على عدد التطبيقات لديك ، وما تفعله ، وعدد مرات الوصول إليها.
سيكون إنشاء نظام التنظيم الخاص بك المصمم خصيصًا لسير عملك أفضل أداء. انظر إلى تطبيقاتك وتعرف على كيفية تجميعها بطرق عملية وذات مغزى.
على سبيل المثال ، قد يكون لديك عادة تلوين صحية وبعض تطبيقات الذهن. يمكنك تجميعها معًا في مجلد باسم “الصحة”. ومع ذلك ، قد يكون من المنطقي على الأرجح إنشاء مجلد منفصل “كتب تلوين” بحيث لا تضطر إلى التمرير عبر التطبيقات غير ذات الصلة عندما تريد التلوين.
وبالمثل ، إذا كنت تقوم بإنشاء موسيقى على جهاز iPhone الخاص بك ، فقد ترغب في فصل آلات المزج عن آلات الطبل الخاصة بك. إذا كانت ملصقاتك واسعة جدًا ، فهذا يجعل العثور على الأشياء أمرًا صعبًا عندما تحتاج إليها.
ل تحديث دائرة الرقابة الداخلية 14 والذي من المتوقع أن يصدر في خريف هذا العام، ميزة في “مكتبة التطبيقات” التي تنظم التطبيقات الخاصة بك بهذه الطريقة تلقائيا. حتى ذلك الحين ، الأمر متروك لك.
تنظيم المجلدات بناءً على الإجراءات
يمكنك أيضًا تصنيف التطبيقات استنادًا إلى الإجراءات التي تساعدك على تنفيذها. قد تتضمن بعض تصنيفات المجلدات الشائعة بموجب نظام المنظمة هذا “الدردشة” أو “البحث” أو “التشغيل”.
إذا لم تجد الملصقات العامة مثل “التصوير الفوتوغرافي” أو “العمل” مفيدة جدًا ، فقم بتجربة هذه الصورة بدلاً من ذلك. يمكنك أيضًا استخدام الرموز التعبيرية للدلالة على الإجراءات ، حيث يوجد واحد لكل شيء الآن.
ترتيب أبجدي
يعد تنظيم تطبيقاتك أبجديًا خيارًا آخر. يمكنك القيام بذلك بسهولة بالغة عن طريق إعادة تعيين الشاشة الرئيسية – انتقل إلى الإعدادات> عام> إعادة تعيين> إعادة تعيين تخطيط الشاشة الرئيسية. ستظهر تطبيقات الأسهم على الشاشة الرئيسية الأولى ، ولكن سيتم سرد كل شيء آخر أبجديًا. يمكنك إعادة التعيين في أي وقت لإعادة تنظيم الأشياء.
نظرًا لأن المجلدات الموجودة على iOS لا تحتوي على قيود صارمة على التطبيقات ، يمكنك أيضًا تنظيمها أبجديًا داخل المجلدات. تمامًا كما هو الحال في تنظيم تطبيقاتك حسب النوع ، من المهم عدم إنشاء حاجز عن طريق وضع مئات التطبيقات في مجلد واحد.
أفضل شيء في هذه الطريقة هو أنه ليس عليك التفكير في ما يفعله التطبيق للعثور عليه. ستعرف فقط أن تطبيق Airbnb موجود في مجلد “AC” ، في حين أن Strava معطل في مجلد “MS”.
تنظيم أيقونات التطبيقات حسب اللون
ربما تقوم بالفعل بربط تطبيقاتك المفضلة بلون رموزها. عندما تبحث عن Evernote ، قد تبحث عن مستطيل أبيض ونقطة خضراء. يسهل العثور على تطبيقات مثل Strava و Twitter لأن علامتها التجارية القوية والنابضة بالحياة تبرز ، حتى على الشاشة الرئيسية المزدحمة.
إن تجميع التطبيقات حسب اللون ليس للجميع. إنه خيار أساسي للتطبيقات التي تختار عدم الاحتفاظ بها في المجلدات. بالإضافة إلى ذلك ، ستعمل بشكل جيد فقط لأولئك الذين تستخدمهم في أغلب الأحيان.
إحدى اللمسات على هذا النهج هي القيام بذلك حسب المجلد ، باستخدام الرموز التعبيرية الملونة للدلالة على التطبيقات التي تنتمي إلى هذا المجلد. هناك دوائر ومربعات وقلوب بألوان مختلفة في قسم الرموز في منتقي الرموز التعبيرية.
استخدم Spotlight بدلاً من أيقونات التطبيقات
أفضل طريقة لتنظيم التطبيق هي تجنبه تمامًا. يمكنك العثور على أي تطبيق بسرعة وفعالية عن طريق كتابة الأحرف القليلة الأولى من اسمه في محرك البحث Spotlight .
للقيام بذلك ، اسحب الشاشة الرئيسية لأسفل للكشف عن شريط البحث. ابدأ الكتابة ، ثم اضغط على التطبيق عندما يظهر في النتائج أدناه. يمكنك حتى أن تخطو خطوة أخرى وتبحث عن البيانات داخل التطبيقات ، مثل ملاحظات Evernote أو مستندات Google Drive.
هذه هي أسرع طريقة للتفاعل مع التطبيقات خارج Dock أو الشاشة الرئيسية الأساسية. يمكنك البحث عن فئات التطبيقات (مثل “الألعاب”) ، ولوحات الإعدادات ، والأشخاص ، والقصص الإخبارية ، وملفات البودكاست ، والموسيقى ، أو إشارات Safari المرجعية أو السجل ، وغير ذلك الكثير.
يمكنك أيضًا البحث في الويب أو App Store أو الخرائط أو Siri مباشرة عن طريق كتابة البحث والتمرير إلى أسفل القائمة ثم الاختيار من بين الخيارات المتاحة. للحصول على أفضل النتائج ، يمكنك أيضًا تخصيص بحث Spotlight بالكامل لتظهر لك ما تريده فقط.