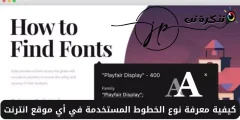لعب وجود البطاريات دورًا مهمًا في تطوير أجهزة الكمبيوتر مثل أجهزة الكمبيوتر المحمولة وغيرها من الاجهزة المحمولة التي تعمل ببطارية.
ومع ذلك ، فإن هذه البطاريات ، معظمها من نوع أيونات الليثيوم ، تنخفض في قدرتها بمرور الوقت.
ومن الممكن أن الكمبيوتر المحمول الجديد الذي يمكن تشغيله لمدة 6 ساعات على طاقة البطارية قد يعمل ساعتين فقط بعد عامين من الاستخدام.
لا يمكنك إيقاف عملية انحلال البطارية لأنها ظاهرة طبيعية ، ولكن يمكنك التحقق من صحة البطارية على الكمبيوتر المحمول من وقت لآخر. سيساعدك ذلك في معرفة الوقت المناسب لشراء واحدة جديدة.
محتويات المقال
اختبار بطارية الكمبيوتر المحمول في Windows 10 و 8.1 و 8
يحتفظ ويندوز 10 (والإصدارات الأقدم) بحسابات البيانات المتعلقة بالبطارية مثل مواصفاته الأصلية والسعة الأصلية والسعة الحالية وما إلى ذلك. كما يحتفظ بمعلومات محدثة حول جلسات استخدام البطارية. تسمح لك أداة سطر الأوامر المعروفة باسم POWERCFG بالوصول إلى هذه البيانات بطريقة منظمة جدا.
لذلك ، إليك طريقة تتضمن استخدام أومر CMD للتحقق من صحة البطارية وتوليد تقرير الطاقة. يمكنك أيضًا إنشاء تقرير صحة البطارية ، الذي يوضح دورات الشحن وأداء البطارية على مدار الوقت.
قد يهمك التعرف على : قائمة كاملة من الألف الي الياء (A to Z) لأوامر ويندوز CMD التي تحتاج إلى معرفتها
تحقق من صحة البطارية وقم بإنشاء تقرير الطاقة في ويندوز باستخدام أمر POWERCFG:
يمكن أن يوفر تقرير الطاقة في ويندوز 10 فكرة عن مقدار السعة التي يتم تقليلها بمرور الوقت وما إذا كانت هناك أي أخطاء أو إعدادات تم تكوينها بشكل خاطئ تضر بعمر البطارية. يمكنك اتباع هذه الخطوات لإجراء اختبار عمر بطارية الكمبيوتر المحمول:
- انقر بزر الماوس الأيمن فوق الزر ابدأ. انقر فوق موجه الأوامر (المسؤول) .
ملاحظة: في الإصدارات الأحدث من Windows 10 ، يتم استبدال خيار موجه الأوامر بـ PowerShell في قائمة سياق زر البدء. يمكنك البحث عن CMD في قائمة ابدأ. بعد ذلك ، انقر بزر الماوس الأيمن فوق CMD وانقر فوق تشغيل كمسؤول . - اكتب الأمر:
powercfg/energy
سيستغرق الأمر 60 ثانية لإنشاء تقرير طاقة لبطاريتك.
- للوصول إلى تقرير الطاقة ، اضغط على Windows R واكتب الموقع:
C: \ WINDOWS \ system32 \ energy-report.html
انقر فوق موافق. سيتم فتح هذا الملف في متصفح الويب الخاص بك.
- قدرة البطارية:
قد يهمك أيضا التعرف على: كيفية العثور على كلمة مرور Wi-Fi باستخدام CMD لجميع الشبكات المتصلة
قم بإنشاء تقرير بطارية ويندوز 10 باستخدام أمر POWERCFG:
يبدو تقرير البطارية أقل مهووسًا ويتضمن معلومات حول الاستخدام اليومي للبطارية. يعرض إحصاءات الاستخدام الحديثة والرسم البياني للأيام الثلاثة الماضية ، وسجل استخدام البطارية لعدد الساعات التي كان فيها النظام نشطًا في الأسبوع ، وسجل محفوظات سعة البطارية في الأسبوع لتقديم فكرة عن مقدار استنفادها مقارنة بالسعة الأصلية .
على أساس المصارف التي تمت ملاحظتها ، يتضمن تقرير اختبار بطارية الكمبيوتر المحمول أيضًا الأرقام المقدرة حول المدة التي ستستمر فيها البطارية. اتبع الخطوات المذكورة أدناه لإنشاء تقرير بطارية Windows 10 الخاص بك.
- افتح CMD في وضع المشرف على النحو الوارد أعلاه.
- اكتب الأمر:
powercfg /batteryreport
اضغط على Enter .
- لعرض تقرير البطارية ، اضغط على Windows R واكتب الموقع التالي:
C: \ WINDOWS \ system32 \ battery-report.html
انقر فوق موافق. سيتم فتح هذا الملف في متصفح الويب الخاص بك.
في كل مرة تكتب فيها هذه الأوامر في نافذة CMD للتحقق من صحة البطارية ، سيتم تحديث الإصدارات الحالية من تقرير الطاقة وتقرير البطارية بأحدث البيانات.
يمكنك مراقبة صحة بطارية Windows بانتظام باستخدام الأمر powercfg أعلاه.
على سبيل المثال ، يتيح لك مراقبة تاريخ الاستخدام الحديث وطويل الأمد لبطاريتك. من بين أمور أخرى ، يعطي تقرير بطارية Windows 10 تقديرات عمر البطارية التي يمكنك الحصول عليها بعد الشحن الكامل. يمكن أن يكون هذا مفيدًا جدًا في بعض الأحيان عندما يكون لديك أزمة في إمدادات الطاقة.
ملاحظة: لقد اختبرنا الطريقة المذكورة أعلاه لنظام التشغيل ويندوز 10 و 8 و 8.1. سيعمل أيضًا على ويندوز 7.
قد يهمك أيضا التعرف على :
- كيف تحافظ على بطارية اللاب توب
- 12 طريقة سهلة لزيادة عمر البطارية إلى الحد الأقصى على ويندوز 10
- كيفية التحقق من صحة وعمر بطارية الكمبيوتر المحمول
نأمل أن تجد هذه المقالة مفيدة لك في معرفة كيفية التحقق من عمر البطارية وتقرير الطاقة في ويندوز باستخدام CMD.
وإذا كان لديك شيء لتضيفه ، فأخبرنا بذلك في التعليقات.