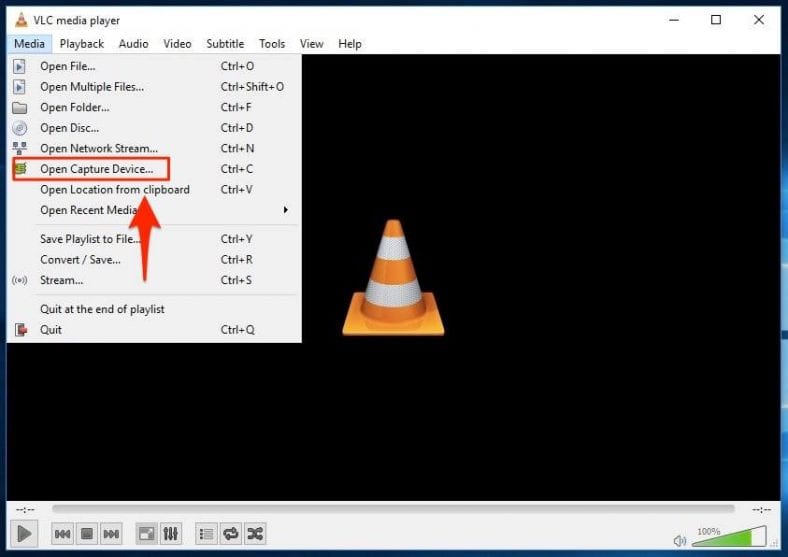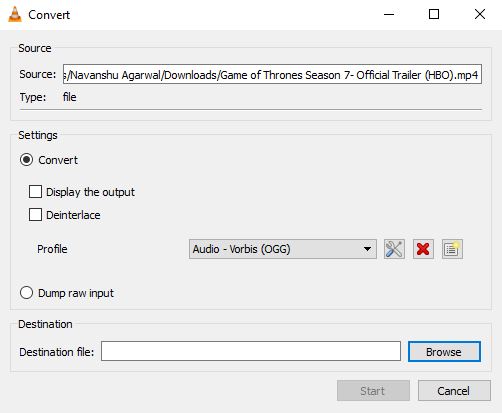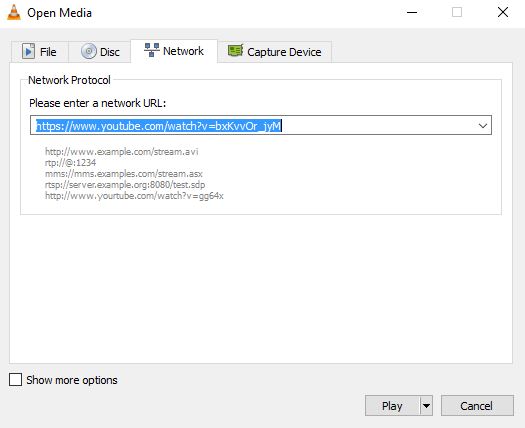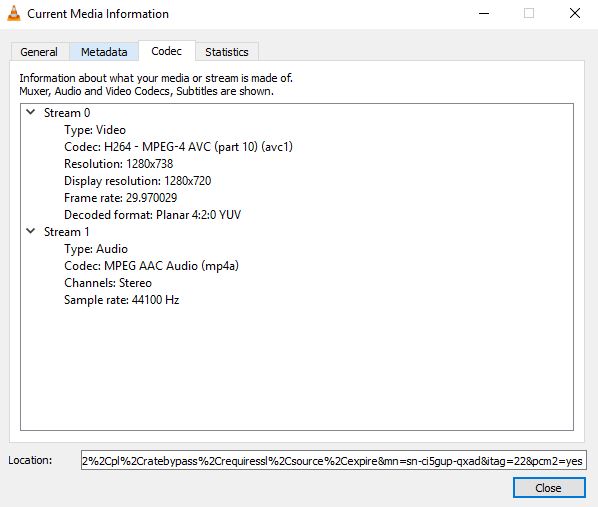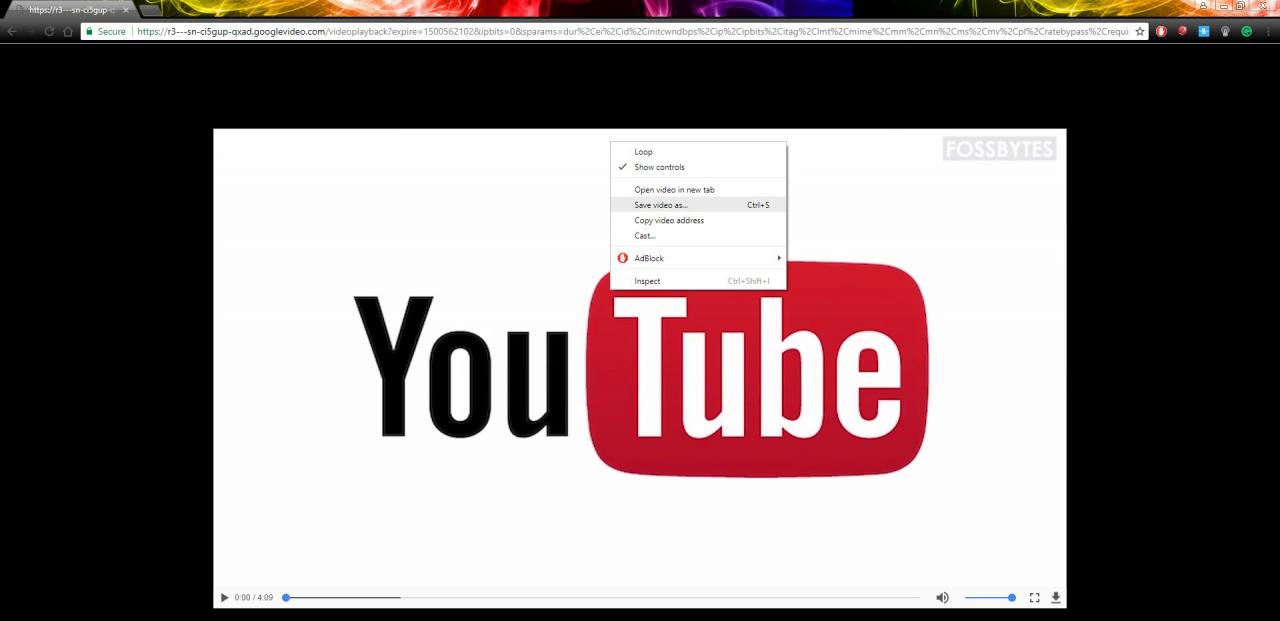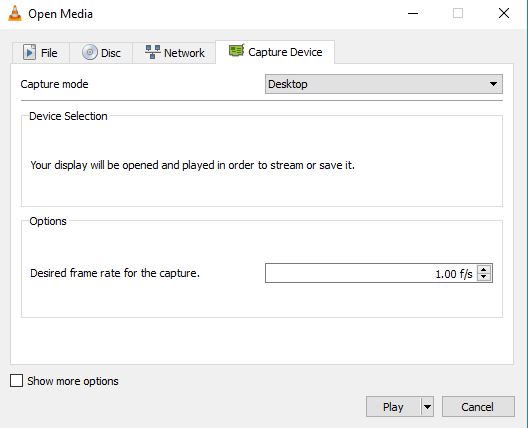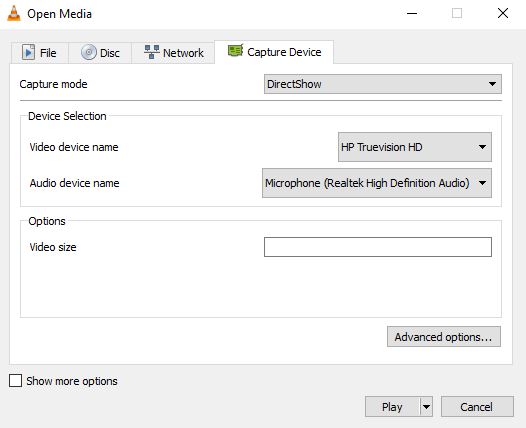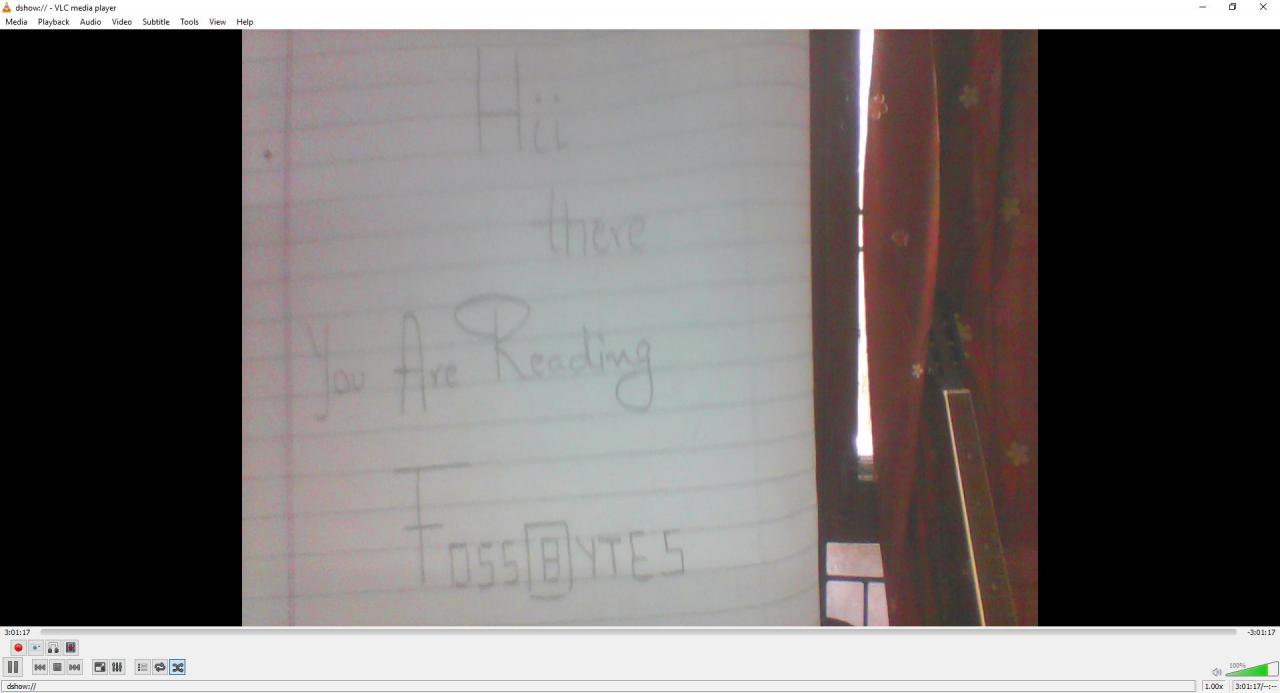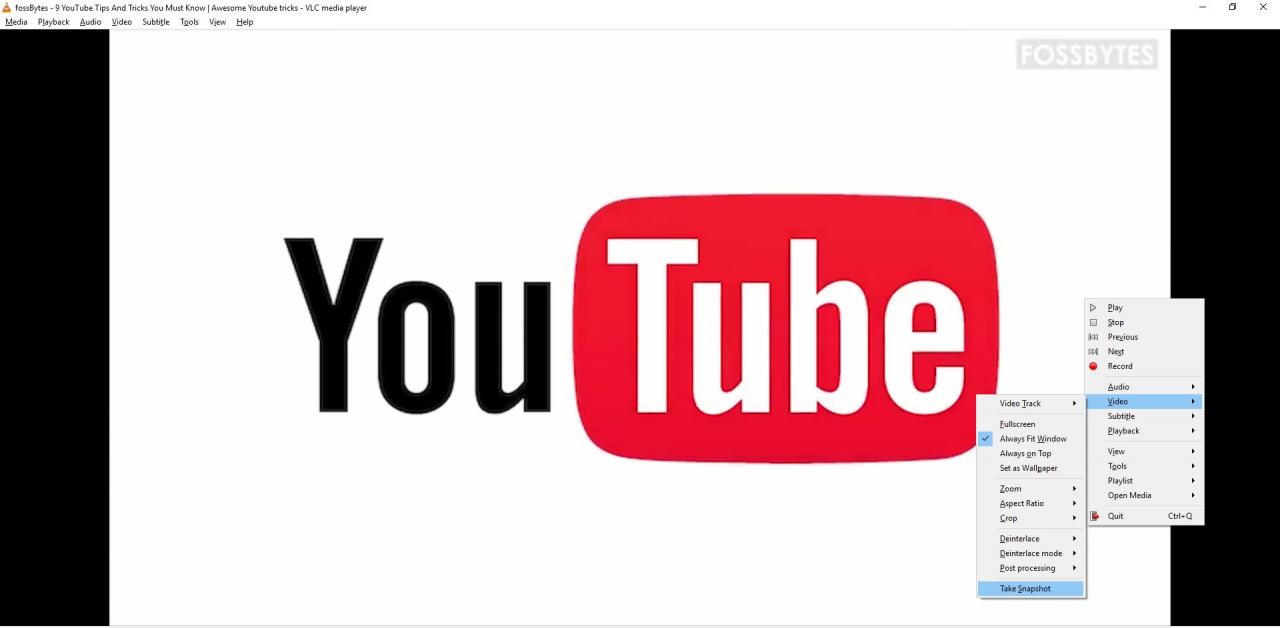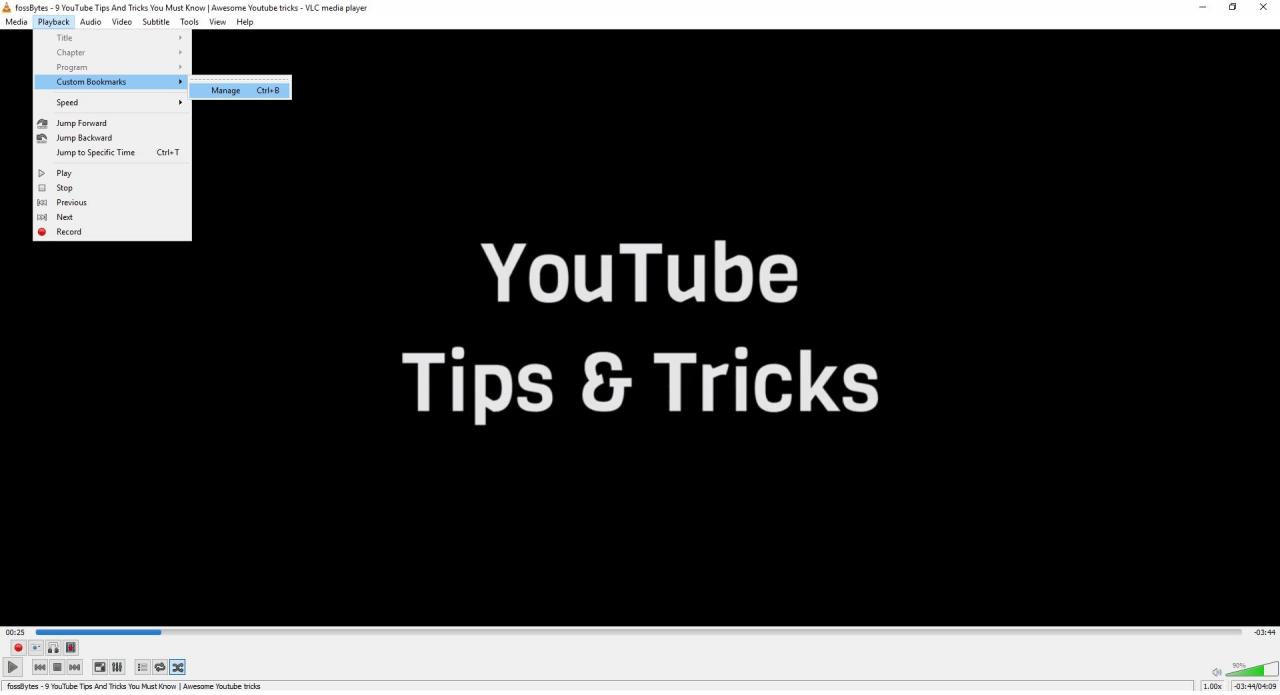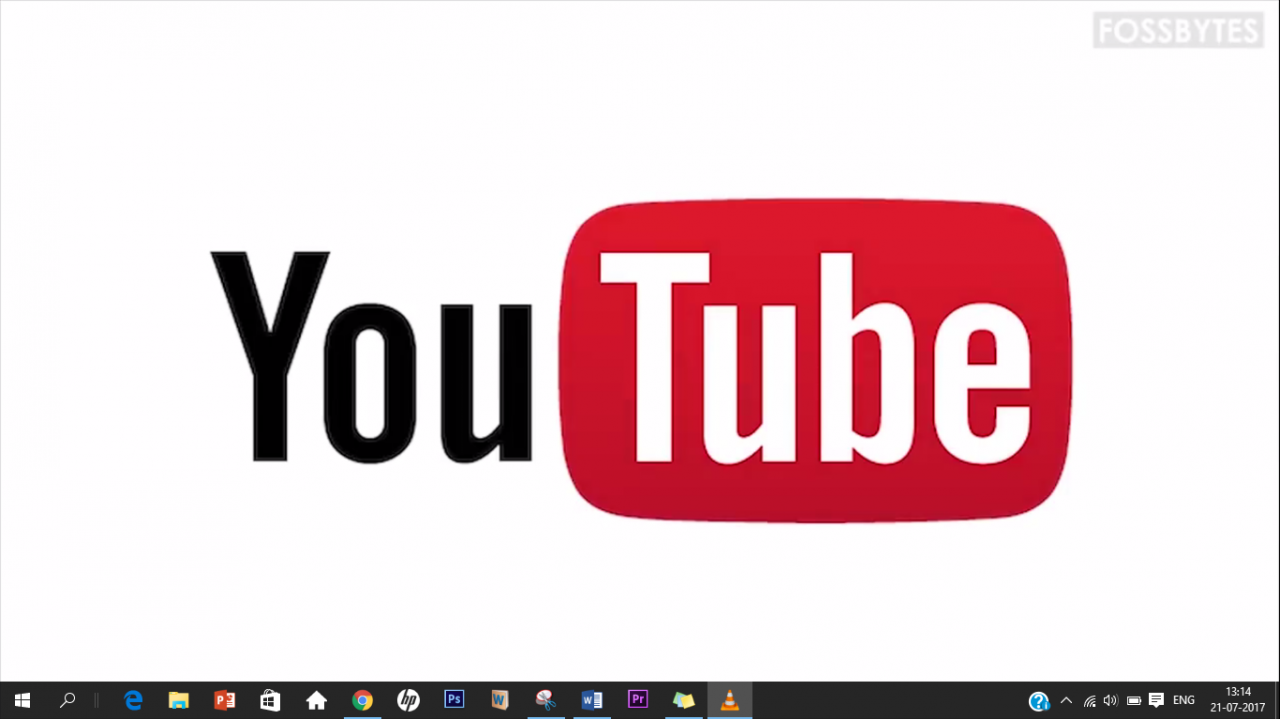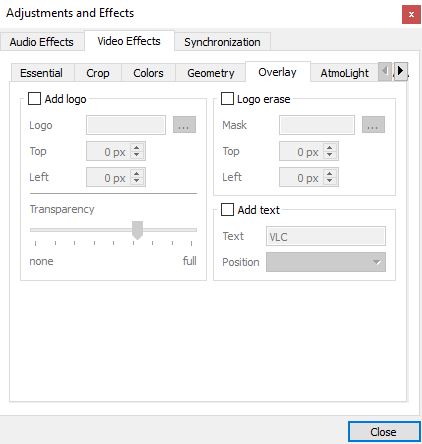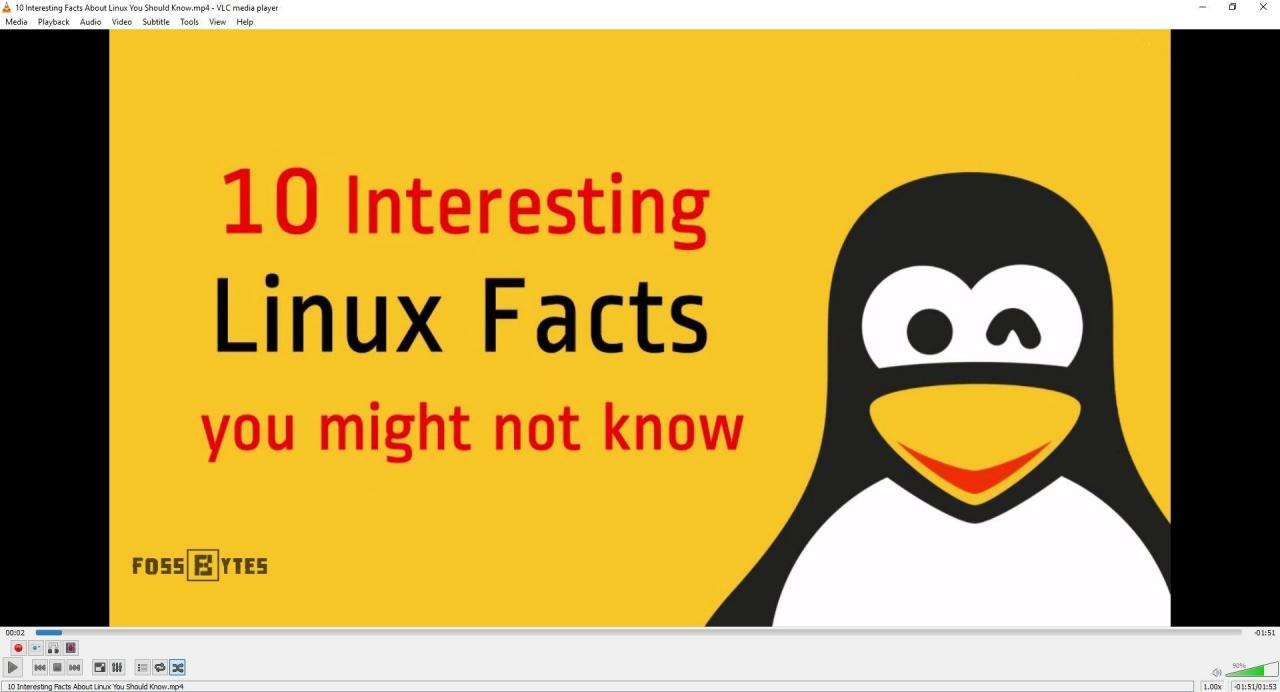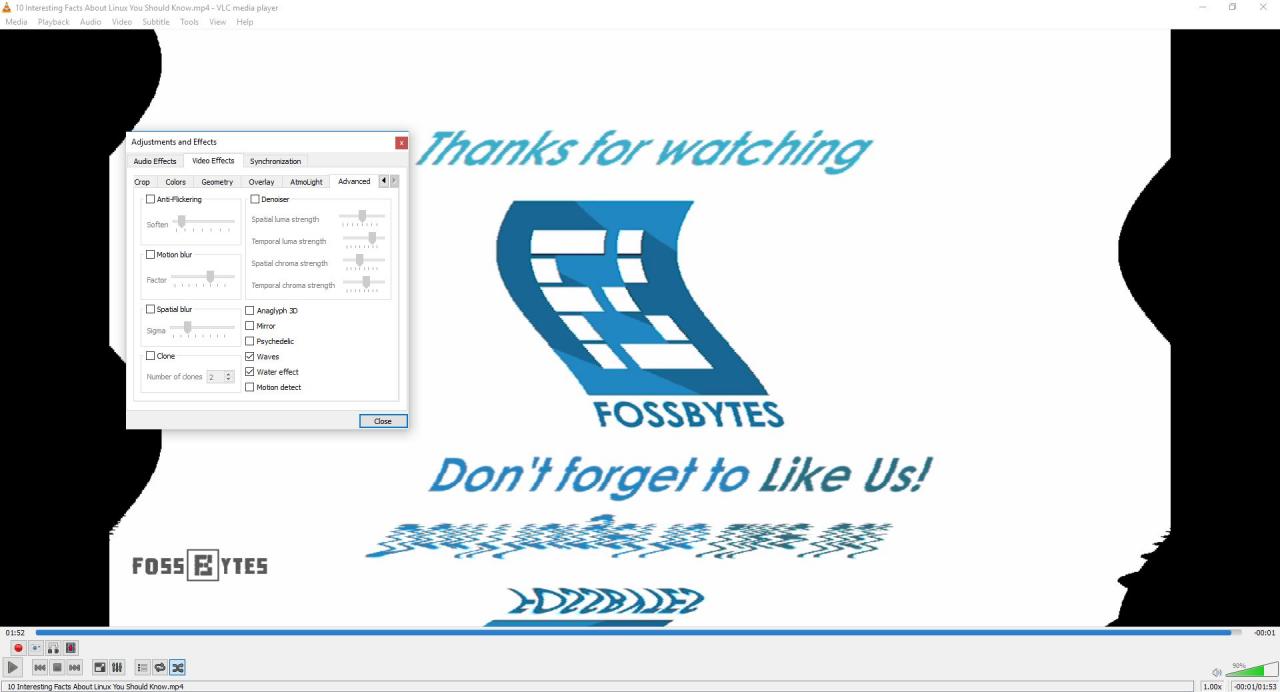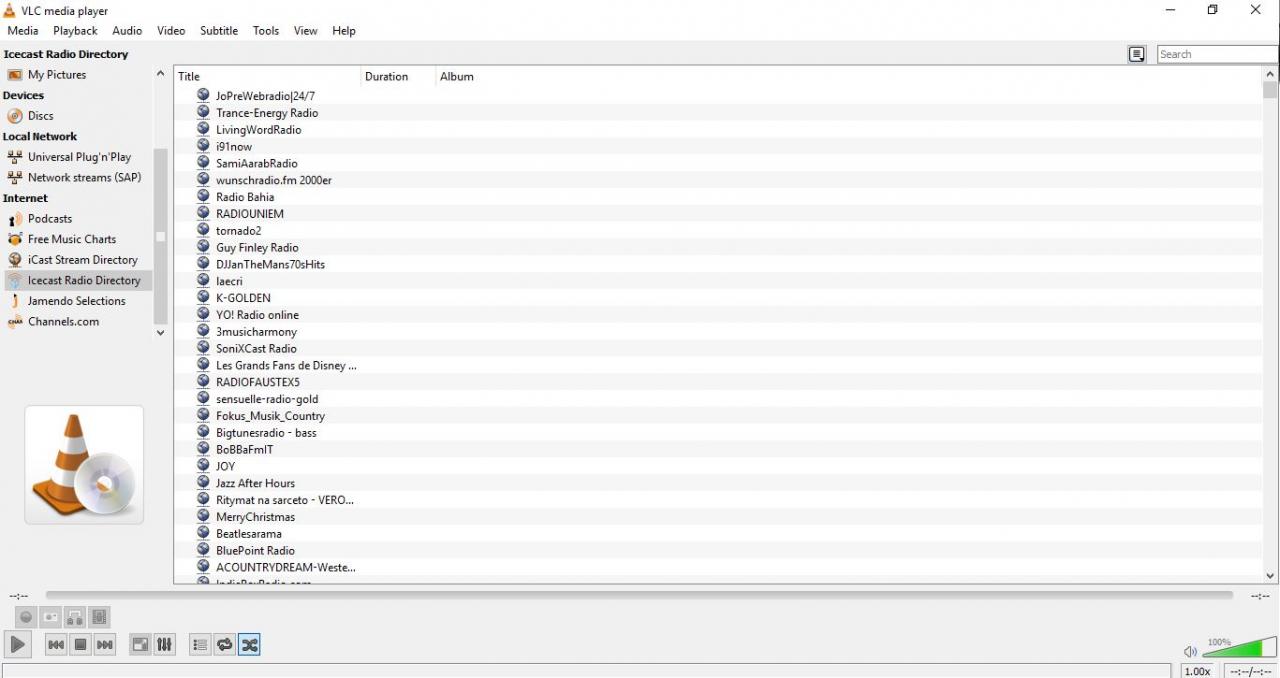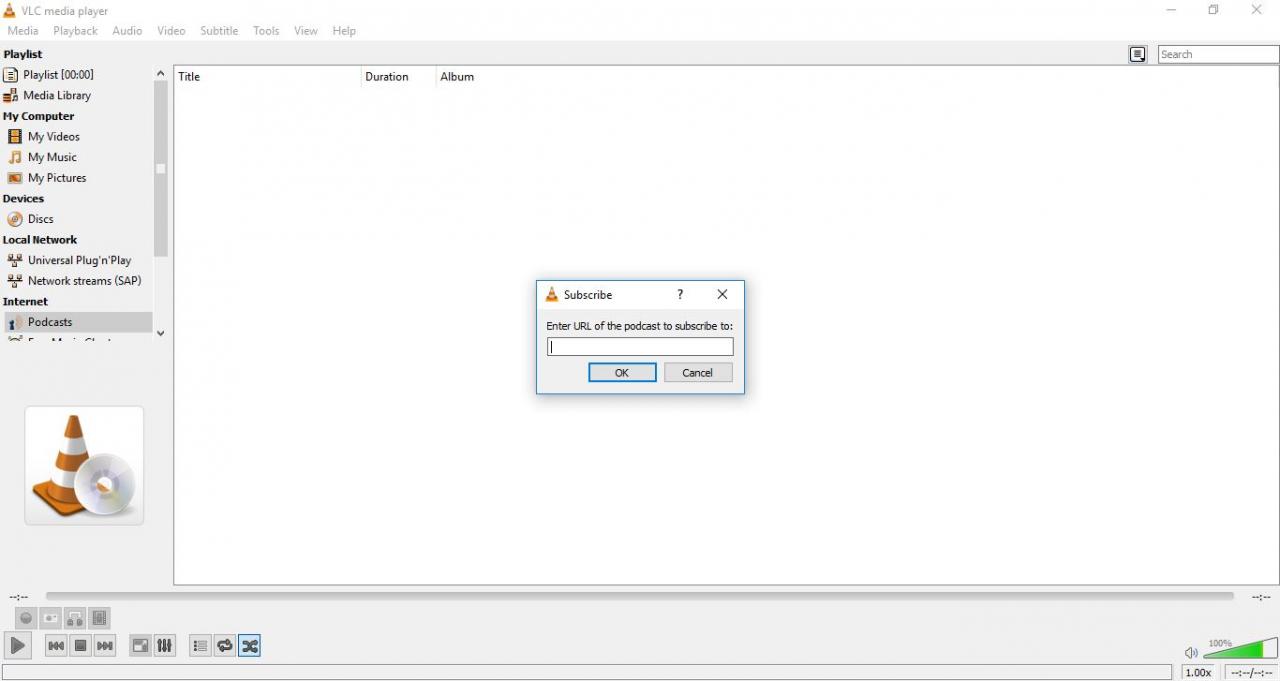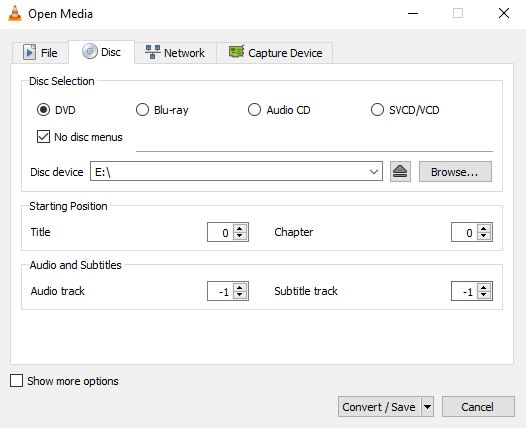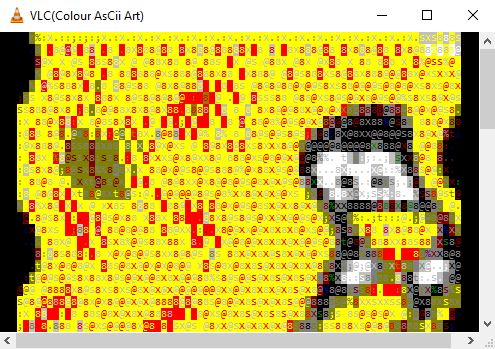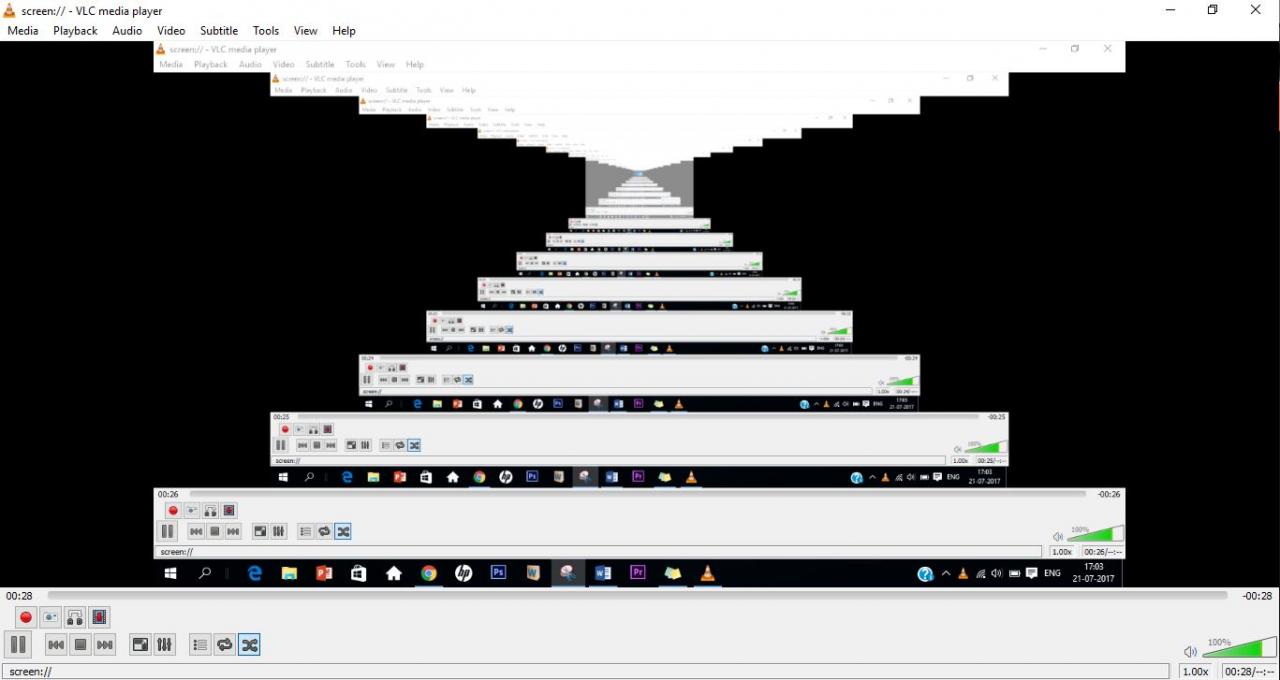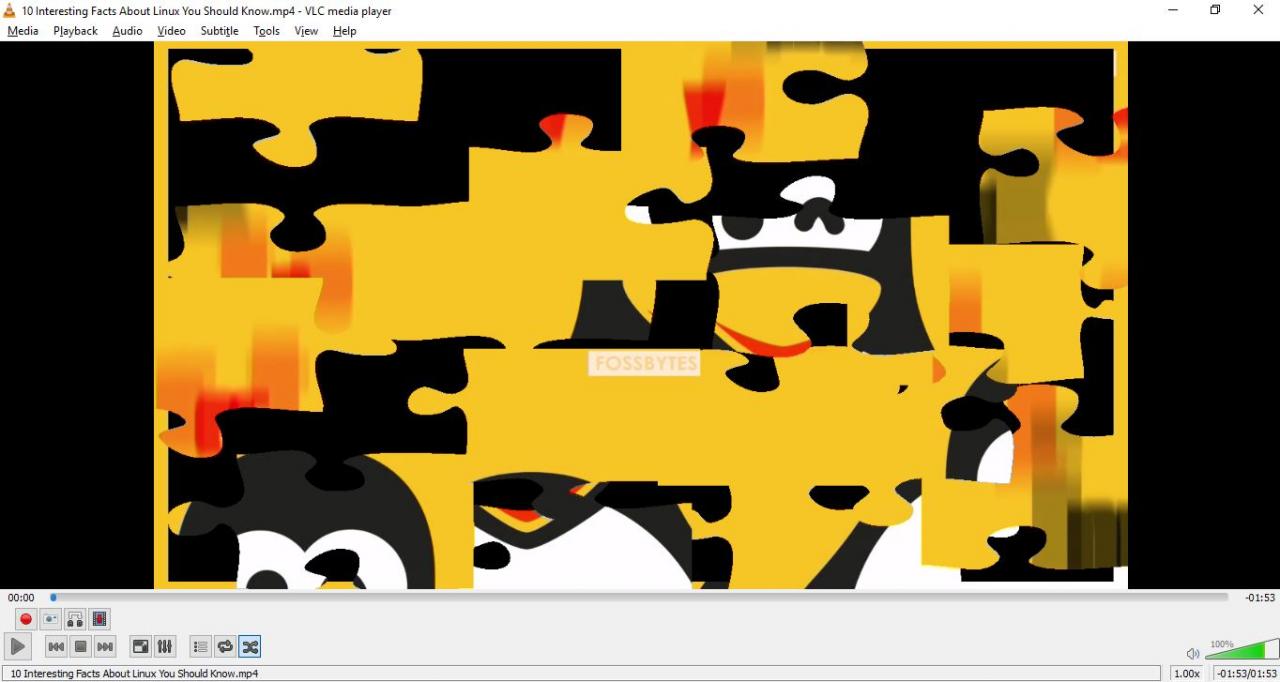قال رجل حكيم ذات مرة: “عندما لا يعمل شيء ، فإن VLC يعمل”. حسنًا ، ربما يكون وجود هذا القول مشكوكًا فيه مثل وجود الحكيم في المقام الأول :). ولكنك بالتأكيد لا تستطيع إنكار تنوع VLC.
مع قدرتها على تشغيل أي برنامج ترميز أو تنسيق تقريبًا ، فليس من المستغرب أنها أصبحت أكبر مشغل وسائط مفتوح المصدر في العالم. في الواقع ، لديها حتى ويكي كامل خاص بها.
هل كنت تعلم أنه يمكنك استخدام VLC لتحويل ملفات الوسائط أو نسخ قرص DVD أو حتى تنزيل مقاطع فيديو YouTube؟ يبدو مذهلاً حقًا ، انتظر حتى تكتشف جميع حيل VLC والميزات والحيل المخفية التي قمنا بتجميعها لك
محتويات المقال
- حيل VLC والميزات المخفية
- تحويل ملفات الصوت أو الفيديو إلى أي تنسيق
- دفق أو تحميل مقاطع فيديو يوتيوب
- خدعة VLC لتسجيل صوت أو فيديو
- تسجيل سطح المكتب وكاميرا الويب
- التقاط خدعة لقطة شاشة VLC
- إنشاء إشارات مرجعية
- أروع خدعة VLC لتعيين الفيديو كخلفية
- إضافة علامات مائية على مقاطع الفيديو
- إضافة تأثيرات الصوت والفيديو
- تشغيل راديو الإنترنت والاشتراك في ملفات بودكاست
- خدعة VLC لنسخ DVD
- VLC Fun Trick: تشغيل الفيديو كأحرف ASCII
- خدعة VLC
- أحجية جقسو
حيل VLC والميزات المخفية
تحويل ملفات الصوت أو الفيديو إلى أي تنسيق
لماذا تعاني من صعوبة تنزيل برنامج لتحويل ملفات الصوت والفيديو الخاصة بك ، عندما يكون لديك VLC تحت تصرفك!
من أجل القيام بذلك-
- افتح VLC وانتقل إلى Media > Convert / Save
- أضف الملف الذي ترغب في تحويله وانقر على ” تحويل / حفظ “.
- الآن على الشاشة الجديدة ، اختر نوع الملف الذي تريد التحويل إليه ضمن ” الملف الشخصي ” وأعط الملف اسمًا وموقعًا ضمن ” الوجهة “.
- انقر فوق ” ابدأ” لبدء العملية وفي غضون بضع دقائق ، سيكون الملف المحول في انتظارك.
دفق أو تحميل مقاطع فيديو يوتيوب
لقد أظهرنا لك بالفعل عدة طرق لتنزيل مقاطع فيديو YouTube سابقًا ، إليك طريقة أخرى بارعة لدفق مقاطع فيديو YouTube أو تنزيلها باستخدام VLC نفسه. هنا هو كيف:
- انسخ عنوان URL لفيديو YouTube الذي ترغب في دفقه أو تنزيله.
- افتح VLC ، توجه إلى Media > Open Network Stream
- قم بلصق عنوان URL في مربع الإدخال
- اضغط على ” تشغيل” لبدء بث الفيديو.
- لتنزيل الفيديو ، اتبع الخطوات 1-4 ثم انتقل إلى أدوات> معلومات الترميز
- انسخ الرابط بالكامل الوارد أسفل ” الموقع ” وافتحه في متصفحك.
- بمجرد بدء تشغيل الفيديو في المتصفح ، انقر بزر الماوس الأيمن واختر خيار ” حفظ الفيديو باسم .. ” لتنزيل الفيديو على جهازك.
خدعة VLC لتسجيل صوت أو فيديو
يتيح لك VLC أيضًا التقاط ملف الفيديو / الصوت الذي تقوم بتشغيله حاليًا. يتم حفظ جميع تسجيلات الفيديو الخاصة بك في مجلد ” مقاطع الفيديو ” والتسجيلات الصوتية في مجلد ” الموسيقى “. لتمكين هذه الميزة:
- افتح VLC. انتقل إلى عرض > حدد عناصر التحكم المتقدمة. سترى بعض الضوابط الجديدة في الزاوية اليسرى السفلية من الشاشة.
- اضغط على ” زر التسجيل ” ( الزر المميز في الصورة أدناه) لبدء التسجيل
- اضغط على زر التسجيل مرة أخرى لإنهاء التسجيل.
تسجيل سطح المكتب وكاميرا الويب
من بين كنوزه من الميزات ، جوهرة أخرى هي قدرة VLC على العمل كشاشة وكاميرا تسجيل.
لاستخدام VLC كمسجل سطح مكتب ، اتبع الخطوات التالية:
- افتح VLC. انتقل إلى الوسائط> فتح جهاز الالتقاط …
- قم بتغيير ” وضع الالتقاط ” إلى ” سطح المكتب ” واختر معدل الإطارات المطلوب للالتقاط
- الآن من الأزرار اختر ” تحويل ” بدلاً من تشغيل.
- في النافذة التالية التي تفتح ، اختر تنسيق التسجيل وملف الوجهة واضغط على ” ابدأ ” لبدء عملية تسجيل سطح المكتب.
- عند الانتهاء ، اضغط على زر ” إيقاف ” لإنهاء التسجيل
الآن لاستخدام VLC كمسجل كاميرا ويب ، اتبع الخطوات التالية:
- افتح VLC. انتقل إلى الوسائط> فتح جهاز الالتقاط …
- اضبط ” وضع الالتقاط ” على أنه ” عرض مباشر ” و ” اسم جهاز الفيديو” على كاميرا الويب الخاصة بك و ” اسم جهاز الصوت” على الميكروفون.
- الآن اتبع الخطوات 3-5 ، من البرنامج التعليمي أعلاه للحصول على تسجيل كاميرا الويب الخاصة بك
التقاط خدعة لقطة شاشة VLC
إن استخدام طريقة Print Screen لالتقاط لقطات من الفيديو ليس دائمًا الخيار الأفضل ، ولحسن الحظ ، يوفر VLC مخصصًا لذلك أيضًا.
لأخذ لقطة ، ما عليك سوى النقر بزر الماوس الأيمن ، والانتقال إلى فيديو> أخذ لقطة . يمكنك أيضًا استخدام اختصار لوحة المفاتيح SHIFT S على نظام التشغيل Windows / Linux أو CMD ALT S على OS X. يتم حفظ الصورة في مجلد صور نظام التشغيل.
إنشاء إشارات مرجعية
هل اضطررت من قبل إلى إغلاق مشغل الوسائط وترك مقطع فيديو بينهما ، لتعود لاحقًا وتناضل للعثور على النقطة التي توقفت عندها؟ حسنًا ، يمكنك تقديم عطاءات لهذه المشكلة الخاصة بك باستخدام خدعة VLC هذه.
لوضع إشارة على جزء من الفيديو ، كل ما عليك فعله هو:
- انتقل إلى تشغيل> إشارات مرجعية مخصصة> إدارة
- في نافذة تحرير الإشارات المرجعية التي تنفتح ، انقر فوق الزر “إنشاء” ، في القسم المطلوب من الفيديو لإنشاء إشارة مرجعية بنجاح
أروع خدعة VLC لتعيين الفيديو كخلفية
فقط عندما كنت تعتقد أن الأمور لا يمكن أن تصبح أكثر برودة ، يلقي VLC في ميزة مخفية رائعة أخرى. هل تعلم أنه يمكنك استخدام سطح المكتب الخاص بك كشاشة تشغيل للفيديو الذي تقوم بتشغيله في VLC! للقيام بذلك ، ما عليك سوى فتح الفيديو ، والتوجه إلى الفيديو> تعيين كخلفية ، ثم الجلوس والاستمتاع.
إضافة علامات مائية على مقاطع الفيديو
تنزيل محرر فيديو بالكامل فقط لإضافة علامة مائية على الفيديو يبدو أكثر من اللازم؟ لا. حسنًا ، يمكنك توفير الكثير من الوقت والجهد من خلال استخدام VLC لهذا الغرض. هنا هو كيف:
- انتقل إلى أدوات> تأثيرات ومرشحات
- في نافذة التعديلات والتأثيرات ، انقر على ” تأثيرات الفيديو” واختر ” تراكب”.
- من هنا يمكنك اختيار أي من الخيارات التي تريدها ، سواء كان ذلك بإضافة شعار أو ببساطة إضافة بعض النصوص والمزيد.
من أجل حفظ الفيديو بالعلامة المائية ، استخدم ميزة تسجيل VLC التي أظهرناها أعلاه.
إضافة تأثيرات الصوت والفيديو
هل تشعر بالرعب مع VLC الآن؟ انتظر حتى تحقق من مجموعة تأثيرات الصوت والفيديو التي توفرها VLC. يمكنك ضبط السطوع أو اقتصاص مقاطع الفيديو أو تدويرها أو مزامنة الصوت أو حتى إضافة تأثيرات مثل Motion و Spatial blur على سبيل المثال لا الحصر. للوصول إلى هذه الأدوات ، ما عليك سوى الانتقال إلى الأدوات> التأثيرات والمرشحات ودع نفسك تفقد.
تشغيل راديو الإنترنت والاشتراك في ملفات بودكاست
ميزة أخرى من مميزات VLC هي قدرتها على بث محطات راديو الإنترنت واستخدامها كمدير بودكاست. يمكنك الوصول إلى خدمات راديو الإنترنت مثل دليل راديو Icecast أو Jamendo Selections أو حتى إضافة RSS لبودكاست الخاص بك للاستماع إليها في أي وقت تريده. أنيق ، صحيح؟
للاستماع إلى قنوات راديو الإنترنت ، توجه ببساطة إلى الشريط الجانبي لقائمة التشغيل وتحت الإنترنت ، ستجد جميع خدمات راديو الإنترنت.
في حال لم تكن المحطات المقدمة تروق لك ، ما عليك سوى جلب عنوان URL لمحطتك المفضلة. انتقل إلى Media> Open Network Stream… ، وأدخل عنوان URL واضغط على Play لبدء الاستماع.
للاشتراك في ملفات بودكاست ، ما عليك سوى:
- انتقل إلى قائمة التشغيل وضمن قسم الإنترنت ، ابحث عن ملفات بودكاست
- انتقل بالمؤشر إلى ملفات Podcasts ثم اضغط على علامة الجمع
- الصق رابط تغذية RSS للعرض الذي ترغب في الاستماع إليه واضغط على ” Ok”
- يجب أن يظهر البودكاست الآن في قسم الشريط الجانبي للبودكاست. انقر عليها ، اختر الحلقة التي تريد مشاهدتها وابدأ البث.
خدعة VLC لنسخ DVD
VLC قوي جدًا لدرجة أنه يمكن استخدامه لنسخ قرص DVD إلى جهاز الكمبيوتر الخاص بك. هذه الميزة مفيدة عندما لا يكون لديك وصول فعلي إلى القرص. كل ما عليك فعله هو اتباع الخطوات التالية:
- انتقل إلى الوسائط> تحويل / حفظ .
- انتقل إلى علامة التبويب القرص وضمن تحديد القرص ، اختر نوع القرص الذي تستخدمه.
- تحقق من عدم وجود قوائم أقراص وحدد جهاز القرص المطلوب
- انقر فوق تحويل / حفظ. حدد برنامج الترميز والوجهة المطلوبة واضغط على ” ابدأ” لبدء العملية
إذا لم تلفت انتباهك جميع ميزات وحيل VLC المخفية ، فهناك دائمًا خيار توسيع وظائف مشغل وسائط VLC عن طريق تثبيت المكونات الإضافية والإضافات المختلفة المتوفرة على موقع VLC على الويب .
كيفية إدارة اضافات وملحقات جوجل كروم إضافة ، إزالة ، تعطيل الإضافات
كمكافأة ، نود أيضًا مشاركة بعض حيل VLC الممتعة معك ، في حالة ما إذا كنت تتطلع إلى الاسترخاء والاستمتاع ببعض البرنامج.
VLC Fun Trick: تشغيل الفيديو كأحرف ASCII
لتمكين هذه الميزة الرائعة:
- افتح VLC. انتقل إلى أدوات> التفضيلات.
- افتح علامة التبويب Video ، واضبط ” Output” على “Color ASCII art video output”. اضغط على ” حفظ ” ، وشغل الفيديو المطلوب وكن جاهزًا للدهشة.
خدعة VLC
استعد لتكون مذهولًا بهذا ، فقط:
- افتح برنامج VLC Media Player. اضغط CTRL N
- اكتب الشاشة: // في النافذة التي تفتح واضغط على ” تشغيل “.
أحجية جقسو
إليك واحدة أخرى من حيل VLC المثيرة للاهتمام والتي ستبقيك منشغلاً.
- انتقل إلى الأدوات> التأثيرات والمرشحات
- انتقل إلى علامة التبويب ” تأثيرات الفيديو” ، وانتقل إلى علامة التبويب ” الهندسة ” وتحتها تحقّق ” لعبة ألغاز “.
- اختر عدد الأعمدة والصفوف التي تريدها واضغط على ” إغلاق “. في المرة القادمة التي تفتح فيها مقطع فيديو ، سيرحب بك شيء من هذا القبيل.
هذا يمثل نهاية قائمتنا من حيل VLC والميزات المخفية. نأمل أن تكون قد وجدت بعضًا من هذه الأشياء المفيدة. إذا كان لديك بعض النصائح والحيل الأخرى في جعبتك ، فشاركها معنا في التعليقات أدناه.