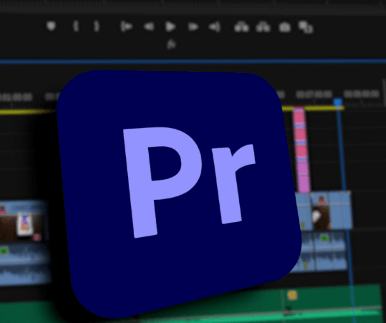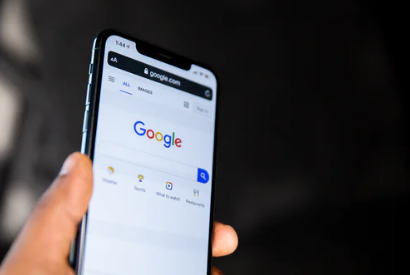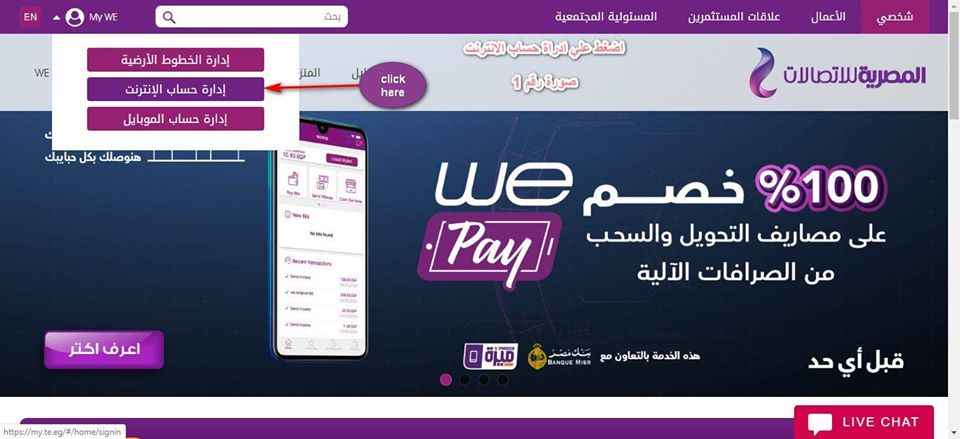جزء القراءة في Outlook – ويعرف أيضًا بجزء المعاينة – يعرض نص الرسالة التي حددتها ، مما يمنعك من فتح الرسالة الفعلية للعمل معها. فيما يلي كيفية تخصيص جزء القراءة ليناسب احتياجاتك.
يأتي Outlook مزودًا بالعديد من الأجزاء المختلفة ، بما في ذلك الأجزاء التي تراها بشكل افتراضي – جزء التنقل ، على سبيل المثال – وأجزاء أخرى قد لا تزعجك كثيرًا – مثل أجزاء المهام والمهام. تم تصميم كل من هذه العناصر لتسهيل العثور على الأشياء ومراقبتها وإدارتها في Outlook. سنلقي نظرة على هذه الأجزاء في العديد من المقالات ، ونوضح لك كيفية الوصول إليها والعمل معها وتخصيصها. ونبدأ بجزء القراءة.
يتم تمكين جزء القراءة بشكل افتراضي. عند النقر فوق رسالة في أي مجلد ، يعرض الجزء محتويات تلك الرسالة ، بالإضافة إلى عناصر التحكم الأساسية للرد وإعادة توجيه الرسالة.
بشكل افتراضي ، يعرض Outlook جزء القراءة على يمين المجلدات والرسائل ، ولكن يمكنك تغيير ذلك بالانتقال إلى عرض> جزء القراءة.
خياراتك هي تغيير الموضع إلى “أسفل” (بحيث يعرض Outlook جزء القراءة أسفل الرسائل) أو “إيقاف” ، والذي يخفي جزء القراءة. تنطبق هذه الخيارات على جزء القراءة بغض النظر عن المجلد الذي تتواجد فيه ، لذلك لا يمكنك تعيين إعداد موضع مختلف لمجلدات مختلفة.
يعني تعيين الجزء على “أسفل” أنك ترى عددًا أقل من الرسائل في المجلد ، ولكنك ترى المزيد من التفاصيل حول هذه الرسالة والمزيد من محتواها في جزء القراءة. كانت هذه هي النظرة التقليدية قبل ظهور الشاشات العريضة ، ولا يزال العديد من الناس يفضلونها.
يؤدي تعيين الجزء إلى “إيقاف” إلى زيادة عدد العناصر التي يمكنك رؤيتها في المجلد إلى أقصى حد ، لكنك لا ترى أيًا من محتوى البريد. يعد هذا خيارًا مفيدًا إذا كنت تقوم بمسح البريد ، خاصة إذا كنت تستخدمه مع وظيفة العرض> معاينة الرسالة.
في عرض المجلد القياسي ، يتم إيقاف تشغيل معاينة الرسالة. هذا يعني أنك ترى فقط المعلومات المعروضة في الأعمدة في المجلد – إلى ، من ، الموضوع ، المستلم ، وما إلى ذلك. ولكن إذا قمت بتعيين “معاينة الرسالة” على سطر واحد ، أو سطرين ، أو 3 أسطر ، فسترى أيضًا سطراً أو سطرين أو ثلاثة أسطر من محتوى كل رسالة ، دون الحاجة إلى جزء القراءة. بعض الناس يحبون هذا الإعداد ؛ يجد البعض أنها مزدحمة للغاية. سيكون عليك تجربة ذلك لمعرفة رأيك.
لكن جزء القراءة يقوم بأكثر من عرض محتويات رسالتك. كما أنه يحدد كيفية وضع Outlook علامة على الرسائل كمقروءة ويتيح لك التنقل عبر رسائلك باستخدام مفتاح واحد. بشكل افتراضي ، يقوم Outlook بوضع علامة على البريد على أنه “قراءة” بمجرد قضاء خمس ثوانٍ مع تحديده ، ولكن يمكنك تغيير ذلك بالانتقال إلى عرض> جزء القراءة وتحديد “خيارات”.
بالطبع ، نظرًا لوجود Outlook ، هناك طرق أخرى للوصول إلى هذه الخيارات. يمكنك أيضًا الانتقال إلى ملف> خيارات> البريد> جزء القراءة (أو متقدم> جزء القراءة) لفتح نفس الخيارات.
أيا كانت الطريقة التي تختارها ، ستظهر نافذة جزء القراءة.
خارج الصندوق ، سيقوم Outlook “بوضع علامة على العناصر كمقروءة عند عرضها في جزء القراءة” بعد خمس ثوانٍ. يمكنك تغيير هذا الوقت إلى أي شيء من الصفر (على سبيل المثال ، يتم وضع علامة عليه كمقروء على الفور عند تحديده) إلى 999 ثانية. إذا كنت تريد أن ينتظر Outlook أكثر من بضع ثوانٍ ، فقد تفضل الخيار الثاني ، “وضع علامة على العنصر كمقروء عند تغيير التحديد”. هذا أمر إما / أو موقف: يمكنك إخبار Outlook بوضع علامة على العناصر كمقروءة بعد وقت معين ، أو يمكنك إخبار Outlook بوضع علامة على العناصر كمقروءة عند الانتقال إلى عنصر آخر ، ولكن ليس كلاهما.
الخيار التالي ، “قراءة مفتاح واحد باستخدام شريط المسافة” مفيد حقًا إذا كنت ترغب في التنقل باستخدام لوحة المفاتيح. عندما تصل إلى رسالة أطول مما يمكن أن يظهره جزء القراءة ، يمكنك الضغط على شريط المسافة للانتقال لأسفل صفحة في تلك الرسالة. عندما تصل إلى نهاية الرسالة ، ينتقل الضغط على مفتاح المسافة إلى الرسالة التالية. يعمل هذا جيدًا جنبًا إلى جنب مع استخدام السهمين لأعلى ولأسفل للتنقل عبر المجلد – حيث يتيحان لك التنقل عبر المجلد ، ويتيح لك شريط المسافة التنقل عبر الرسالة المحددة.
أخيرًا ، هناك خيار “تشغيل القراءة التلقائية بملء الشاشة في الاتجاه الرأسي”. هذا مخصص لمستخدمي الأجهزة اللوحية ، وإذا كان قيد التشغيل ، فعندما يكون جهازك اللوحي في اتجاه عمودي ، فإن النقر فوق رسالة يقلل من جزء التنقل ويخفي جزء القراءة ويعرض الرسالة المحددة باستخدام ملء الشاشة. لن يعمل هذا إذا حددت الرسالة باستخدام السهمين لأعلى ولأسفل أو مفتاح المسافة – فقط إذا حددت الرسالة باستخدام لوحة التتبع / الماوس أو إصبعك.
إذا كنت لا تعمل في الاتجاه الرأسي وتريد المزيد من مساحة الشاشة لعرض رسائلك ، فيمكنك التبديل إلى وضع القراءة بالنقر فوق الرمز الموجود أسفل نافذة Outlook.
هذا يقلل من أي أجزاء أخرى مثبتة – التنقل والمهام والأشخاص – للسماح لك بالتركيز على رسائلك. يمكنك عرض الأجزاء مرة أخرى بالنقر فوق رمز الوضع العادي.
يمكن أن يساعدك جزء القراءة أيضًا في قراءة الرسائل المكتوبة بخط أصغر من المعتاد ، أو إذا تركت نظارة القراءة في المنزل – كما فعلنا من حين لآخر. استخدم عنصر التحكم Zoom في أسفل جزء القراءة لزيادة حجم المحتويات (أو لتصغيره إذا كان كبيرًا جدًا).
يمكنك أيضًا التكبير من خلال الضغط مع الاستمرار على Ctrl أثناء استخدام عجلة التمرير على الماوس. يعمل هذا على أساس كل رسالة ، لذلك إذا قمت بزيادة حجم رسالة واحدة ، فسيظل مستوى التكبير / التصغير للرسالة التالية التي تحددها 100٪.
لا يعمل أي من هذه الخيارات إذا تم تعيين View> Reading Pane على “Off”. تعمل فقط إذا تم تعيين جزء القراءة على “اليمين” أو “أسفل”.
يعد جزء القراءة جزءًا بسيطًا ولكنه أساسي من تطبيق Outlook ، مع الكثير من الميزات المفيدة لمساعدتك في تشكيل تجربة القراءة بالطريقة التي تريدها. إذا قمت بإيقاف تشغيله تقليديًا ، فقد يكون الوقت مناسبًا الآن لإعادة تشغيله ومعرفة ما إذا كان يمكن أن يساعد في جعل سير عملك أكثر متعة وكفاءة.