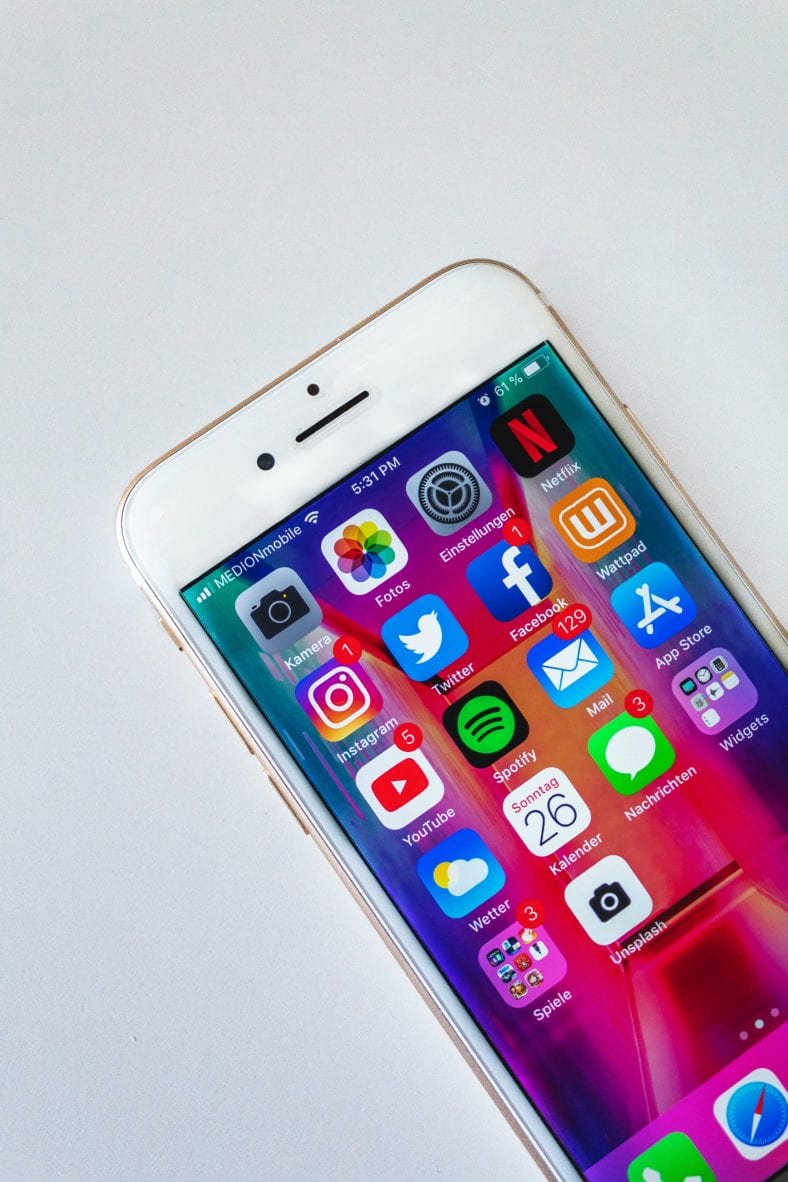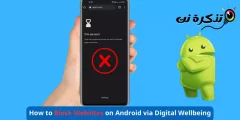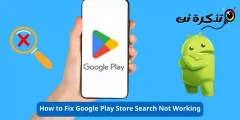يحتوي جهاز iPhone الخاص بك على “وضع الطاقة المنخفضة” ، والذي سيُطلب منك تنشيطه عندما يصل هاتفك إلى بطارية 20٪. يمكنك أيضًا تمكين وضع الطاقة المنخفضة قبل تلك النقطة لإطالة عمر البطارية بشكل أكبر. وإليك كيف يعمل.
يعطل وضع الطاقة المنخفضة إعدادات مثل جلب البريد ، Hey Siri ، وأشياء أخرى يغيرها الأشخاص عادة عندما يريدون جعل أجهزة iPhone الخاصة بهم تعيش لفترة أطول بين الشحنات. لأي سبب من الأسباب ، يتوفر وضع الطاقة المنخفضة فقط على أجهزة iPhone ، وليس على أجهزة iPad. بدءًا من iOS 11 ، يمكنك أيضًا تمكين وضع الطاقة المنخفضة مباشرة من مركز التحكم.
اقرأ أيضا: كيفية تمكين الوضع المظلم على iPhone و iPad
محتويات المقال
كيفية تنشيط (وإلغاء تنشيط) وضع الطاقة المنخفضة
عندما يصل جهاز iPhone إلى طاقة البطارية المتبقية بنسبة 20 بالمائة ، ستظهر لك رسالة المطالبة “وضع الطاقة المنخفضة”. سيعلمك جهاز iPhone الخاص بك بالميزات التي سيتم تعطيلها مؤقتًا ، ويمكنك اختيار “متابعة” وتمكين وضع الطاقة المنخفضة أو “إلغاء” وعدم تمكين وضع الطاقة المنخفضة. وبحسب ما ورد يمكن أن يمنحك وضع الطاقة المنخفضة في أي مكان من ساعة إلى ثلاث ساعات إضافية قبل انتهاء طاقة وبطارية iPhone. يعتمد ذلك حقًا على ما تفعله بجهاز iPhone.
يمكنك أيضًا تمكين وضع الطاقة المنخفضة وقتما تشاء. على سبيل المثال ، لنفترض أنها بداية يوم طويل وأنت تعرف أنك ستبقى بعيدًا عن أحد المنافذ الخاصة بالشحن لفترة طويلة.
لتنشيط وضع الطاقة المنخفضة من تطبيق الإعدادات ، توجه إلى الإعدادات> البطارية وقم بتفعيل شريط تمرير “وضع الطاقة المنخفضة”. سيتحول مؤشر البطارية في شريط الحالة إلى اللون الأصفر أثناء تمكين وضع الطاقة المنخفضة.
سيعطل جهاز iPhone دائمًا وضع الطاقة المنخفضة تلقائيًا عندما تشحنه إلى نقطة معينة. دائمًا ما يكون وضع الطاقة المنخفضة مؤقتًا ويستمر فقط حتى الشحن المناسب التالي. لا توجد طريقة لتمكينه بشكل دائم.

على iOS 11 ، يمكنك أيضًا تنشيط وتعطيل وضع الطاقة المنخفضة من مركز التحكم بدلاً من البحث في تطبيق الإعدادات في كل مرة. ومع ذلك ، يجب عليك إضافة تبديل هذه الميزة إلى مركز التحكم بنفسك.
للقيام بذلك ، توجه إلى الإعدادات> مركز التحكم> تخصيص عناصر التحكم. انقر على علامة الزائد الموجودة على يسار “وضع الطاقة المنخفضة” لإضافة مفتاح التبديل إلى مركز التحكم ، ثم المسه واسحبه لوضعه في المكان الذي تريده. يمكنك الآن التمرير سريعًا لأعلى من أسفل الشاشة والنقر على زر على شكل بطارية لتمكين وضع الطاقة المنخفضة أو تعطيله.

ماذا يفعل وضع الطاقة المنخفضة
يعمل وضع الطاقة المنخفضة على عدد من الأشياء لتوفير طاقة البطارية. يقوم تلقائيًا بتغيير بعض الإعدادات لتوفير طاقة البطارية ، مثل تعطيل الجلب التلقائي للبريد الجديد وتقليل سطوع الشاشة وقفل الهاتف وإيقاف تشغيل الشاشة بشكل أسرع. يمكن للتطبيقات اكتشاف تمكين وضع الطاقة المنخفضة واختيار تعطيل الرسوم المتحركة وميزات أخرى متعطشة للبطارية أيضًا.
تم تعطيل تأثيرات الحركة وخلفيات الرسوم المتحركة أيضًا. يتم إيقاف أنشطة الخلفية والشبكات مؤقتًا لمنع استنزاف الطاقة غير الضروري في الخلفية. حتى أن جهاز iPhone الخاص بك يقلل تلقائيًا من أداء وحدة المعالجة المركزية ووحدة معالجة الرسومات الخاصة به ، مما يجعله يعمل بشكل أبطأ قليلاً ولكنه يوفر عمر البطارية. وجدت الاختبارات أن هذا يبطئ أجهزة iPhone بحوالي 40 بالمائة عند تمكين وضع الطاقة المنخفضة.
يعد وضع الطاقة المنخفضة عدوانيًا إلى حد ما ، ولهذا السبب لا يتم تمكينه طوال الوقت. سيساعدك على عصر عمر بطارية أطول من هاتفك عند الضرورة ، ولكن ربما لن ترغب في استخدامه طوال الوقت.
كيفية تغيير بعض هذه الإعدادات بشكل دائم
بينما لا يمكنك تمكين وضع الطاقة المنخفضة بشكل دائم ، يمكنك تغيير بعض الإعدادات التي يقوم بها وضع الطاقة المنخفضة بشكل دائم. يمكنك أيضًا استخدام الخيارات الموجودة على شاشة إعدادات البطارية لمعرفة التطبيقات التي تستخدم معظم طاقة البطارية واختيار إزالتها أو ضبط إعداداتها.
- تعطيل جلب البريد : إذا كان لديك أي حسابات بريد إلكتروني مهيأة “لجلب” بريد جديد ، فإن جهاز iPhone الخاص بك يقوم بالتحقق منها تلقائيًا على فترات منتظمة وتنزيل بريد جديد. هذا يجبر جهاز iPhone الخاص بك على الاستيقاظ بانتظام والقيام بالعمل. قم بتعيين حسابات البريد الخاص بك على “دفع” بريد جديد إليك أو قم بتعطيل هذا فقط وتحقق يدويًا من وجود بريد جديد لتوفير الطاقة. ومع ذلك ، سيمنعك استخدام التحديث اليدوي من تلقي إشعارات البريد الإلكتروني. إنها مفاضلة.
- سطوع الشاشة : سيضمن تمكين السطوع التلقائي أن الشاشة ليست مشرقة للغاية عندما لا تحتاج إلى ذلك ، مما يوفر طاقة البطارية. يجب تشغيل هذا الإعداد افتراضيًا – فقط لا تقم بتعطيله. يمكنك أيضًا التمرير سريعًا لأعلى من أسفل الشاشة في أي وقت لضبط مستوى السطوع يدويًا. كلما كانت الشاشة أكثر سطوعًا ، زادت سرعة استنفاد البطارية. يتوفر هذا ضمن “العرض والسطوع” في تطبيق الإعدادات.
- مهلة القفل التلقائي : لتوفير طاقة البطارية ، يمكنك جعل جهاز iPhone يقوم بقفل نفسه تلقائيًا وإيقاف تشغيل شاشته بعد فترة زمنية أقصر عندما لا تستخدمه. افتح تطبيق الإعدادات وانتقل إلى عام> قفل تلقائي للعثور على هذا الإعداد. على سبيل المثال ، يمكنك إيقاف تشغيل الشاشة تلقائيًا بعد مرور 30 ثانية.
- تعطيل تحديث الخلفية : يمكنك منع التطبيقات الموجودة على iPhone من التحديث تلقائيًا في الخلفية أثناء عدم استخدامها أيضًا. للقيام بذلك ، افتح تطبيق الإعدادات وانتقل إلى عام> تحديث تطبيق الخلفية. يمكنك تعطيل تحديث التطبيقات في الخلفية لكل تطبيق من هنا ، أو فقط منع التطبيقات الفردية من التحديث.
لا توجد طريقة لإيقاف وحدة المعالجة المركزية أو وحدة معالجة الرسومات الخاصة بهاتفك بشكل دائم. سيتعين عليك تمكين وضع الطاقة المنخفضة كلما أردت إبطاء الأجهزة لتوفير طاقة البطارية.

إليك نصيحة إضافية: لن تضيء شاشة iPhone الخاصة بك عندما تتلقى إشعارات إذا تم وضعها على سطح المكتب أو الطاولة. ضع جهاز iPhone بحيث يكون وجهه لأسفل لتوفير قدر من طاقة البطارية ومنع ظهور الشاشة إذا كنت لا تهتم برؤية الإشعارات عند وصولها في أي وقت.