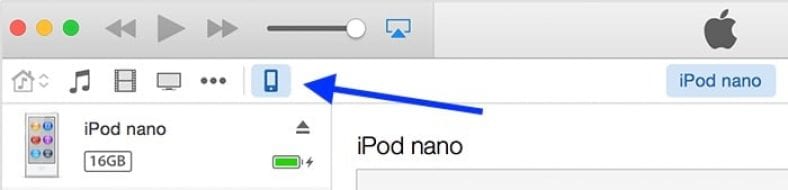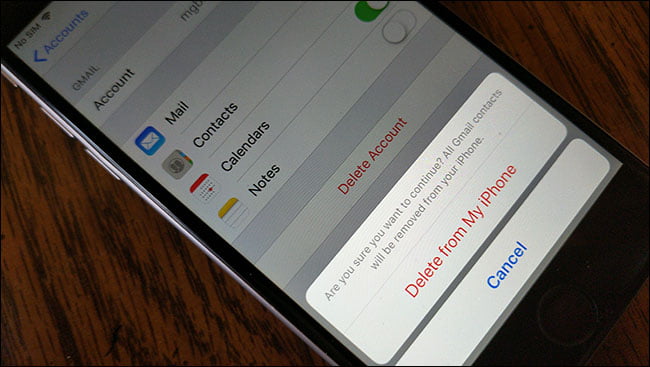إذا فقدت أو أتلفت جهاز iPhone أو iPad أو iPod touch الخاص بك ، فلا تريد أن تفقد جميع بياناتك. فكر في جميع الصور ومقاطع الفيديو والرسائل وكلمات المرور وغيرها من الملفات الموجودة على هاتفك الذكي. إذا فقدت أو أضرت بجهاز واحد ، فقد ينتهي بك الأمر إلى فقدان جزء كبير من حياتك . هناك طريقة واحدة سهلة وفعالة لضمان عدم فقدان البيانات – النسخ الاحتياطية.
لحسن الحظ ، فإن النسخ الاحتياطية على نظام التشغيل iOS سهلة للغاية ولن يحتاج معظم الأشخاص إلى دفع أي شيء للقيام بذلك. هناك طريقتان لنسخ البيانات احتياطيًا – iTunes و iCloud . سيرشدك هذا الدليل عبر كلتا الطريقتين لنسخ البيانات احتياطيًا.
محتويات المقال
كيفية عمل نسخة احتياطية من iPhone عبر iCloud
إذا لم يكن لديك جهاز كمبيوتر أو جهاز Mac ، فقد يكون النسخ الاحتياطي على iCloud هو أفضل خيار لك. يوفر المستوى المجاني على iCloud مساحة تخزين تبلغ 5 غيغابايت فقط ، وهذا قد يعني أنك ستحتاج إلى التخلص من مبلغ صغير من Rs. 75 (أو 1 دولارًا أمريكيًا) شهريًا لسعة تخزين iCloud التي تبلغ 50 غيغابايت ، والتي يجب أن تكون كافية لنسخ iCloud الاحتياطية وأغراض أخرى مثل تخزين صورك باستخدام مكتبة صور iCloud.
اتبع هذه الخطوات لضمان عمل نسخة احتياطية لجهاز iPhone أو iPad أو iPod touch بانتظام على iCloud.
- على جهازك الذي يعمل بنظام iOS 10 ، افتح الإعدادات > اضغط على اسمك في الأعلى> iCloud > النسخ الاحتياطي على iCloud .
- اضغط على الزر الموجود بجانب النسخ الاحتياطي على iCloud لتشغيله. إذا كان باللون الأخضر ، فسيتم تشغيل النسخ الاحتياطية.
- انقر فوق النسخ الاحتياطي الآن إذا كنت تريد بدء النسخ الاحتياطي يدويًا.
سيؤدي ذلك إلى الاحتفاظ بنسخة احتياطية من البيانات المهمة مثل الحسابات والمستندات وبيانات الصحة وما إلى ذلك. وستُحدث النسخ الاحتياطية تلقائيًا عندما يكون جهاز iOS مقفولًا ، ويتم شحنه واتصاله بشبكة Wi-Fi.
يفضل النسخ الاحتياطية على iCloud لأنها تحدث تلقائيًا ، دون الحاجة إلى القيام بأي شيء ، مما يضمن تحديث النسخ الاحتياطية الخاصة بك.
عند تسجيل الدخول إلى جهاز iOS آخر باستخدام حساب iCloud هذا ، سيتم سؤالك عما إذا كنت تريد الاستعادة من نسخة احتياطية.
كيفية عمل نسخة احتياطية من iPhone عبر iTunes
يعد النسخ الاحتياطي لجهاز iPhone أو iPad أو iPod Touch عبر iTunes خيارًا أفضل بعدة طرق – إنه مجاني ، فهو يتيح لك الاحتفاظ بنسخة احتياطية من التطبيقات التي تم شراؤها أيضًا (لذلك ليس عليك إعادة تثبيت التطبيقات إذا قمت بالتبديل إلى جهاز iOS جديد ) ، ولا يتطلب الإنترنت. ومع ذلك ، فهذا يعني أيضًا أنه سيتعين عليك توصيل جهاز iOS الخاص بك بجهاز كمبيوتر شخصي أو جهاز Mac وتثبيت iTunes إذا لم يكن موجودًا بالفعل. ستحتاج أيضًا إلى توصيل هاتفك بهذا الكمبيوتر في كل مرة تريد فيها عمل نسخة احتياطية من الجهاز ، ما لم يكن لديك جهاز كمبيوتر يعمل طوال الوقت ومتصل بنفس شبكة Wi-Fi الخاصة بهاتفك (اقرأ لمزيد من التفاصيل ).
اتبع هذه الخطوات لعمل نسخة احتياطية لجهاز iOS الخاص بك عبر iTunes:
- قم بتوصيل جهاز iPhone أو iPad أو iPod Touch بالكمبيوتر الشخصي أو جهاز Mac.
- افتح iTunes على جهاز الكمبيوتر الشخصي أو جهاز Mac (قد يتم تشغيله تلقائيًا عند توصيل iPhone).
- إذا كنت تستخدم رمز مرور على جهاز iOS الخاص بك ، فقم بإلغاء قفله.
- قد ترى مطالبة تسألك عما إذا كنت تريد الوثوق بهذا الكمبيوتر. انقر فوق الثقة .
- على iTunes ، سيظهر رمز صغير يظهر جهاز iOS الخاص بك في الشريط العلوي. انقر فوقه.
- تحت النسخ الاحتياطية ، انقر فوق هذا الكمبيوتر .
- انقر فوق النسخ الاحتياطي الآن . سيبدأ iTunes الآن في النسخ الاحتياطي لجهاز iOS الخاص بك.
- بمجرد الانتهاء من العملية ، يمكنك التحقق من النسخ الاحتياطية بالانتقال إلى iTunes> التفضيلات> الأجهزة على جهاز Mac الخاص بك. توجد التفضيلات ضمن قائمة ” تحرير ” في iTunes لـ Windows.
يمكنك تحديد خيار المزامنة تلقائيًا عند توصيل iPhone لـ iTunes ليتم تشغيله تلقائيًا وعمل نسخة احتياطية لجهاز iPhone الخاص بك عندما يكون متصلاً بهذا الكمبيوتر.
يمكنك أيضًا استخدام المزامنة مع جهاز iPhone هذا عبر Wi-Fi لجعل iTunes احتياطيًا لهاتفك لاسلكيًا ، ولكن ستحتاج إلى التأكد من تشغيل الكمبيوتر و iTunes حتى يعمل هذا الخيار. عند تشغيل هذا الخيار ، سيحاول جهاز iPhone النسخ الاحتياطي إلى هذا الكمبيوتر باستخدام iTunes عندما يكون قيد الشحن ومتصلاً بشبكة Wi-Fi نفسها التي يتصل بها الكمبيوتر. يعد هذا ملائمًا إذا لم يكن من الممكن لك توصيل جهاز iPhone دائمًا بجهاز الكمبيوتر الخاص بك.
للاستعادة من نسخة iTunes الاحتياطية ، ستحتاج إلى توصيل iPhone / iPad / iPod touch بالكمبيوتر نفسه.
هذه هي الطريقة التي يمكنك بها عمل نسخة احتياطية لجهاز iOS الخاص بك.