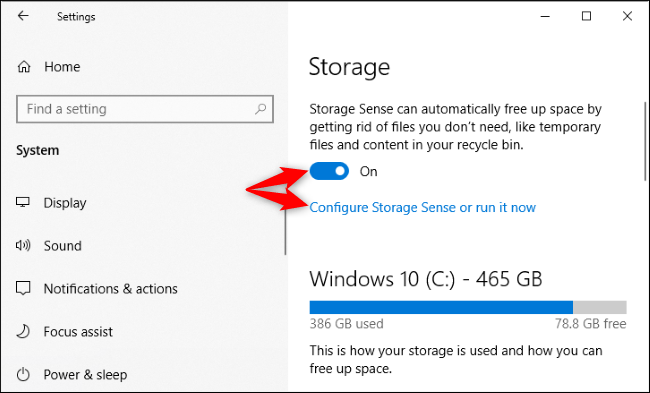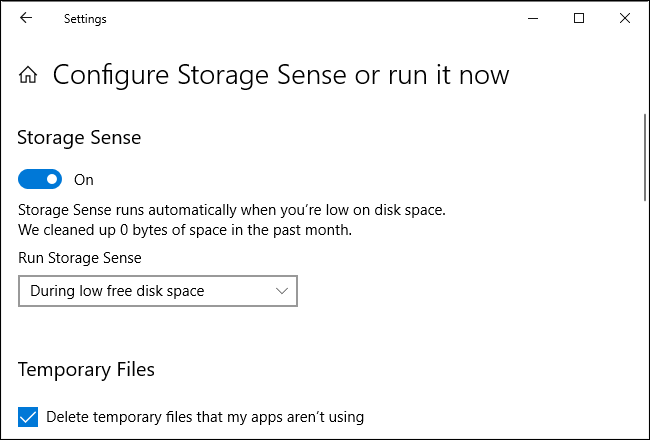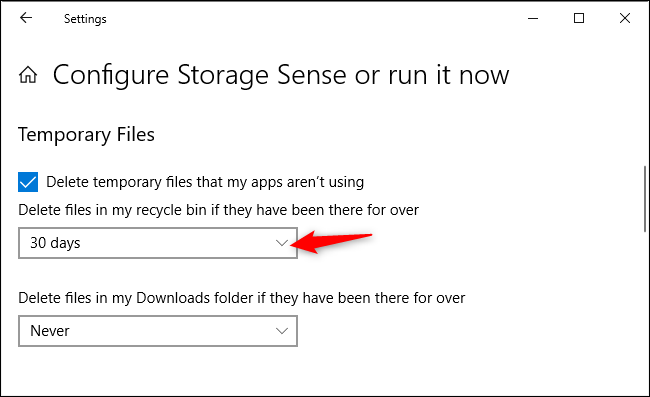تعمل ميزة Storage Sense الخاصة بـ Windows 10 تلقائيًا عندما تكون مساحة القرص منخفضة. يقوم تلقائيًا بحذف الملفات التي مضى عليها أكثر من 30 يومًا في سلة المحذوفات الخاصة بك أيضًا. كان هذا قيد التشغيل بشكل افتراضي على جهاز كمبيوتر يقوم بتشغيل تحديث مايو 2019 .
هذه ميزة مفيدة! إذا كانت مساحة الكمبيوتر منخفضة على القرص ، فربما تريد المزيد. سيقوم Windows بمسح الملفات القديمة من سلة المحذوفات. لا يجب تخزين الملفات في سلة المحذوفات ، على أي حال. ولكن ، إذا كنت تريد إيقاف Windows عن القيام بذلك تلقائيًا ، فيمكنك ذلك.
للعثور على هذه الخيارات ، توجه إلى الإعدادات> النظام> التخزين. يمكنك الضغط على Windows I لفتح نافذة الإعدادات بسرعة.
إذا كنت ترغب في إيقاف ميزة Storage Sense من القيام بأي شيء تلقائيًا ، يمكنك قلب مفتاح Storage Sense إلى “إيقاف” هنا. لتهيئة Storage Sense بشكل أكبر ، انقر فوق “Configure Storage Sense” أو “تشغيله الآن”.
يتيح لك مربع “تشغيل استشعار التخزين” التحكم في وقت تشغيل Windows 10 لـ Storage Sense تلقائيًا. بشكل افتراضي ، يتم تشغيل “أثناء انخفاض مساحة القرص الحرة”. يمكنك أيضًا تشغيله كل يوم أو كل أسبوع أو كل شهر.
لإيقاف “استشعار التخزين” من حذف الملفات تلقائيًا في “سلة المحذوفات” الخاصة بك ، انقر فوق المربع “حذف الملفات في سلة المحذوفات الخاصة بي إذا كانت هناك لأكثر من” ضمن “الملفات المؤقتة” وحدد “أبدًا”. بشكل افتراضي ، يحذف Storage Sense الملفات الموجودة في سلة المحذوفات الخاصة بك لأكثر من 30 يومًا.
سيتيح المربع “حذف الملفات في مجلد التنزيلات إذا كانت هناك لأكثر من” لـ Storage Sense تلقائيًا حذف الملفات من مجلد التنزيلات. تم إيقاف هذا الخيار افتراضيًا على جهاز الكمبيوتر الخاص بنا.