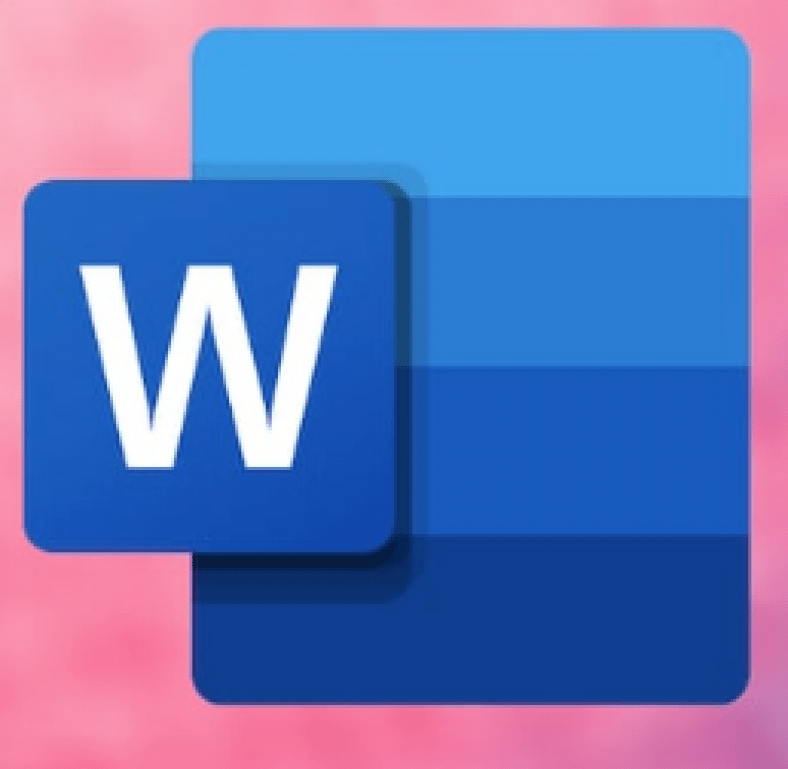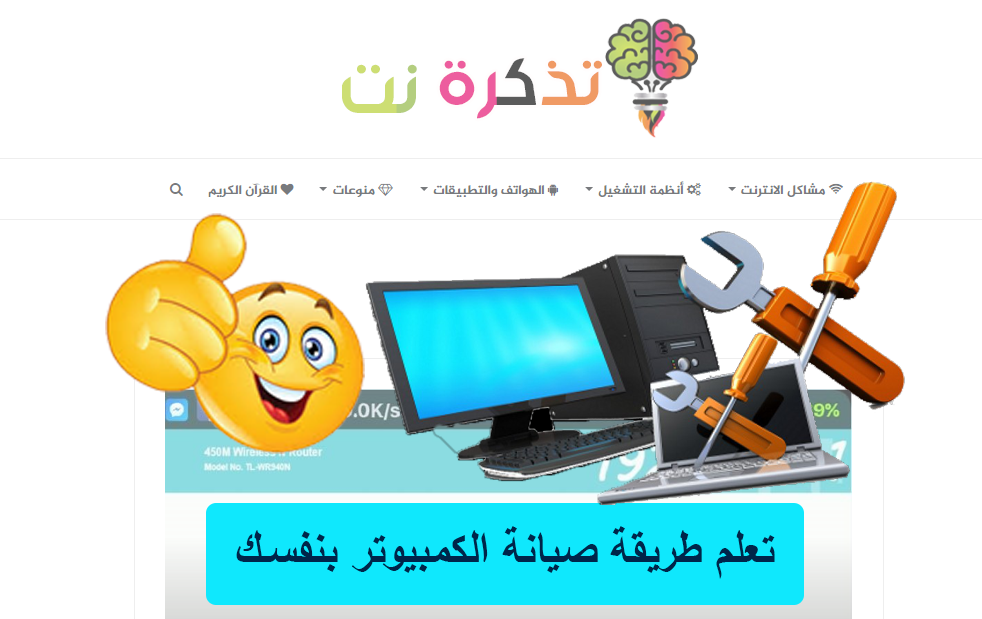لماذا اكتب؟ في حين يمكنك الكتابة بالصوت من مايكروسوفت
يعد Microsoft Word تطبيقًا رائعًا للكتابة ولكننا أردنا دائمًا طريقة سهلة لتحويل الكلام إلى نص داخل هذا التطبيق. كصحفيين ، نقضي الكثير من الوقت في تفريغ الصوت المسجل من المقابلات وحتى تحويل الملاحظات الصوتية إلى نص مكتوب. أطلقت Microsoft مؤخرًا ميزة جديدة لبرنامج Word يمكنك من خلالها القيام بهذين الأمرين. اتبع هذا الدليل أيضًا لإخبارك بالخطوات السهلة التي تتيح لك تحويل الصوت في Microsoft Word الي كتابة تدعم اللغة العربية.
Microsoft Word: كيفية كتابة ملف صوتي
لبدء نسخ ملف صوتي في Microsoft Word ، اتبع هذه الخطوات.
- انتقل إلى Microsoft Word عبر الإنترنت وقم بتسجيل الدخول إلى حسابك.
- بعد أن تقوم بتسجيل الدخول ، قم بإنشاء مستند جديد.
- في علامة التبويب الصفحة الرئيسية، وضرب السهم لأسفل بجوار إملاء وانقر على ترجمة .
- سترى الآن خيارين – تحميل الصوت و تسجيل البداية .
- انطلق واضغط على تحميل الصوت لتحميل ملف صوتي للنسخ. يستغرق هذا بعض الوقت ، لذا لا تغلق النافذة أو تحدث الصفحة أثناء تحميل ملفك. هناك شيء آخر يجب ملاحظته وهو أنه يمكنك فقط تحميل الملفات الصوتية بتنسيقات wav و M4a و mp4 و mp3.
- بمجرد القيام بذلك ، سيكون النسخ متاحًا لك في الجزء أدناه مباشرة.
- الآن بعد أن تم نسخ ملفك ، يمكنك تحرير مقطع بالنقر فوق رمز القلم الرصاص . بعد الانتهاء من إجراء التغييرات ، اضغط على أيقونة التجزئة للتأكيد.
- إلى جانب ذلك ، يمكنك أيضًا إضافة النسخ بالكامل إلى مستند بالنقر فوق إضافة الكل إلى المستند أو يمكنك حتى إضافة قسم معين بالمرور فوق المؤشر فوق القسم والنقر فوق + .
- يمكنك أيضًا اللعب باستخدام عناصر التحكم في الصوت إذا كنت تريد سماع ملف الصوت لإجراء التصحيحات.
- بصرف النظر عن تحميل الصوت ، يمكنك أيضًا تسجيل الصوت ونسخه في الوقت الفعلي.
- للقيام بذلك، ومرة أخرى من علامة التبويب الصفحة الرئيسية، وضرب السهم لأسفل بجوار إملاء وانقر على ترجمة .
- انقر فوق بدء التسجيل للبدء.
- بمجرد الانتهاء من التسجيل ، اضغط على حفظ ونسخ الآن لحفظ ملفك.
- بعد ذلك ، يمكنك تكرار الخطوات السابقة للتعديل أو إجراء تغييرات.
تحويل الصوت إلى نص مجاني عبر الإنترنت
إذا كنت تبحث عن بدائل تقدم الكثير من وظائف الكتابة بالصوت ، فلا تقلق ، فقد قمنا بتغطيتك. تحقق من هذه الخيارات الأخرى.
Otter.ai
Otter.ai يعد خيارًا جيدًا لمن يريد التسجيل وتدوين الملاحظات في الوقت الفعلي. Otter هي خدمة مدفوعة متاحة على الإنترنت وكذلك على الهواتف الذكية. كل ما عليك فعله هو التسجيل باستخدام معرف البريد الإلكتروني الخاص بك وأنت على ما يرام. كما أنه سهل الاستخدام. يمكنك ببساطة استيراد ملف صوتي للنسخ أو يمكنك تسجيل الصوت في الوقت الفعلي. علاوة على ذلك ، عندما يتم نسخ الصوت الخاص بك ، يمكنك الحصول على خيارات لتحريره أو مشاركته أو حتى يمكنك تصدير النص أو الصوت إذا كنت تفضل ذلك. يقدم Otter ما يصل إلى 600 دقيقة شهريًا على المستوى المجاني. ومع ذلك ، إذا كنت تحب الخدمات حقًا ولا تمانع في الإنفاق على الميزات ، فيمكنك الحصول على Otter Premium مقابل 9.99 دولارًا شهريًا أو 99.99 دولارًا سنويًا. إلى جانب ذلك ، هناك أيضًا Otter for Teams الذي يتيح لك نسخ اجتماعات Zoom. هذا يكلف 30 دولارًا في الشهر (تقريبًا روبية.
Descript
Descript هي خدمة نسخ رائعة أخرى ، ولكن بخلاف Otter ، فهي متاحة فقط كتطبيق لنظامي التشغيل Windows و Mac. لذلك ، بمجرد تثبيت التطبيق على جهاز الكمبيوتر الخاص بك ، كل ما عليك فعله هو التسجيل في الخدمة وستكون جاهزًا للنسخ. يحتوي Descript على جميع الخيارات التي تتيح لك التسجيل وإضافة ملف صوتي وتحريره ومشاركته وما إلى ذلك ، ولكن المهم هنا هو أنك تحصل على ثلاث ساعات فقط من وقت النسخ على المستوى المجاني. إذا كنت ترغب في الاستمرار في استخدام Descript ، فسيتعين عليك إما الانتقال إلى حساب Creator الذي يكلف 15 دولارًا في الشهر أو إذا كنت تريد الأفضل ، يمكنك اختيار حساب Pro الذي يكلف 30 دولارًا في الشهر.
مستندات جوجل
قد لا يكون محرر مستندات Google غنيًا بالميزات مثل خدمات النسخ الأخرى في هذه القائمة ، ولكن إذا كنت تريد ببساطة تدوين الملاحظات أثناء التحدث ، فلا تنظر إلى أبعد من عرض Google . لبدء تسجيل صوتك ، افتح محرر مستندات Google على جهاز الكمبيوتر الخاص بك> أنشئ مستندًا جديدًا> انقر فوق أدوات> انقر فوق الكتابة الصوتية. الآن ، كل ما عليك فعله هو التحدث وسيقوم محرر المستندات بالباقي نيابة عنك. بالطبع ، سيتعين عليك تعديل المستند قليلاً ، لكن ألا يعد تعديل المستند أفضل من كتابة مستند كامل؟ والجزء الجيد هو أن كل هذا مجاني.
اكتبها في التعليقات إذا كنت تفضل الكتابة الصوتية في محرر مستندات Google أو إذا كنت على استعداد لدفع علاوة لخدمات النسخ الأخرى.
نأمل أن تجد هذه المقالة مفيدة لك في التعرف على ميزة الكتابة بالصوت. شاركنا رأيك في صندوق التعليق أدناه.