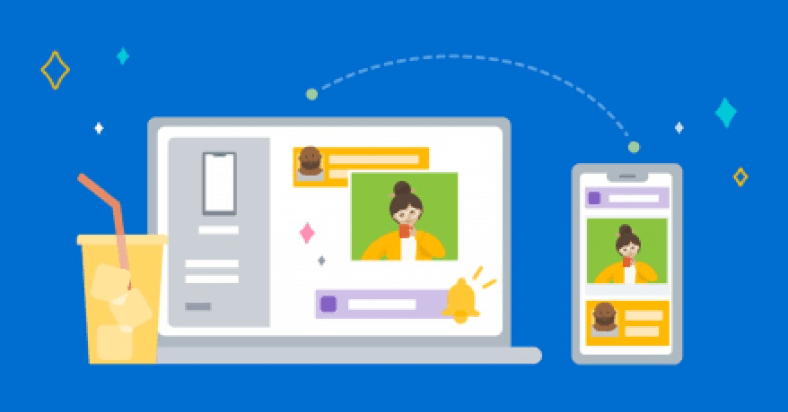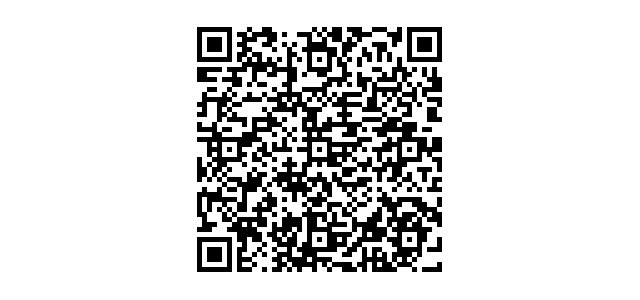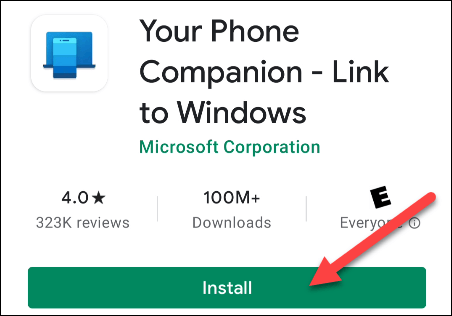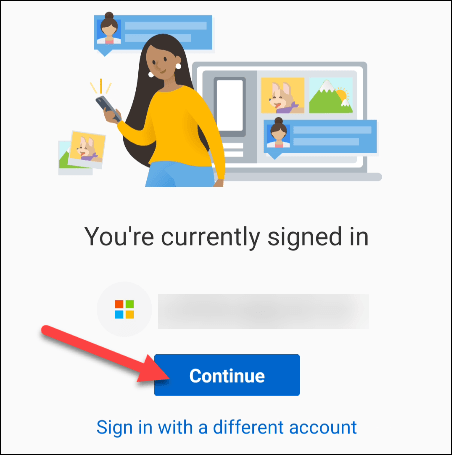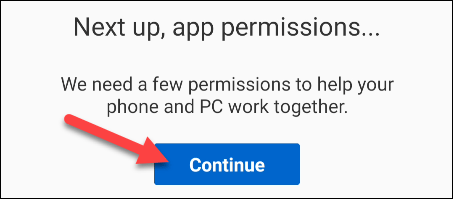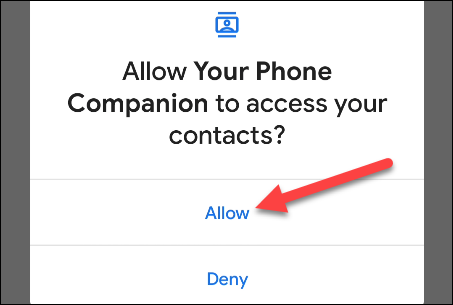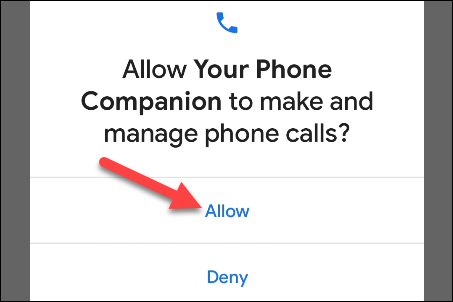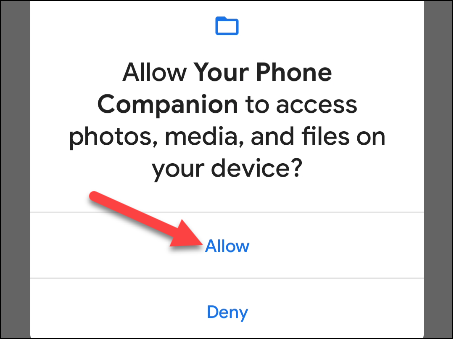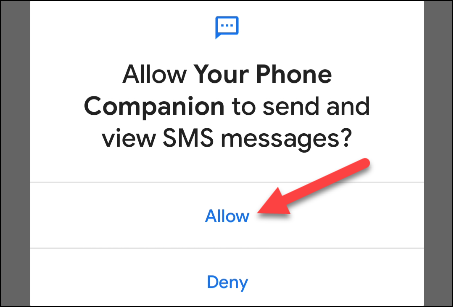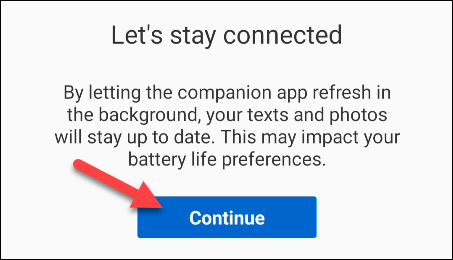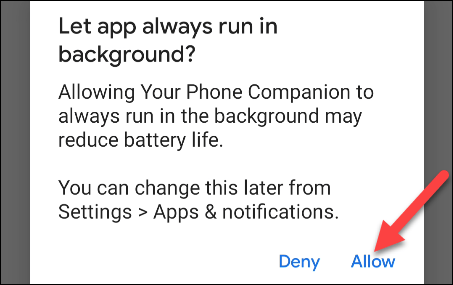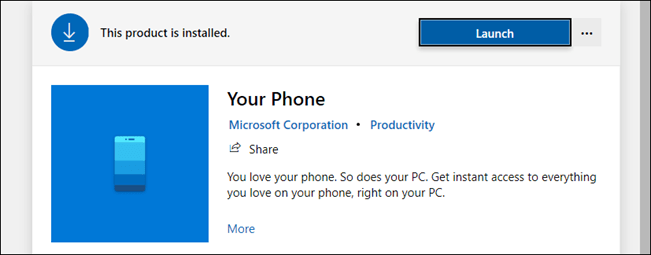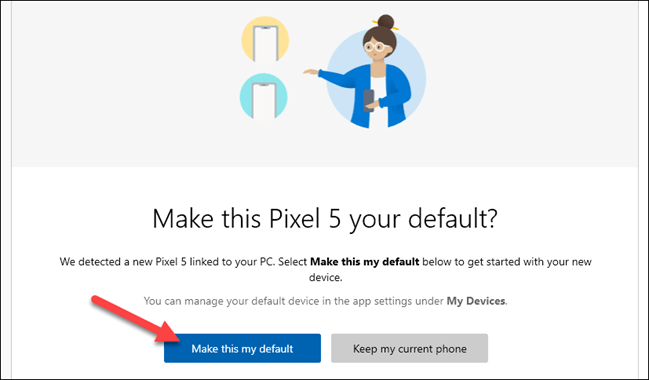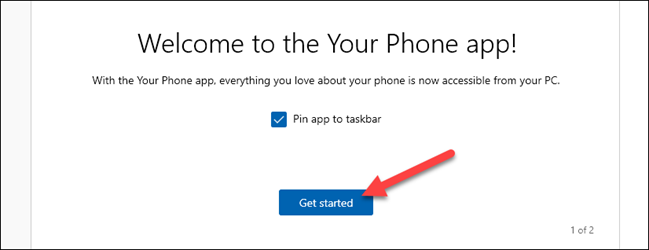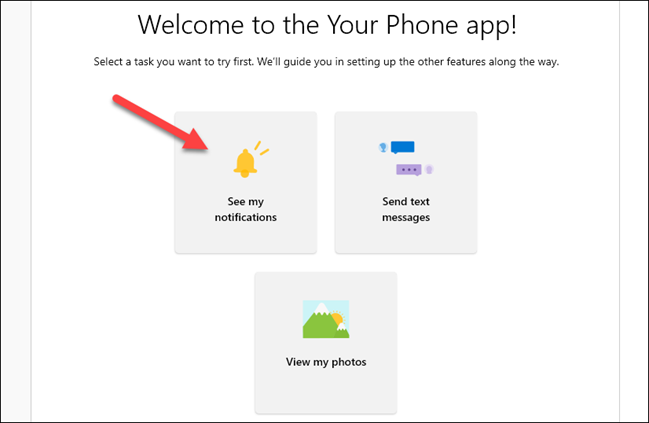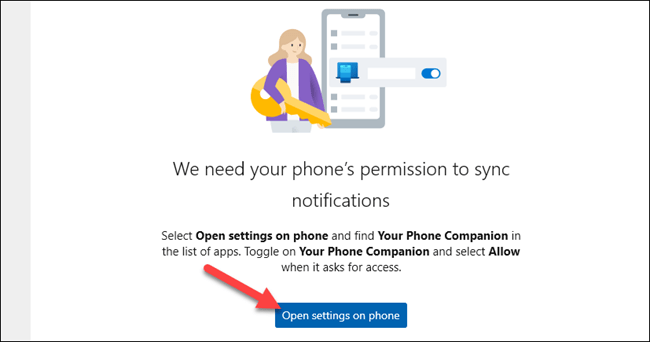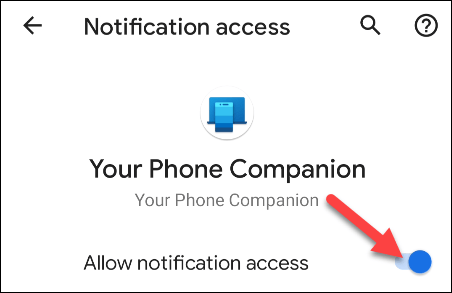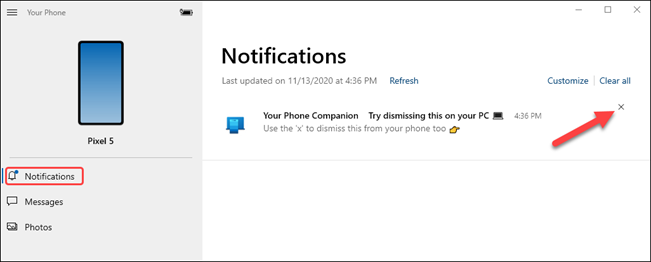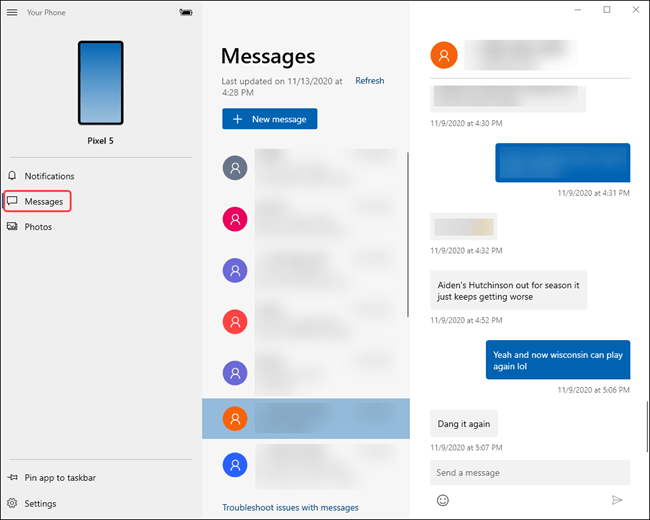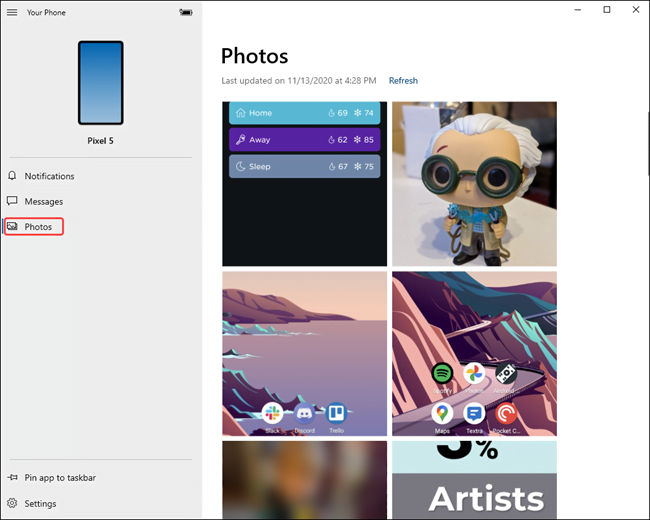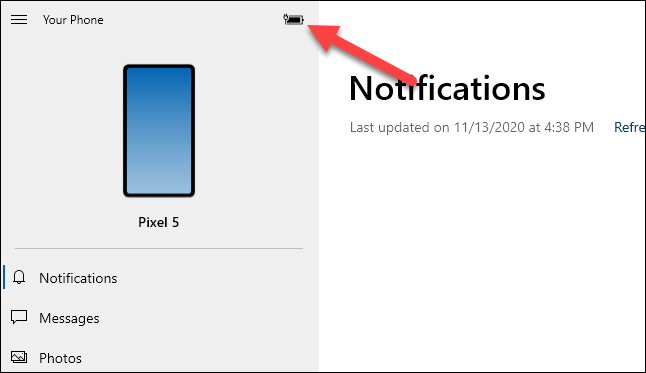يحظى ويندوز Windows و أندرويد Android بشعبية كبيرة ، لذلك بطبيعة الحال ، هناك الكثير من الأشخاص الذين يستخدمون كليهما. يعمل تطبيق “Your Phone” من Microsoft على دمج هاتف Android مع جهاز الكمبيوتر الخاص بك ، مما يتيح لك الوصول إلى إشعارات هاتفك والرسائل النصية والصور والمزيد – مباشرة على جهاز الكمبيوتر الخاص بك.
المتطلبات : لإعداد هذا ، ستحتاج إلى تحديث Windows 10 في أبريل 2018 أو إصدار أحدث وجهاز أندرويد يعمل بنظام اندرويد 7.0 أو أعلى. لا يعمل التطبيق كثيرًا مع أجهزة iPhone ، حيث لن تسمح Apple لشركة Microsoft أو جهات خارجية أخرى بالتكامل بعمق مع نظام التشغيل iOS الخاص بـ iPhone.
سنبدأ بتطبيق أندرويد أندرويد. قم بتنزيل تطبيق Your Phone Companion من متجر Google Play على هاتفك أو جهازك اللوحي الذي يعمل بنظام أندرويد.
افتح التطبيق وقم بتسجيل الدخول باستخدام حساب Microsoft الخاص بك (إذا كنت تستخدم تطبيقات Microsoft أخرى ، فقد تكون قد سجلت الدخول بالفعل.). انقر على “متابعة” عند تسجيل الدخول.
بعد ذلك ، ستحتاج إلى منح التطبيق بعض الأذونات. اضغط على “متابعة” للمتابعة.
سيكون الإذن الأول هو الوصول إلى جهات الاتصال الخاصة بك. يستخدم التطبيق هذه المعلومات لإرسال الرسائل النصية والمكالمات من جهاز الكمبيوتر الخاص بك. انقر على “سماح”.
الإذن التالي هو إجراء المكالمات الهاتفية وإدارتها. حدد “السماح“.
بعد ذلك ، سيحتاج إلى الوصول إلى الصور والوسائط والملفات الخاصة بك. هذا ضروري لنقل الملفات. انقر على “سماح“.
أخيرًا ، امنح التطبيق إذنًا لإرسال رسائل SMS وعرضها من خلال النقر على “السماح“.
مع خروج الأذونات من الطريق ، ستخبرك الشاشة التالية عن السماح بتشغيل التطبيق في الخلفية للبقاء على اتصال بجهاز الكمبيوتر الخاص بك. اضغط على “متابعة” للمتابعة.
ستسألك نافذة منبثقة عما إذا كنت تريد السماح للتطبيق بالعمل دائمًا في الخلفية. حدد “السماح“.
هذا كل ما يمكن فعله من جانب أندرويد Android في الوقت الحالي. ستجد تطبيق “Your Phone” مثبتًا مسبقًا على جهاز الكمبيوتر الذي يعمل بنظام Windows 10 – افتحه من قائمة ابدأ. إذا لم تره ، فقم بتنزيل تطبيق Your Phone من متجر Microsoft.
عندما تفتح التطبيق لأول مرة على جهاز الكمبيوتر الخاص بك ، فقد يكتشف أننا قمنا للتو بإعداد جهاز جديد ويسأل عما إذا كنت تريد جعله افتراضيًا أم لا. إذا كان الجهاز الذي أعددته هو جهازك الأساسي ، فإننا نوصيك بالقيام بذلك.
سيوجهك تطبيق الكمبيوتر الشخصي الآن للتحقق من جهاز Android الخاص بك بحثًا عن إشعار. سيسألك الإشعار عما إذا كنت تريد السماح لجهازك بالاتصال بجهاز الكمبيوتر. اضغط على “السماح” للمتابعة.
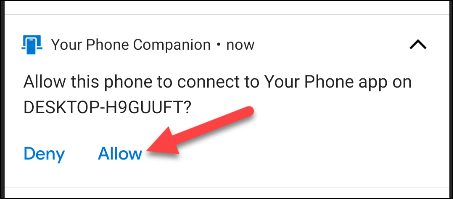
مرة أخرى على جهاز الكمبيوتر الخاص بك ، سترى الآن رسالة ترحيب. يمكنك اختيار تثبيت تطبيق Your Phone على شريط المهام. انقر على “البدء” للمضي قدمًا.
سيرشدك تطبيق Your Phone الآن خلال إعداد بعض الميزات. سنوضح لك كيف أيضًا. أولاً ، انقر على “مشاهدة إشعاراتي“.
لكي تعمل هذه الميزة ، يجب أن نمنح تطبيق Your Phone Companion الإذن للاطلاع على إشعارات أندرويد. انقر فوق “فتح الإعدادات على الهاتف” للبدء.
على جهاز Android الخاص بك ، سيظهر إشعار يطالبك بفتح إعدادات الإشعارات. اضغط على “فتح” للذهاب إلى هناك.
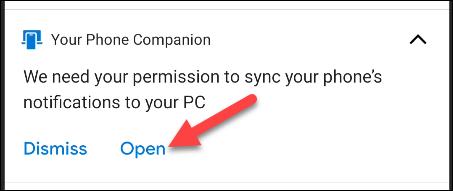
سيتم فتح إعدادات “الوصول إلى الإشعارات“. ابحث عن “رفيق هاتفك” من القائمة وتأكد من تمكين “السماح بالوصول إلى الإشعارات“.
هذا هو! سترى الآن إشعاراتك تظهر في علامة التبويب “الإشعارات” في تطبيق Windows.
عندما يظهر إشعار ، يمكنك إزالته من جهاز Android الخاص بك عن طريق النقر فوق رمز “X“.
ستعرض علامة التبويب “الرسائل” رسائلك النصية تلقائيًا من هاتفك ، دون الحاجة إلى إعداد.
ما عليك سوى الكتابة في مربع النص للرد على رسالة ، أو النقر على “رسالة جديدة“.
لا تتطلب علامة التبويب “الصور” أي إعداد. سيعرض الصور الحديثة من جهازك.
في الشريط الجانبي ، يمكنك أيضًا رؤية مستوى بطارية جهازك المتصل.
لديك الآن الأساسيات قيد التشغيل. يعد هاتفك تطبيقًا مفيدًا للغاية ، خاصة إذا كنت تقضي وقتًا طويلاً على جهاز كمبيوتر يعمل بنظام ويندوز 10 طوال اليوم. لن تحتاج الآن إلى التقاط هاتفك عدة مرات
قد يهمك أيضًا التعرف على:
نأمل أن تجد هذه المقالة مفيدة لك في معرفة كيفية ربط هاتف أندرويد بجهاز كمبيوتر يعمل بنظام ويندوز 10 باستخدام تطبيق “Your Phone” من Microsoft. شاركنا رأيك وتجربتك في التعليقات.
[1]