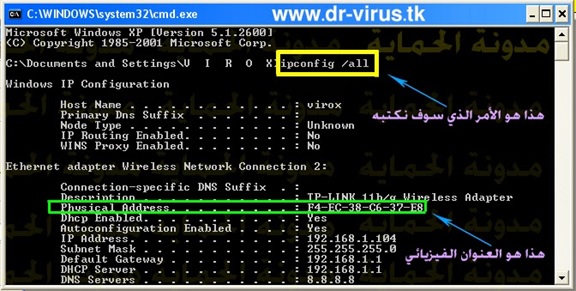تقوم Google بدورها للتأكد من أن كل شخص لديه نسخة احتياطية من البيانات المهمة ، وقد أصدرت مؤخرًا أداة جديدة لمستخدمي Windows و Mac لنقل هذا التكرار إلى المستوى التالي. يُسمى النسخ الاحتياطي والمزامنة بشكل مناسب، وهو أداة سريعة وفعالة لتخزين ملفاتك المهمة في السحابة.
محتويات المقال
- يحل النسخ الاحتياطي والمزامنة محل Google Drive و Google Photos Uploader
- الخطوة الأولى: تنزيل وتثبيت النسخ الاحتياطي والمزامنة
- الخطوة الثانية: اختر المجلدات التي ستتم مزامنتها من Google Drive
- الخطوة الثالثة: اختر مجلدات أخرى على جهاز الكمبيوتر لمزامنتها
- الخطوة الرابعة: قم بتعديل إعدادات تحميل الصور الخاصة بك
- بعض الملاحظات الإضافية حول النسخ الاحتياطي والمزامنة
يحل النسخ الاحتياطي والمزامنة محل Google Drive و Google Photos Uploader
قبل أن ندخله ، دعنا نتحدث أولاً قليلاً عن ماهية النسخ الاحتياطي والمزامنة في الواقع . إذا كنت من مستخدمي Google بكثافة ، فمن المحتمل أنك على دراية بأدوات المزامنة الأخرى من Google: Google Drive و Google Photos Uploader. تم الآن إدخال كلاهما في النسخ الاحتياطي والمزامنة ، بحيث يمكنك التحكم في جميع الملفات ومقاطع الفيديو والصور والمزيد من تطبيق واحد. هذا هو المكان الذي ستتحكم فيه في المجلدات من Drive التي تتم مزامنتها من وإلى الكمبيوتر الشخصي أو جهاز Mac ، بالإضافة إلى تحديد مجلدات الصور التي يجب نسخها احتياطيًا في مكتبة الصور الخاصة بك.
يعد Google Drive حقًا جوهر أداة Backup and Sync ، لذلك إذا لم تستخدم تطبيق Drive مطلقًا ، فقد يكون هناك القليل من الشرح. بشكل أساسي ، ستسمح لك هذه الأداة الجديدة بمزامنة تخزين Google Drive السحابي مع جهاز الكمبيوتر الخاص بك – سواء كان ذلك على Drive بأكمله أو مجرد ملفات ومجلدات محددة. يتم التعامل مع هذه الملفات بعد ذلك كملفات محلية على جهاز الكمبيوتر ، لذلك تكون العناصر المهمة لديك محدثة دائمًا على كل جهاز كمبيوتر تملكه (وفي السحابة).
الاستثناء الوحيد هنا هو ملفات محرر مستندات Google (جداول البيانات ، والمستندات ، والعروض التقديمية) —لا تزال هذه الملفات متصلة بالإنترنت فقط ، نظرًا لأن النسخ الاحتياطي والمزامنة لن يتم تنزيلها للوصول إليها في وضع عدم الاتصال. ومع ذلك ، ستضع الرموز في مجلد Google Drive حتى تتمكن من النقر عليها نقرًا مزدوجًا كما لو كانت مستندات عادية (ستحتاج فقط إلى اتصال بالإنترنت لعرضها وتحريرها).
يضيف النسخ الاحتياطي والمزامنة أيضًا أداة أخرى إلى المعادلة: خيار النسخ الاحتياطي لمجلدات معينة من جهاز الكمبيوتر أو جهاز Mac إلى Google Drive. على سبيل المثال ، أستخدم Google Drive لتخزين كل شيء تقريبًا ، بحيث يمكن الوصول إليه من جميع جهازي الآخر. لكن مجلد لقطات الشاشة على جهاز Windows ليس موجودًا في مجلد Drive – إنه موجود في مجلد الصور بجهاز الكمبيوتر. باستخدام النسخ الاحتياطي والمزامنة ، يمكنني بعد ذلك الوصول إلى المجلد على أي من أجهزتي الأخرى في أي وقت.
إليك كيفية إعداده ومزامنة كل شيء.
الخطوة الأولى: تنزيل وتثبيت النسخ الاحتياطي والمزامنة
بطبيعة الحال ، فإن أول شيء عليك القيام به هو تنزيل أداة النسخ الاحتياطي والمزامنة Backup and Sync . تأكد من الحصول على التنزيل المناسب لجهازك (Mac أو الكمبيوتر الشخصي). إذا كان لديك Google Drive مثبتًا بالفعل ، فلا داعي للقلق – فهذه الأداة ستحل محله تلقائيًا ، ولا يلزم إلغاء التثبيت.
يجب أن يتم تنزيله بسرعة كبيرة ، وستحتاج فقط إلى تشغيل برنامج التثبيت عند الانتهاء. إذا كنت تستخدم Google Chrome (كما يجب أن تكون) ، فما عليك سوى النقر فوق زر التنزيل أسفل الصفحة.
بعد بضع ثوانٍ ، سيتم تثبيت النسخ الاحتياطي والمزامنة. عندما تم الانتهاء من ذلك ، طلبت مني إعادة تشغيل الكمبيوتر لأسباب غير معروفة بالنسبة لي – لم أفعل ذلك ، ولا يزال كل شيء يعمل بشكل جيد. خذ هذا ، جوجل.
إذا كان لديك تطبيق Google Drive مثبتًا مسبقًا ، فيجب أن تقوم ميزة النسخ الاحتياطي والمزامنة بتسجيل الدخول تلقائيًا إلى حسابك في Google. إذا لم يكن الأمر كذلك ، فستحتاج إلى تسجيل الدخول. بعد ذلك ، ستتيح لك شاشة البداية السريعة معرفة ما يدور حوله التطبيق: النسخ الاحتياطي للأشياء الخاصة بك. انقر فوق “فهمت ذلك” للانتقال إلى التطبيق.
الخطوة الثانية: اختر المجلدات التي ستتم مزامنتها من Google Drive
تنقسم أداة النسخ الاحتياطي والمزامنة إلى قسمين رئيسيين:
- Google Drive: يؤدي هذا نفس وظيفة تطبيق Google Drive الأصلي. يمكنك اختيار المجلدات التي تريد مزامنتها من التخزين السحابي لـ Google Drive ، وستظهر في مجلد Google Drive على جهاز الكمبيوتر الخاص بك. أي شيء تضعه في هذا المجلد سيتزامن أيضًا مع Google Drive.
- جهاز الكمبيوتر: هذا الجزء جديد ، ويسمح لك بمزامنة الملفات بين جهاز الكمبيوتر ومحرك الأقراص دون وضعها في مجلد Google Drive المخصص. ما عليك سوى اختيار المجلدات من جهاز الكمبيوتر الذي تريد مزامنته ، وستتم مزامنتها مع وحدة التخزين السحابية (على الرغم من أنها ستظهر في قسم منفصل من واجهة Google Drive ، بدلاً من جميع ملفات Drive الأخرى).
لنبدأ بقسم Google Drive أولاً — إنه الثاني في القائمة ، ولكنه أبسط بكثير وسيكون مألوفًا لأي شخص استخدم Google Drive في الماضي.
لديك بعض الخيارات المحددة في هذه القائمة. تستطيع:
- مزامنة ملفاتي مع هذا الكمبيوتر: استخدم هذا الخيار لتمكين / تعطيل مزامنة Google Drive مع جهاز الكمبيوتر الخاص بك.
- مزامنة كل شيء في محرك الأقراص الخاص بي: يقوم حرفياً بمزامنة محتويات Google Drive بالكامل مع جهاز الكمبيوتر الخاص بك.
- مزامنة هذه المجلدات فقط: يسمح لك بتحديد المجلدات المراد مزامنتها من Drive إلى جهاز الكمبيوتر الخاص بك.
هذه الأمور واضحة ومباشرة – ما عليك سوى اختيار ما تريد مزامنته وتنفيذ ذلك.
الخطوة الثالثة: اختر مجلدات أخرى على جهاز الكمبيوتر لمزامنتها
بعد ذلك ، دعنا نلقي نظرة على قسم جهاز الكمبيوتر ، حيث يمكنك تحديد مجلدات أخرى على جهاز الكمبيوتر الخاص بك لمزامنتها. هناك بعض الخيارات المتاحة بالفعل هنا: سطح المكتب والمستندات والصور. يمكنك ببساطة تحديد المربع الموجود بجوار خيار النسخ الاحتياطي الكامل لكل شيء بدءًا من هذا الموقع وحتى Google Drive. بسيط.
ولكن إذا كنت ترغب في الحصول على المزيد من التفاصيل والنسخ الاحتياطي لمجلد معين فقط ، فيمكنك القيام بذلك بالنقر فوق الخيار “اختيار مجلد”. ما عليك سوى الانتقال إلى المجلد الذي ترغب في نسخه احتياطيًا ، والنقر فوق “تحديد مجلد”. هذا كل ما في الامر.
ملاحظة: الملفات التي تقوم بمزامنتها من الخارج لن تظهر مجلد Drive في Drive إلى جانب جميع ملفاتك الأخرى. للوصول إلى هذه الملفات ، توجه إلى Google Drive على الويب وانقر على “أجهزة الكمبيوتر الخاصة بي” في القائمة اليسرى. يتوفر هذا الخيار أيضًا في تطبيقات Drive للجوال.
إذا كنت تريد أن يظهر ملف أو مجلد ضمن “My Drive” ، فستحتاج إلى مزامنته بالطريقة القديمة: بوضعه داخل مجلد Google Drive على جهاز الكمبيوتر الخاص بك.
الخطوة الرابعة: قم بتعديل إعدادات تحميل الصور الخاصة بك
أسفل خيارات المجلد في قسم “جهاز الكمبيوتر” ، يمكنك أيضًا تحديد الطريقة التي تريد إجراء نسخ احتياطي للصور بها (إذا اخترت نسخ الصور احتياطيًا من جهاز الكمبيوتر الخاص بك ، بالطبع): الجودة الأصلية ، والتي ستشغل مساحة في محرك الأقراص الخاص بك ، أو الجودة العالية ، والتي لن تشغل أي مساحة في محرك الأقراص الخاص بك. يستخدم الأخير خوارزميات ضغط ذكية لتقليص حجم الصورة دون تقليل الجودة ،
يمكنك أيضًا تحديد كيف تريد التحكم في خيارات الحذف: إزالة العناصر في كل مكان ، أو عدم إزالة العناصر في كل مكان ، أو السؤال قبل إزالة العناصر في كل مكان. تم تعيين الخيار الأخير على أنه الخيار الافتراضي ، وهو أمر منطقي حقًا على أي حال. لا تتردد في تغيير هذا وفقًا لاحتياجاتك الخاصة.
أخيرًا ، يمكنك تحديد المربع في قسم صور Google لفحص جهاز الكمبيوتر الخاص بك تلقائيًا بحثًا عن صور جديدة وتحميلها إلى صور Google. يوجد أيضًا خيار صغير في الجزء السفلي يسمى “أجهزة USB وبطاقات SD” ، والذي يمكنك استخدامه لتحميل الملفات تلقائيًا من الكاميرا الرقمية أو محركات أقراص USB إذا كنت ترغب في ذلك. ما عليك سوى توصيل محرك الأقراص أو البطاقة وتحديد ما تريد القيام به بها.
بعض الملاحظات الإضافية حول النسخ الاحتياطي والمزامنة
هذا حقًا كل ما في النسخ الاحتياطي والمزامنة ، ولكن هناك بعض الأشياء الأخرى الجديرة بالذكر:
- يمكنك إعادة تسمية جهاز الكمبيوتر الخاص بك عن طريق النقر فوق نص “جهاز الكمبيوتر” (أو نص مشابه) الموجود أعلى صفحة “جهاز الكمبيوتر” ومنحه اسمًا محددًا.
- يمكنك بسهولة ترقية تخزين Drive أو فصل حسابك من علامة التبويب “الإعدادات”.
- يمكن أيضًا تعديل قواعد بدء تشغيل النظام ورمز مزامنة الملفات وإعدادات النقر بزر الماوس الأيمن في علامة التبويب “الإعدادات”.
- يمكن تقييد نشاط شبكة النسخ الاحتياطي والمزامنة في قسم “إعدادات الشبكة” في علامة التبويب “الإعدادات”. يمكن أن تكون البروكسيات محددة ، ويتم تحديد معدلات التنزيل / التحميل إذا لزم الأمر.
- ستبقى أداة النسخ الاحتياطي والمزامنة في علبة نظام الكمبيوتر طالما أنها تعمل. للوصول إلى إعداداته ، ما عليك سوى النقر فوق الرمز الخاص به في العلبة ، والنقر فوق القائمة ثلاثية النقاط في الزاوية اليمنى العليا ، واختيار “التفضيلات”.
هذا إلى حد كبير ، حقًا. إنها أداة بسيطة.