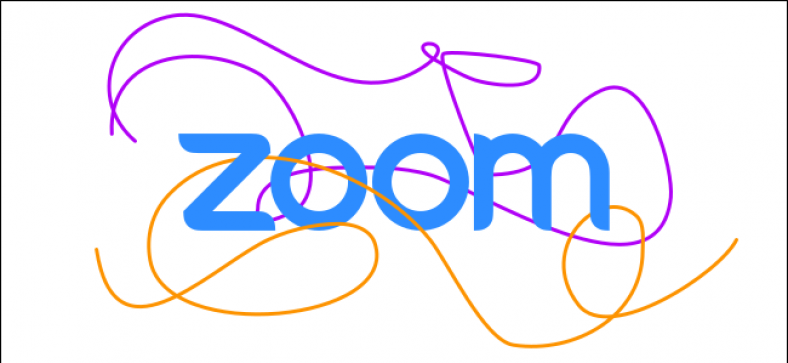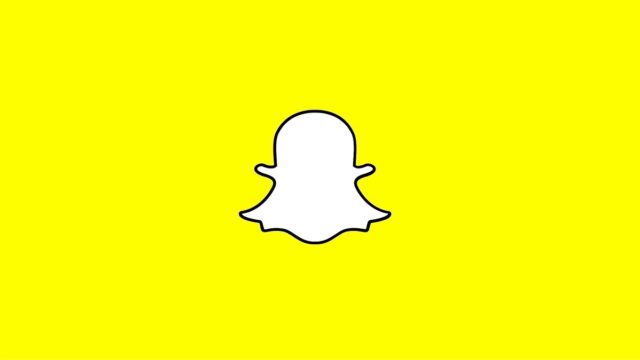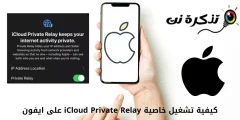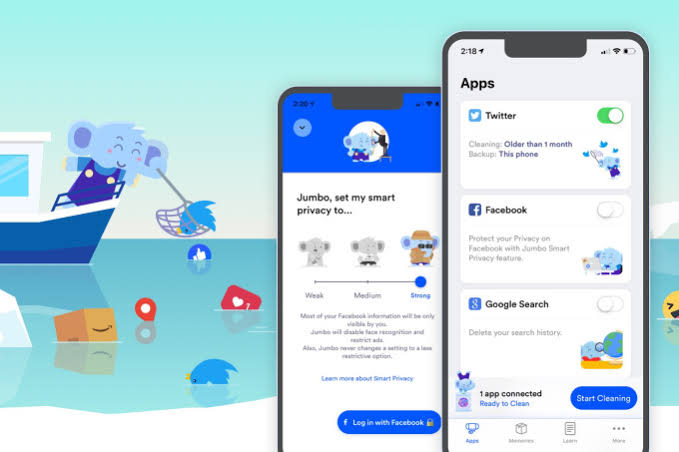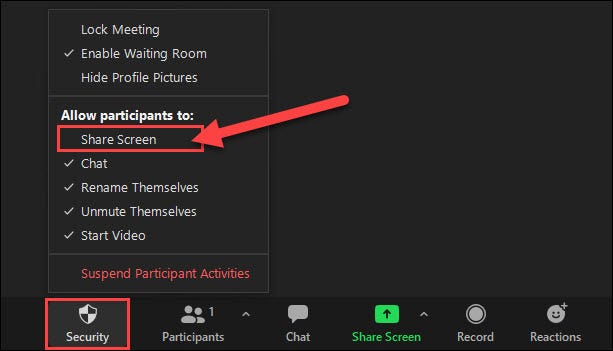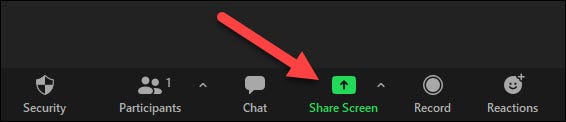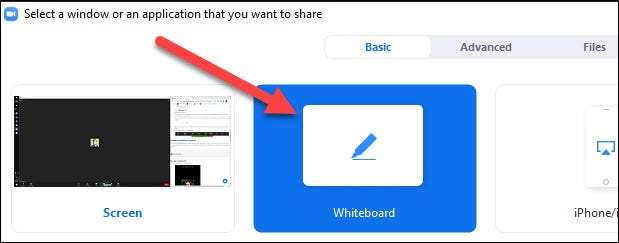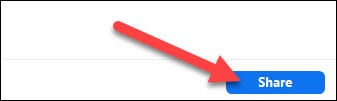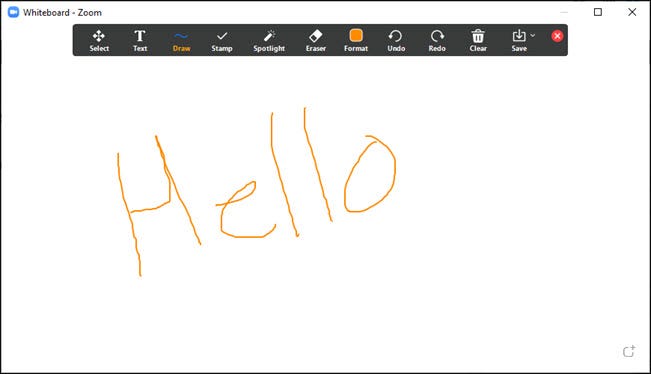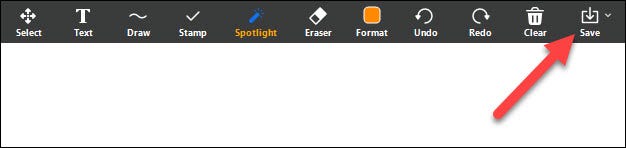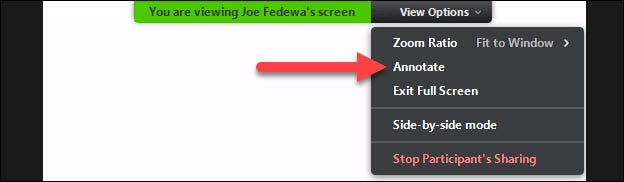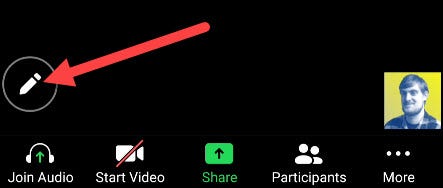يوفر Zoom أدوات للمساعدة في جعل اجتماعاتك الافتراضية تبدو وكأنها حقيقية بقدر الإمكان. إحدى الأدوات التي يمكن أن تساعد في التعاون هي ميزة “Whiteboard“. تعد Zoom Whiteboard رائعة لتوضيح الأفكار ويمكن أن تكون مفيدة للغاية.
ميزة Whiteboard هي إلى حد كبير ما يوحي به اسمها. يشبه إلى حد كبير كيفية استخدام السبورة البيضاء الفعلية في الاجتماع ، فإن Zoom\’s Whiteboard هو مكان للرسم ، وتمييز المستندات ، والتعليق على الرسومات.
تتوفر القدرة على إنشاء Whiteboard مع تطبيق Zoom لأنظمة Windows و Mac و Linux و iPad و Android . لسوء الحظ ، في وقت كتابة هذا التقرير ، لا يمكنك الرسم إلا على Whiteboard باستخدام تطبيق iPhone .
محتويات المقال
كيفية تمكين Zoom Whiteboard
أولاً وقبل كل شيء ، لن تتمكن من استخدام لوح المعلومات إلا إذا كان منظم الاجتماع يسمح بمشاركة الشاشة.
يمكن للمنظمين القيام بذلك عن طريق تحديد “الأمان” أثناء الاجتماع والتحقق من “مشاركة الشاشة“.
هذا هو. السبورة البيضاء هي ببساطة أحد الخيارات في قائمة “مشاركة الشاشة”. سيتمكن الآن كل شخص في الاجتماع من استخدام ميزة التعليقات التوضيحية.
كيفية استخدام Zoom Whiteboard
الآن ، لاستخدام Whiteboard بالفعل ، ستحتاج إلى الانضمام إلى اجتماع . بمجرد الدخول إلى مكالمة الفيديو ، حدد الزر الأخضر “مشاركة الشاشة“. على أندرويد ، الزر يقول ببساطة “مشاركة”. على جهاز iPad ، يظهر الزر “مشاركة المحتوى“.
بعد ذلك ، سترى جميع الشاشات المتاحة التي يمكنك مشاركتها. الذي نريده هو “Whiteboard” أو “Share Whiteboard“.
في إصدارات سطح المكتب ، ستحتاج إلى النقر فوق “مشاركة” بعد تحديد “Whiteboard“.
سيتم فتح Zoom Whiteboard الآن على مساحة بيضاء فارغة. يحتوي شريط الأدوات الموجود أعلى الشاشة على جميع أدوات الرسم والتعليقات التوضيحية.
شيء واحد ، على وجه الخصوص ، للإشارة إليه هو زر “حفظ“. استخدم هذا للاحتفاظ بنسخة من Whiteboard عند الانتهاء.
عندما تنتهي من استخدام السبورة في اجتماع Zoom ، حدد الزر الأحمر “إيقاف المشاركة” الذي سيكون موجودًا في مكان ما على الشاشة.
كيفية التعاون على Zoom Whiteboard
تعمل Whiteboard بشكل رائع كأداة تعاونية أيضًا. عندما يستخدم شخص آخر السبورة البيضاء ، يمكنك الرسم أو التعليق عليها.
يمكن القيام بذلك مع جميع عملاء Zoom.
في تطبيقات Windows و Mac و Linux ، حدد “خيارات العرض” من قائمة مشاركة الشاشة العائمة.
ثم حدد “تعليق توضيحي“.
على تطبيق iPhone أو iPad أو Android ، اضغط على زر القلم الرصاص عند عرض Whiteboard لشخص ما.
تعد أداة Whiteboard قوية جدًا ويمكن أن تكون مفيدة للغاية في اجتماعات Zoom الافتراضية عندما يكون من الصعب شرح الأشياء شفهيًا. اطلب من منظم الاجتماع السماح بذلك في المرة القادمة التي تكون فيها في اجتماع.
نأمل أن تجد هذة المقالة مفيدة لك في كيفية استخدام ميزة لوح المعلومات في Zoom لتمييز الشاشات.
شاركنا رأيك في التعليقات.