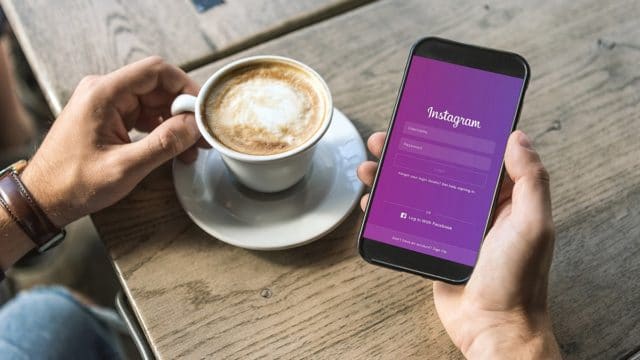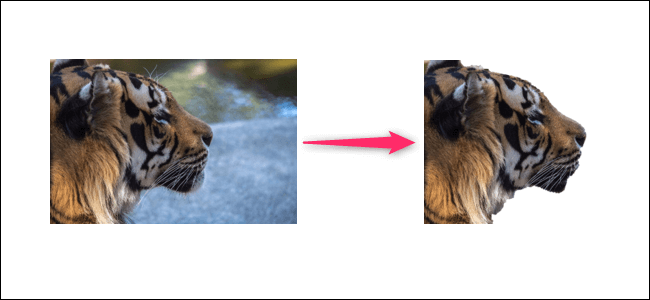في كثير من الأحيان ، قد ترغب في إزالة الخلفية من صورة في مستند مايكروسوفت وورد (Microsoft Word) الخاص بك ، وترك منطقة شفافة بدلاً من ذلك. يمكنك اللجوء إلى محرر صور كامل الميزات ، ولكن يمكنك أيضًا القيام بذلك مباشرة في Microsoft Word. إليك الطريقة.
هناك العديد من الأسباب التي قد تجعلك ترغب في إزالة الخلفية من الصورة. ربما تريد التركيز على شخص أو شيء معين دون الخلفية. ربما لا يتناسب لون الخلفية جيدًا مع الألوان الأخرى في المستند. أو ربما تريد فقط استخدام أدوات التفاف النص في ملف مايكروسوفت وورد لجعل النص أكثر إحكامًا حول الصورة. مهما كان السبب ، فإن إزالة الخلفية من صورة في وورد أمر سهل للغاية.
التحذير هنا هو أن أدوات تحرير الصور في مايكروسوفت وورد ليست معقدة مثل تلك التي ستجدها في شيء مثل برنامج فوتوشوب ، أو حتى تطبيقات تعديل الصور الأخرى. تعمل بشكل أفضل إذا كان لديك صورة بسيطة إلى حد ما مع موضوع محدد بوضوح.
محتويات المقال
كيفية إزالة الخلفية من صورة في مايكروسوفت وورد
إزالة الخلفية من صورة في مايكروسوفت ووردسوف نفترض أنك قمت بالفعل بإدراج الصورة في مستند مايكروسوفت وورد. إذا لم يكن كذلك ، فابدأ وافعل ذلك الآن.
- اضغط على الصورة لتحديدها. عند القيام بذلك ، ستلاحظ ظهور علامة تبويب “تنسيق – Format” إضافية على الشريط. قم بالتبديل إلى علامة التبويب هذه ، ثم انقر فوق الزر “إزالة الخلفية – Remove Background” في أقصى الجانب الأيسر.
إزالة الخلفية من صورة في مايكروسوفت وورد - يقوم مايكروسوفت وورد بتلوين خلفية الصورة باللون الأرجواني ؛ سوف تتم إزالة كل شيء باللون الأرجواني من الصورة. هذه محاولة من Microsoft للكشف التلقائي عن خلفية الصورة.
كما ترى ، فإن مايكروسوفت وورد ليس معقدًا بما يكفي لاختيار الخلفية بدقة في معظم الصور. كما يوفر مايكروسوفت وورد أداتين لمساعدتك في تنظيف الأشياء.
يجب أن تشاهد الآن علامة تبويب جديدة “إزالة الخلفية – Background Removal” على الشريط مع بعض الخيارات: وضع علامة على المناطق المراد الاحتفاظ بها ، ووضع علامة على المناطق المراد إزالتها ، وتجاهل جميع التغييرات ، والاحتفاظ بالتغييرات.
بالعودة إلى مثالنا ، يمكنك أن ترى أن مايكروسوفت وورد لم يحدد بشكل صحيح جزءًا من الخلفية – لا يزال هناك بعض العشب مرئيًا أمام وجه النمر. قام مايكروسوفت وورد أيضًا بتمييز جزء من النمر (المنطقة خلف رأسه) بشكل غير صحيح كجزء من الخلفية. سوف نستخدم كل من أدوات “وضع علامة على المناطق التي يجب الاحتفاظ بها – Mark Areas to Keep” و “وضع علامة على المناطق المراد إزالتها – Mark Areas to Remove” لإصلاح ذلك.
- لنبدأ بالمناطق التي نريد الاحتفاظ بها. انقر فوق الزر “وضع علامة على المناطق المراد الاحتفاظ بها – Mark Areas to Keep“.
- يتغير المؤشر إلى قلم يسمح لك بتمييز مناطق الصورة التي تريد الاحتفاظ بها. يمكنك النقر فوق بقعة أو الرسم قليلاً. سيتعين عليك تجربة صورتك للعثور على الأفضل. ضع في اعتبارك أنه يمكنك التراجع ، أو يمكنك النقر فوق الزر “تجاهل كل التغييرات – Discard All Changes” لمسح جميع التغييرات والبدء من جديد.
- عندما تنتهي من تعليم الأشياء ، يمكنك النقر فوق أي مكان خارج الصورة لمشاهدة التأثير. بعد وضع علامة على بعض المناطق على النمر لدينا للاحتفاظ بها ، لدينا الآن صورة تشبه هذا إلى حد ما.
- بعد ذلك ، سنقوم بتحديد المناطق التي نريد إزالتها من الصورة. في حالتنا ، هذه الخلفية التي لا تزال قائمة. هذه المرة انقر فوق الزر “وضع علامة على المناطق المراد إزالتها – Mark Areas to Remove“.
- مرة أخرى ، يتحول المؤشر إلى قلم. هذه المرة ، انقر أو قم بطلاء المناطق التي تريد إزالتها من الصورة. يجب أن يتحولوا إلى اللون الأرجواني أثناء قيامك بذلك.
- انقر خارج الصورة في أي وقت للتحقق من عملك. عندما تشعر بالرضا ، انقر فوق الزر “الاحتفاظ بالتغييرات – Keep Changes” في علامة التبويب “إزالة الخلفية – Background Removal“.
- يجب أن يكون لديك الآن صورة نظيفة وخلفية مجانية!
هذا كل ما في الامر!
قد يهمك أيضًا التعرف على:
- كيفية إزالة الخلفية في الفوتوشوب
- ازالة الخلفية من الصورة اون لاين
- أفضل مواقع إزالة الخلفية من الصور بنقرة واحدة فقط
- أفضل 10 بدائل كانفا لتعديل الصور لعام 2023
نأمل أن تجد هذه المقالة مفيدة لك في معرفة كيفية إزالة الخلفية من صورة في مايكروسوفت وورد (Microsoft Word). شاركنا برأيك وتجربتك في التعليقات. أيضًا، إذا ساعدك المقال، فتأكد من مشاركته مع أصدقائك.
[1]