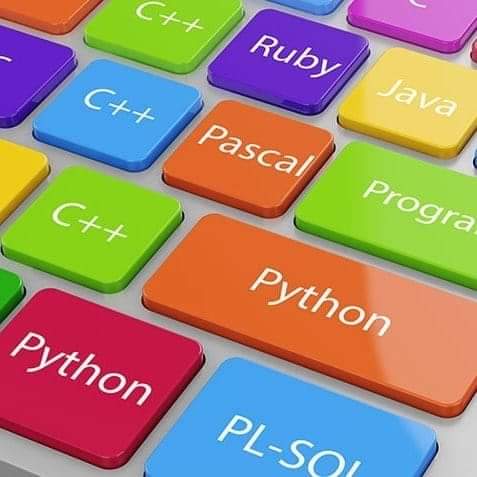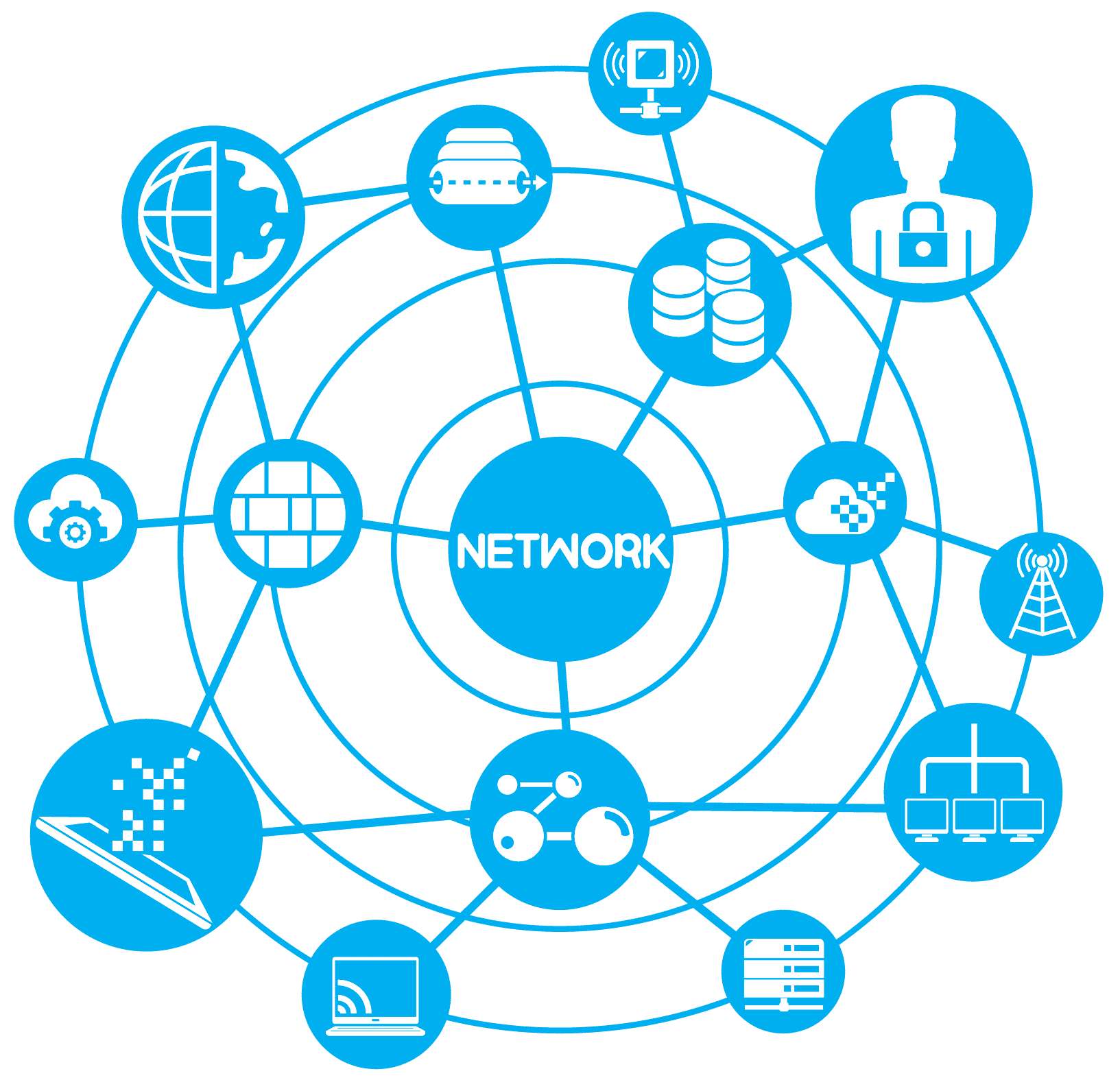How To Forward a Port
Port Forward – Example [ZTE ZXHN H108N Router]
A port forward is a way of making a computer on your home or business network
accessible to computers on the internet, even though they are behind a router. It is
commonly used in gaming, security camera setup, voice over ip, and downloading
files. After you have forwarded a port you are said to have an open port.
Port forwards are setup in your router. A summary of the steps to setup a port forward
in your router are :
1. Login to your router.
2. Navigate to your routers port forwarding section, also frequently called
virtual server.
3. Create the port forward entries in your router.
4. Test that your ports are forwarded correctly.
For Example : How to Port Forward the
ZTE ZXHN H108N Router
To open a port you need to:
Step 1
It is important to setup a static ip address in the device that you are forwarding a port
to. This ensures that your ports will remain open even after your device reboots.
Step 2
Your router has a web interface so you can make setting changes. To access this
interface you need to login using a web browser. It can be any web browser you want.
Some of the more common choices are: Internet Explorer, Edge, Chrome, and
Firefox.
After opening the web browser of your choice, look for the address bar. The address
bar is usually at the top of the page like this:
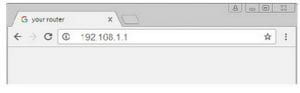
Once you have typed in the router’s IP Address, simply click the Enter button on your
keyboard. You should then see a screen similar to this:

If you see a box asking for a username and password you are on the right page.
The Default ZTE ZXHN H108N Router Username is: admin
The Default ZTE ZXHN H108N Router Password is: admin
Enter your username and password, and then click the Login button to access your
ZTE ZXHN H108N router.
Step 3
It is now time to find the port forwarding section in your router. To do that start on
the first page of the ZTE ZXHN H108N router.
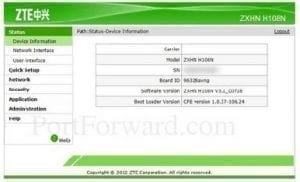
Click the Application link in the left sidebar.

More options appear below that. Pick the new option of Port Forwarding.
Step 4
If you have made it this far, congratulations! You are now ready to enter data into
your router. In order for us to show you how to configure your router you need to
answer the following 2 questions:
(NOTE: The IP Address above needs to match the static IP Address you setup in the
first step.)
We will now show you how to forward the ports required for Xbox Live – Xbox One.
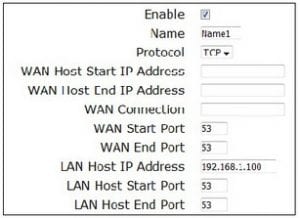
Please create another entry in to your router and make it look like the following.
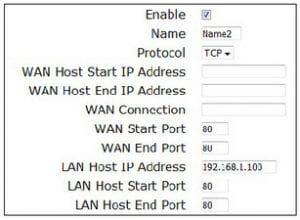
Please create another entry in to your router and make it look like the following.
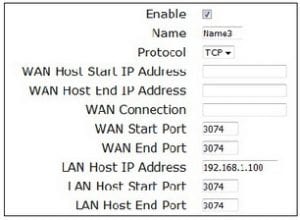
Please create another entry in to your router and make it look like the following.
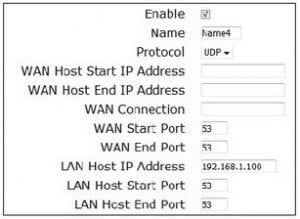
Please create another entry in to your router and make it look like the following.
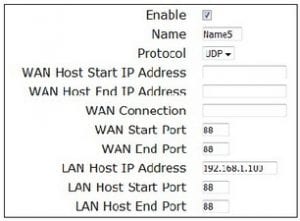
Please create another entry in to your router and make it look like the following.
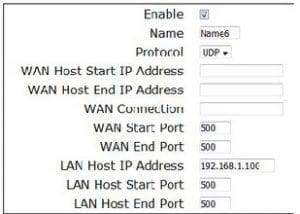
Please create another entry in to your router and make it look like the following.
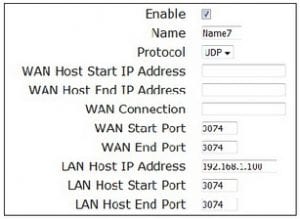
Please create another entry in to your router and make it look like the following.
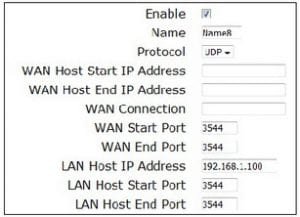
Please create another entry in to your router and make it look like the following.
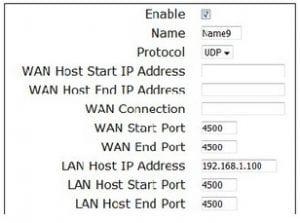
Don’t forget to click the Add button between each entry.
Test if Your Ports are Open
After you have forwarded ports on the ZTE ZXHN H108N router you should test the
free Open Port Checker. This Open Port checker is the only one online that has
Guaranteed Results
Network Utilities tool
Our software is the easiest way to get an open port. Here’s how it works.
Step 1:
First you run the Router Detector to locate your router on your network and ensure
that you only have 1 router.

Step 2:
After that you use the Static IP Setter to ensure that your PC has a static IP address.
This is helpful in diagnosing open port issues because some routers refuse to forward
a port to a dynamic IP address.
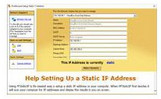
Step 3:
Then you run PFConfig to setup a port forward in your router. PFConfig logs in to
your router and configures it automatically.
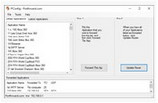
Step 4:
Finally you use the Port Checker to see if your port is open. You specify the port that
you want to test and our server tries to connect. When our server connects then we
know that the port has been forwarded and is now open.
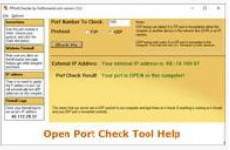
[embeddoc url=”https://www.tazkranet.com/wp-content/uploads/2018/10/Port-Forward-Example-ZTE-ZXHN-H108N-Router.pdf” viewer=”google”]
Thanks