إذا كنت تقرأ الأخبار التقنية بانتظام ، فقد تعلم أن مايكروسوفت أطلقت مؤخرًا نظام التشغيل الجديد الخاص بها ويندوز 11. حيث يتوفر الآن ويندوز 11 مجانًا ، ويمكن لكل مستخدم انضم إلى برنامج Windows Insider الآن تثبيت نظام التشغيل الجديد على الأجهزة.
يمكن لمستخدمي Windows Insider Beta الآن تحميل ويندوز 11 وتثبيته على نظامهم. ومع ذلك ، إذا كنت تفضل التثبيت من جديد على أن تقوم بالترقية ، فقد ترغب في إنشاء Windows 11 Bootable USB أولاً.
قد يهمك أولاً معرفة هل جهازك يدعم ويندوز 11.
محتويات المقال
خطوات تثبيت ويندوز 11 بواسطة فلاشة USB (الدليل الكامل)
من السهل جدًا إنشاء نسخة ويندوز 11 على فلاشة USB قابل للتثبيت ولابد أن تجعلها في البداية قابلة للتمهيد (Boot) ، بشرط أن يكون لديك بالفعل ملف Windows 11 ISO.
لذلك ، إذا كنت مهتمًا بتثبيت ويندوز 11 من خلال فلاشة USB ، فأنت تقرأ المقالة الصحيحة. في هذا الدليل ، سوف نشاركك دليلًا تفصيليًا حول كيفية تثبيت ويندوز 11 عن طرق فلاشة USB.
إنشاء Windows 11 Bootable USB
- تتضمن الخطوة الأولى إنشاء Windows 11 Bootable USB. أولاً ، تأكد من أن لديك ملف Windows 11 ISO. بعد ذلك ، قم بتحميل Rufus وتثبيته على جهاز الكمبيوتر الخاص بك.
- قم بتشغيل Rufus على نظامك ، وانقر فوق خيار “Device” وحدد USB.
- بعد ذلك ، في تحديد التمهيد (Boot selection) ، حدد ملف Windows 11 ISO.
- حدد “GPT” في مخطط التقسيم وانقر على خيار “Ready“. الآن ، انتظر بضع دقائق حتى يقوم Rufus بإنشاء Windows 11 Bootable USB.
تثبيت ويندوز 11 عن طريق فلاشة USB
تتضمن الخطوة التالية طريقة تثبيت ويندوز 11 عن طريق فلاشة USB. بعد ذلك ، قم بتوصيل فلاشة USB بالنظام الذي تريد تثبيت ويندوز 11 عليه. بعد ذلك ، قم بإعادة تشغيل جهاز الكمبيوتر الخاص بك.
أثناء تشغيل جهاز الكمبيوتر الخاص بك ، يجب عليك الضغط على زر التمهيد (Boot) باستمرار. عادةً ما يكون زر تشغيل البوت هو F8 ، F9 ، Esc ، F12 ، F10 ، Delete ، إلخ. بعد ذلك ، اتبع الخطوات الموضحة أدناه.
- الخطوة الأولى. حدد خيار “USB Boot from USB Drive” لعمل بوت أو تمهيد من الفلاشة أو قم باختيار “USB Hard Drive” وهو محرك الأقراص الثابتة USB في شاشة التمهيد (Boot).
- الخطوة الثانية. في معالج تثبيت ويندوز 11 ، حدد اللغة والوقت ولوحة المفاتيح وانقر فوق الزر “Next“.
Windows 11 - الخطوة الثالثة. في النافذة التالية ، انقر فوق خيار “Install Now” ليبدأ في التثبيت الآن.
Windows 11 Install Now - الخطوة الرابعة. بعد ذلك ، انقر فوق “I don’t have a product key” ومعناه ليس لدي مفتاح ترخيص أو سريال للويندوز.
- ثم ، في الصفحة التالية ، حدد إصدار ويندوز 11 الذي تريد تثبيته.
select Windows 11 - الخطوة الخامسة. في الشاشة التالية ، انقر فوق الخيار “Custom“.
Windows 11 Custom - الخطوة السادسة. حدد مكان التثبيت وانقر فوق الزر “Next“.
Windows 11 حدد مكان التثبيت وانقر فوق الزر Next - الخطوة السابعة. الآن ، انتظر حتى ينتهي ويندوز 11 من عملية التثبيت.
انتظر حتى ينتهي ويندوز 11 من عملية التثبيت - الخطوة الثامنة. الآن سيتم إعادة تشغيل جهاز الكمبيوتر الخاص بك ، وسترى شاشة إعداد Windows 11 OOBE. هنا تحتاج إلى اتباع التعليمات التي تظهر على الشاشة لإنهاء عملية الإعداد.
Windows 11 OOBE Setup screen - الخطوة التاسعة. بعد إكمال عملية الإعداد ، سوف يستغرق ويندوز 11 بضع دقائق لإجراء التغييرات التي حددتها.
- الخطوة العاشرة. سوف يتم تشغيل ويندوز 11 على جهاز الكمبيوتر الخاص بك.
كيفية تثبيت ويندوز 11 عن طريق فلاشة USB (الدليل الكامل)
وهذا كل شيء. وهذه هي الطريقة التي يمكنك بها تثبيت ويندوز 11 من خلال فلاشة USB.
قد يهمك أيضا التعرف على:
- كيفية تفعيل الوضع المظلم على ويندوز 11
- طريقتان لنقل شريط مهام ويندوز 11 إلى اليسار
- كيفية إظهار الملفات والمجلدات المخفية في ويندوز 11
- ومعرفة كيفية تغيير حجم شريط المهام Taskbar في ويندوز 11
- كيفية مسح ذاكرة التخزين المؤقت لـ DNS في ويندوز 11
- كيفية إخفاء الملفات والمجلدات الحديثة في قائمة ابدأ في ويندوز 11
نأمل أن تجد هذه المقالة مفيدة لك في معرفة كيفية تثبيت ويندوز 11 عن طريق فلاشة USB (الدليل الكامل). شاركنا رأيك في التعليقات.








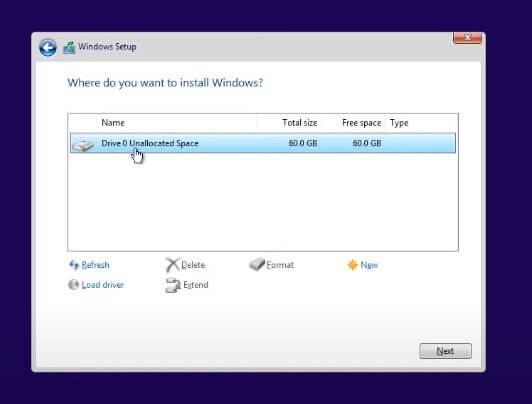
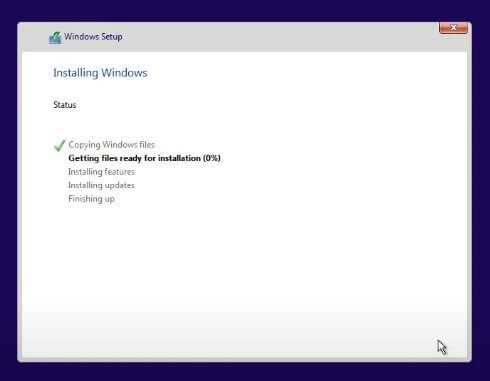







كانت رائعة ومثالية ، شكرا لك