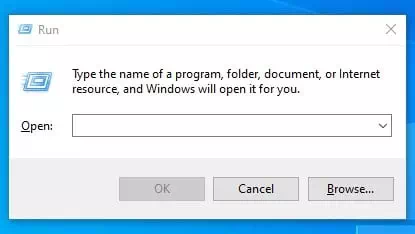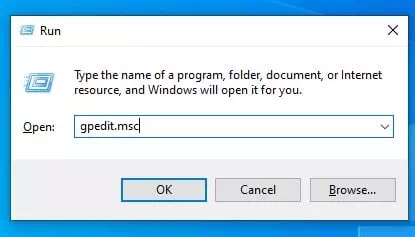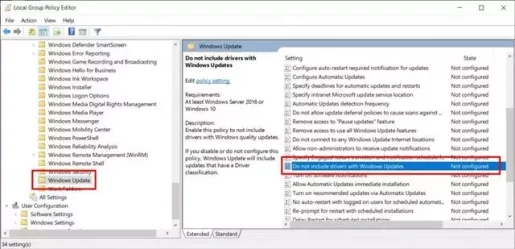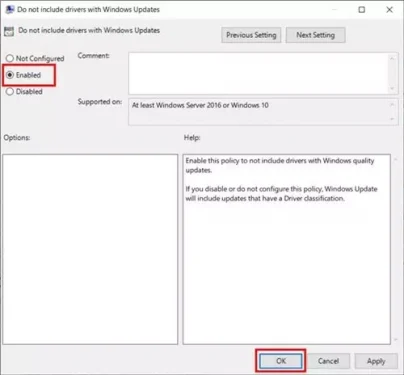اليك كيفية إيقاف تشغيل التحديثات التلقائية (Windows Update) على نظام التشغيل ويندوز 10 خطوة بخطوة.
إذا كنت تستخدم ويندوز 10 لفترة من الوقت ، فربما لاحظت أن نظام التشغيل يحاول تثبيت التعريفات وبرامج التشغيل من خلال تحديث الويندوز. فعندما تقوم بتوصيل جهاز جديد بالإنترنت ، سيبحث ويندوز 10 تلقائيًا عن تحديثات وتعريفات برنامج التشغيل الجديد.
على الرغم من أنها ميزة رائعة لأنها تلغي التثبيت اليدوي للتعريفات وبرامج التشغيل ، فقد ترغب في بعض الأحيان في تعطيل الميزة. قد تكون هناك أسباب مختلفة لتعطيل التحديثات التلقائية للويندوز ؛ ربما لا ترغب في تثبيت تعريف برنامج تشغيل معين.
لا يوجد في ويندوز 10 أي خيار مباشر لتعطيل تحديثات الويندوز التلقائية. بدلاً من ذلك ، تحتاج إلى إجراء بعض التغييرات على (Local Group Policy editor) لتعطيل التحديثات التلقائية على نظام التشغيل ويندوز 10.
خطوات تعطيل تحديث نظام التشغيل ويندوز 10
لذلك ، إذا كنت مهتمًا بايقاف تحديثات ويندوز 10 ، فأنت تقرأ المقالة الصحيحة. فقد ، قمنا بمشاركة دليل تفصيلي خطوة بخطوة لتعطيل تحديثات ويندوز 10 باستخدام Local Group Policy editor.
- قم بالضغط على زر (ويندوز + R)، سيؤدي هذا إلى فتح مربع RUN.
- في مربع (RUN)، قم بنسخ ولصق الأمر التالي (gpedit.msc)، ثم قم بالضغط على زر Enter.
- سيؤدي ذلك إلى فتح (Local Group Policy editor).
- بعد ذلك أنت بحاجة إلى الانتقال إلى:
-Computer Configuration/Administrative Templates/Windows Components/Windows Update - في الجزء الأيسر ، ابحث عن (Do not include drivers with Windows update) والذي يعني عدم تضمين برامج التشغيل مع تحديث الويندوز ، قم بالنقر عليها نقرًا مزدوجًا.
- في النافذة التالية ، فم بتحديد (Enabled) والذي يعني مفعل ، ثم قم بالنقر فوق (OK).
وهذه هي أسهل طريقة لتعطيل تحديثات ويندوز 10 التلقائية.
فإذا كنت ترغب في تفعيل تحديثات مرة أخرى ، فأنت تحتاج فقط إلى تغيير الاختيار الى (Not Configured) في الخطوة رقم 6.
قد يهمك أيضًا التعرف على:
- برنامج ايقاف تحديثات الويندوز
- طريقة الاستعادة التلقائية للبرامج التي كانت قيد التشغيل على الويندوز بعد اعادة التشغبل
نأمل أن تجد هذه المقالة مفيدة لك في معرفة كيفية تعطيل التحديثات في نظام التشغيل ويندوز 10 عبر أداة Local Group Policy Editor. شاركنا رأيك وتجربتك في التعليقات.