اليك كيفية أضافة نص إلى ملف PDF باستخدام متصفح ايدج (Edge).
لا شك في أن جوجل كروم هو متصفح الانترنت الأكثر شهرة واستخدامًا. كما أنه متاح للعديد من أنظمة التشغيل المختلفة مثل (ويندوز – ماك – لينكس – أندرويد – iOS). على الرغم من أن Chrome هو أفضل متصفح أنترنت لأجهزة سطح المكتب ، إلا أنه لا يزال يفتقد بعض المميزات.
ولكن متصفح الويب الجديد من مايكروسوفت ايدج (Microsoft Edge) ، يحاول تنفيذ المميزات المفقودة في جوجل كروم. فإذا كنت تستخدم متصفح Edge لفترة من الوقت ، فقد تعلم أنه يحتوي على قارئ ملفات PDF مدمج.
يمكن لقارئ ملفات PDF في Microsoft Edge فتح كل ملف PDF على المتصفح. ومع ذلك ، هل تعلم أنه يمكنك أيضًا إضافة نص إلى ملفات PDF؟ نعم ، بصرف النظر عن عرض الملف، ولكن يتيح لك Microsoft Edge أيضًا تحرير وتعديل ملفات PDF.
خطوات إضافة نص إلى ملفات PDF باستخدام متصفح ايدج
لذلك ، إذا كنت تستخدم متصفح Microsoft Edge ، فلن تحتاج بعد الآن إلى الاعتماد على أدوات الجهات الخارجية لملء نماذج PDF. لذلك ، في هذه المقالة ، سنشاركك دليلًا تفصيليًا حول كيفية إضافة نص إلى ملفات PDF باستخدام متصفح Edge. هيا بنا لنتعرف على ذلك.
هام: الميزة متاحة الآن فقط في إصداري (Edge Dev – Canary) حتى وقت كتابة هذا المقال. لذلك ، تحتاج إلى تثبيت المتصفح لاستخدام هذه الميزة.
قد يهمك التعرف على: تحميل متصفح Microsoft Edge لنظام التشغيل ويندوز 10 و معرفة أفضل 10 مواقع مجانية لتعديل ملفات PDF
- قم بالنقر بزر الماوس الأيمن فوق ملف PDF وحدد فتح باستخدام أو (Open With) ثم اختار متصفح Edge. كما يمكنك أيضًا سحب ملف PDF وإفلاته في متصفح ايدج.
- في محرر الـ PDF الخاص بمتصفح Edge ، تحتاج إلى النقر فوق الزر (Add Text) والذي يعني إضافة نص، كما هو موضح في الصورة التالية.
- سترى الآن مربع نص عائم مع خيارات التنسيق. سيكون لمربع النص ثلاثة خيارات وهي: (لون النص – حجم النص – خيار تباعد النص) أو باللغة الانجليزية (Text color – Text size – Text spacing option).
- بعد ذلك ، قم بالنقر فوق الجزء الذي تريد إضافة نص جديد إليه. ابدأ بكتابة النص الذي تريد إضافته.
- إذا كنت تريد تغيير اللون ، فانقر فوق خيار اللون الموضح في الصورة التالية واختر اللون الذي تختاره.
- لضبط حجم النص، تحتاج إلى النقر على زر زيادة أو نقصان حجم النص.
- يحتوي مربع النص أيضًا على خيار تباعد النص. يمكنك ضبط تباعد النص لوضع مسافة بين الحروف.
- بمجرد الانتهاء من التحرير والتعديل ، قم بالنقر فوق رمز (Save) للحفظ في الزاوية العلوية اليمنى لحفظ مستند الـ PDF.
وهذا كل شيء وهذه هي الطريقة التي يمكنك بها إضافة نص إلى ملفات الـ PDF باستخدام متصفح ايدج (Microsoft Edge).
قد يهمك أيضًا الأطلاع على:
- كيفية عرض كلمة المرور المحفوظة في ايدج Microsoft Edge
- كيفية حذف وإلغاء تثبيت متصفح Edge من ويندوز 11
- أسهل طريقة لتحويل PDF إلى Word مجانا
- كيفية استخراج الصور من ملفات PDF
- ضغط ملف PDF: كيفية تقليل حجم ملف PDF مجانًا على الكمبيوتر أو الهاتف
نأمل أن تجد هذه المقالة مفيدة لك في معرفة كيفية إضافة نص إلى ملفات PDF باستخدام متصفح ايدج Microsoft Edge. شاركنا رأيك وتجربتك في التعليقات.




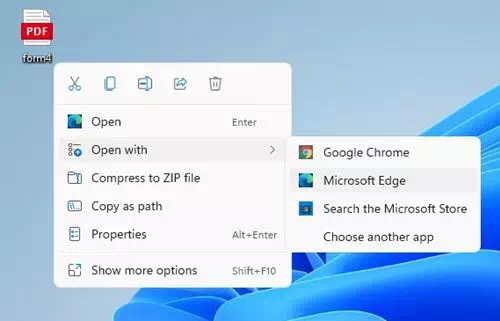
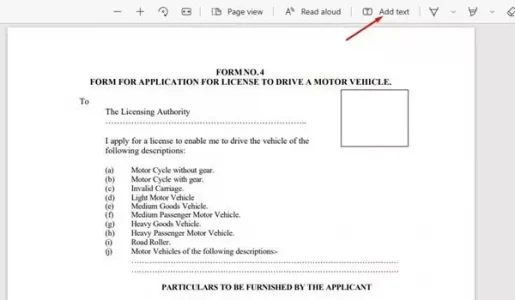
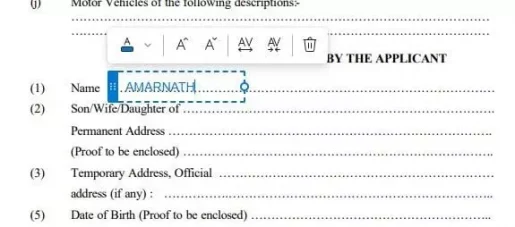
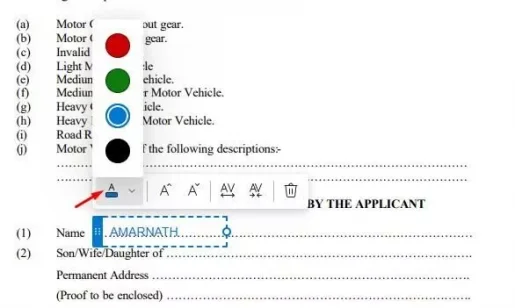
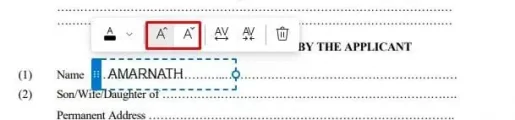
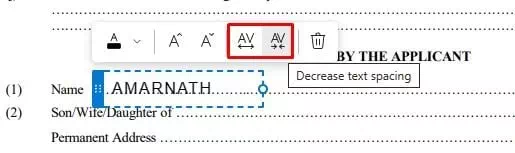
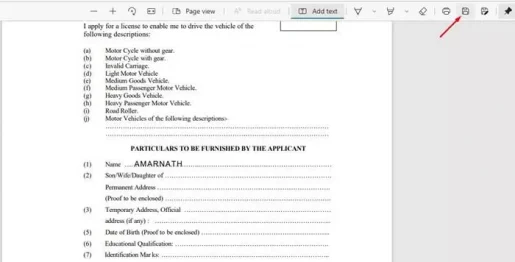






أفعل هذا، ولكن يتم حذفه على الفور.