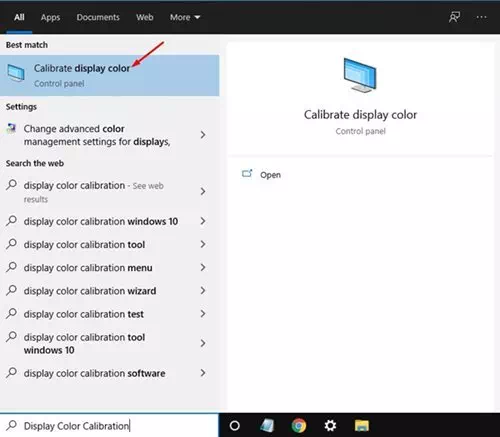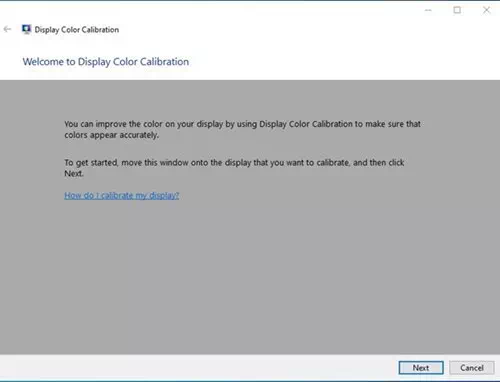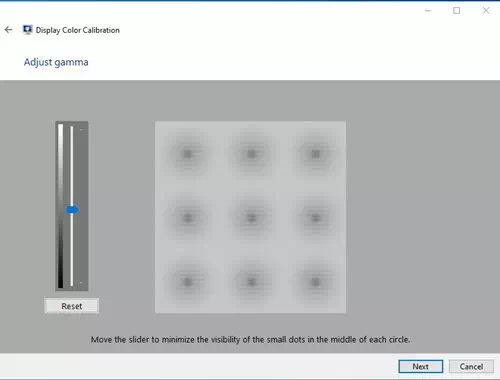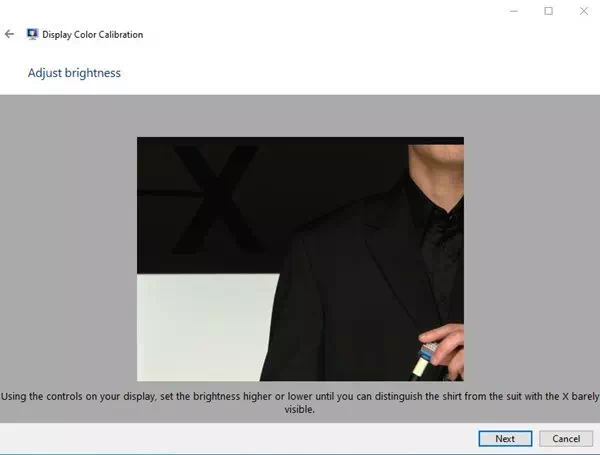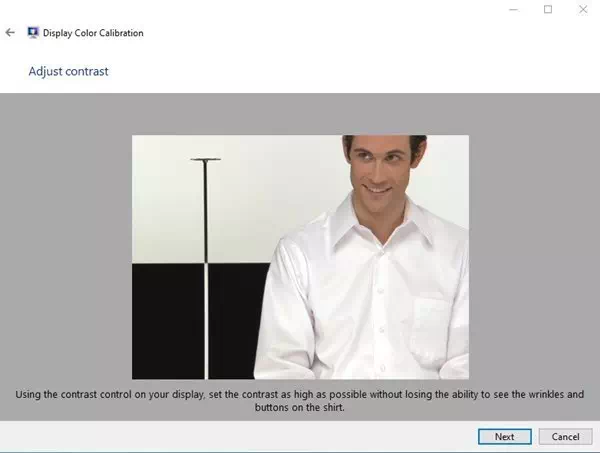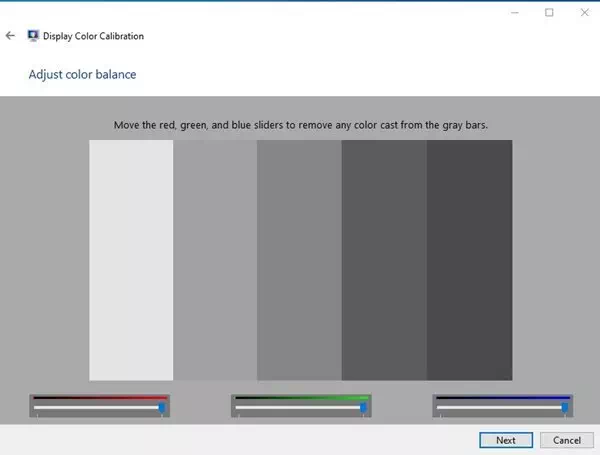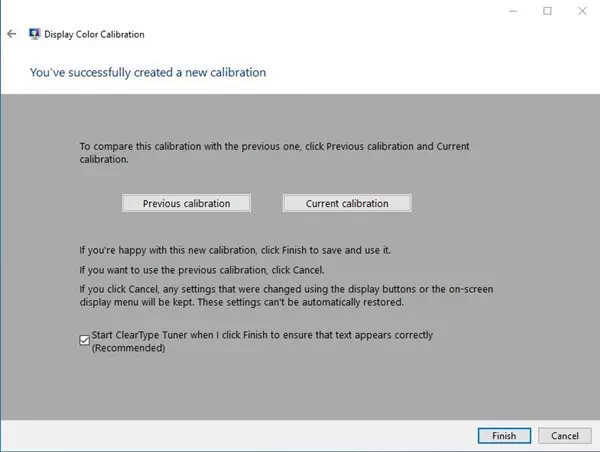اليك كيفية ضبط ومعايرة الشاشة في نظام التشغيل ويندوز 10 خطوة بخطوة.
في بعض الأحيان ، أثناء مشاهدة الأفلام على جهاز الكمبيوتر الخاص بنا ، ندرك أن ألوان الشاشة ليست مناسبة تمامًا. نعم ، بعض الشاشات ساطعة للغاية بشكل طبيعي ، في حين أن البعض الآخر يحتوي على ألوان أكثر تشبعًا ، ولكن إذا تغير لون شاشتك فجأة ، فأنت بحاجة إلى ضبطها واعادة معايرتها.

يشتمل ويندوز 10 على أداة مساعدة سابقة الإنشاء تُعرف باسم (Display Color Calibration) والتي تعني معايرة ألوان العرض للتعامل مع السطوع أو المشاكل المتعلقة بالألوان مع الشاشات. تعمل الميزة على تحسين لون الشاشة.
خطوات لضبط لون الشاشة في نظام التشغيل ويندوز 10
إذا كنت تريد ضبط ومعايرة شاشتك في نظام التشغيل ويندوز 10 ، فأنت تقرأ المقالة الصحيحة. في هذه المقالة ، سنشاركك دليلًا تفصيليًا حول كيفية معايرة شاشة العرض في ويندوز 10.
هام: لن تقوم أداة معايرة الألوان بإصلاح الشاشة التالفة. تقوم هذه الأداة بتعديل ملفات النظام فقط لعرض ألوان أفضل.
- أولاً ، انقر فوق شريط بحث ويندوز 10 واكتب (Display Color Calibration). ثم افتح التطبيق الأول من القائمة.
- سيؤدي هذا إلى تشغيل أداة (Display Color Calibration) الخاصة بمعايرة ألوان الشاشة. ثم انقر فوق زر (Next) للمتابعة.
- في نافذة إعدادات الألوان الأساسية المحددة ، انقر فوق زر (Next) للمتابعة.
- الآن ، سيُطلب منك ضبط جاما (adjust the gamma). حرك المنزلق لضبط جاما.
ضبط جاما adjust the gamma - بمجرد الانتهاء ، انقر فوق زر (Next). بعد ذلك ، سيُطلب منك ضبط السطوع على شاشة جهاز الكمبيوتر الخاص بك. تحتاج إلى استخدام (use the Brightness control on your display) والذي يعني استخدام عنصر التحكم في السطوع على شاشتك لضبط السطوع.
- في النافذة التالية ، سيُطلب منك (set the contrast levels) والذي يعني ضبط مستويات التباين. لذلك ، تحتاج إلى استخدام التحكم في التباين على شاشتك لضبط التباين. بمجرد الانتهاء ، انقر فوق زر (Next).
- في النافذة التالية ، سيُطلب منك (adjust the color balance) والذي يعني ضبط توازن الألوان. تحتاج إلى ضبط RGB (أحمر ، أخضر ، أزرق) حسب حاجتك.
- بعد ذلك ، انقر فوق زر (Finish) لتطبيق التغييرات.
Display Color Calibration قم بالضغط على Finish لحفظ الاعدادادات
وهذا كل شيء وهذه هي الطريقة التي يمكنك بها ضبط معايرة الوان شاشتك في ويندوز 10.
قد يهمك أيضًا التعرف على:
- حل مشكلة تحول الشاشة إلى الأبيض والأسود في ويندوز 10
- كيفية تخصيص لون مميز لقائمة ابدأ وشريط المهام ومركز الإجراءات في ويندوز 10
- كيفية تغيير لون قائمة ابدأ ولون شريط المهام في ويندوز 11
- حل مشكلة ظهور الشاشة السوداء في فيديوهات اليوتيوب
- كيفية حل مشكلة الشاشة السوداء في الكمبيوتر
نأمل أن تجد هذه المفالة مفيدة لك في معرفة كيفية ضبط ومعايرة الوان شاشتك في ويندوز 10. شاركنا رأيك وتجربتك في التعليقات.