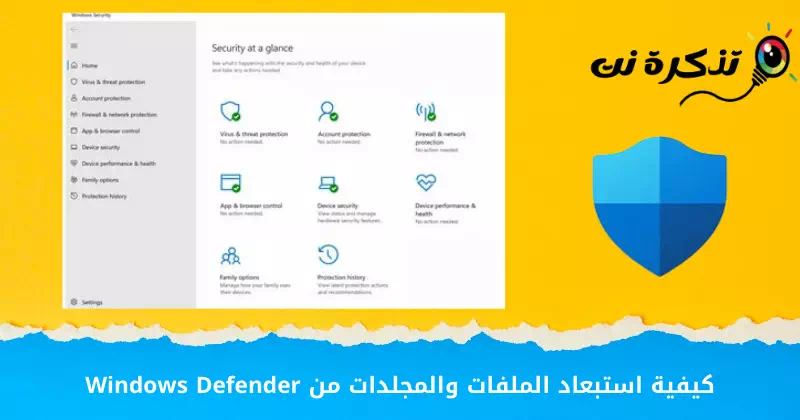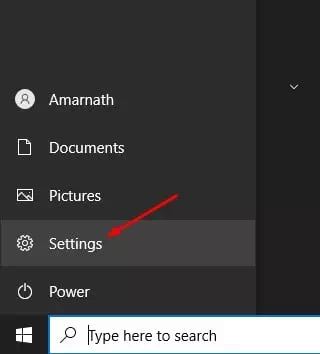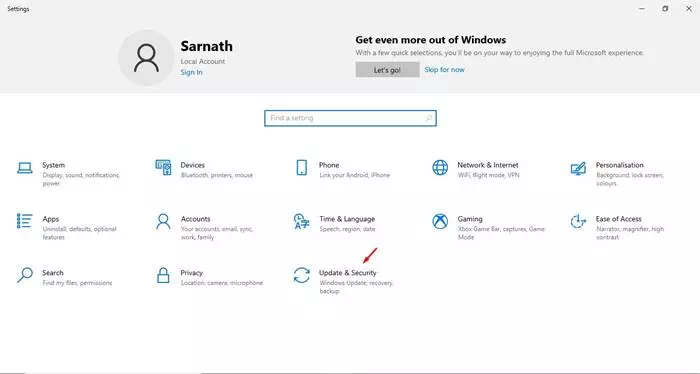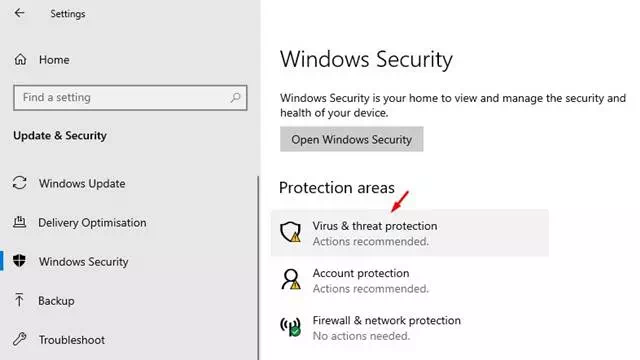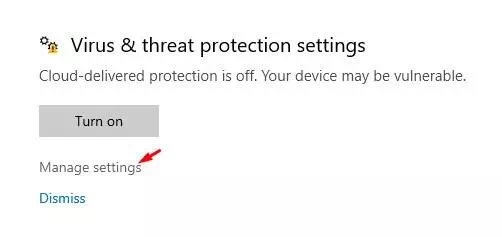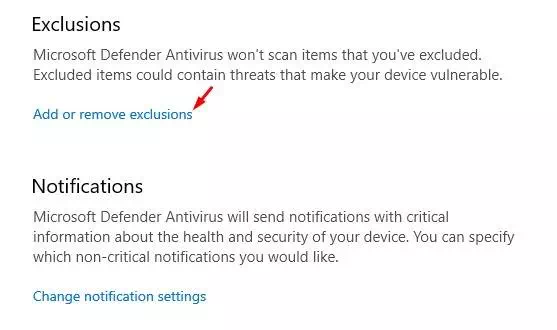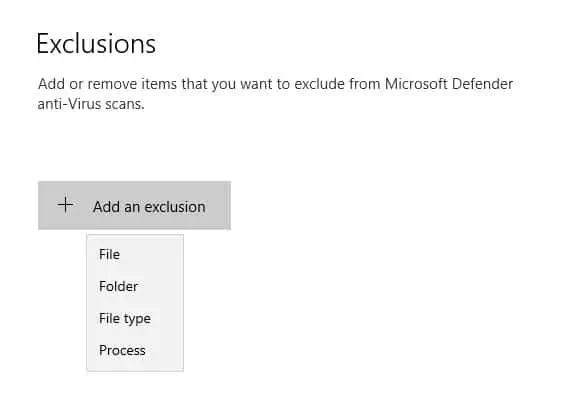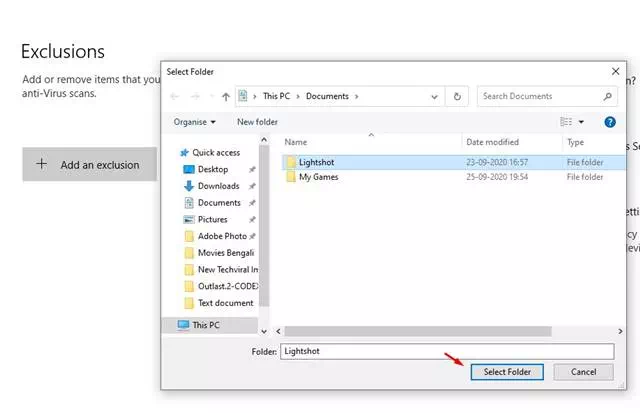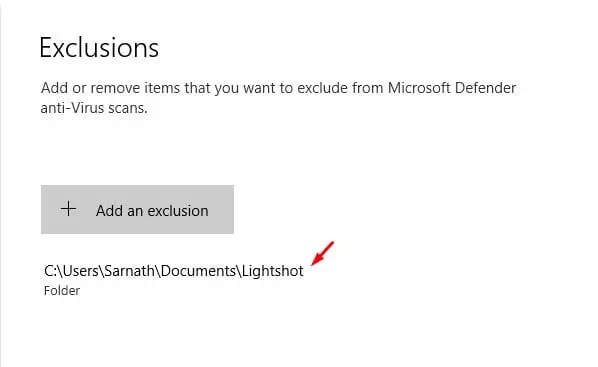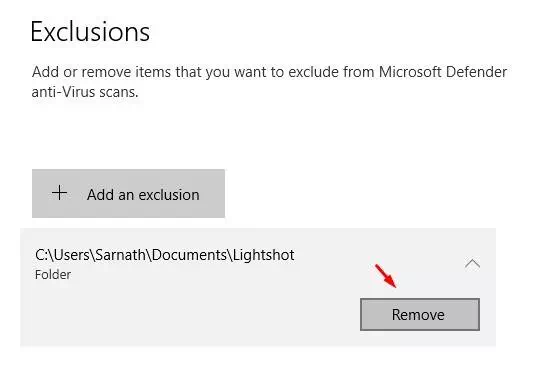اليك كيفية أضافة استثناءات إلى برنامج ويندوز ديفيندر (Microsoft Defender) عن طريق استبعاد الملفات والمجلدات على ويندوز 10.
مع اتصال جهاز الكمبيوتر الخاص بك بعالم الإنترنت ، تزداد أيضًا مخاطر الحماية وتقل درجة الأمان. وللتعامل مع جميع أنواع التهديدات والمخاطر الأمنية ، قدمت مايكروسوفت برنامج Windows Defender محسّنًا مع نظام التشغيل ويندوز 10.
لا يقوم ويندوز ديفيندر بحظر التحميلات الضارة فحسب لويندوز 10، بل يوفر أيضًا الحماية في الوقت الفعلي ضد الفيروسات والبرامج الضارة وهجمات برامج الفدية وغيرها التي تعمل في الخلفية في كل وقت.
ولكن الجانب السلبي ، أنه يستهلك الكثير من الموارد وأيضًا يمنع تثبيت أي برنامج أو ملف يؤدي إلى ظهور علامة حمراء. وللتعامل مع مثل هذه المشاكل، يحتاج المستخدم إلى إضافة استثناء إلى Windows Defender. لذلك ، إذا كنت متأكدًا من أن محتويات المجلد آمنة وأن Windows defender يعرض فقط تحذيرات خاطئة ، فأنت بحاجة إلى إضافة استثناء واستبعاد الملفات والمجلدات.
محتويات المقال
خطوات استبعاد الملفات والمجلدات من ويندوز ديفيندر
في هذه المقالة ، سنشاركك دليلًا تفصيليًا حول كيفية استبعاد الملفات والمجلدات من Windows defender. لذا ، هيا نتعرف على خطوات تحقيق ذلك.
- أولاً ، قم بالنقر فوق زر ابدأ (Start) وحدد (Settings) الإعدادات.
الاعدادات في ويندوز 10 - في صفحة الإعدادات ، انقر فوق خيار (Update & Security) للوصول الى التحديث والأمان.
انقر فوق خيار التحديث والأمان - من الجزء الأيمن ، قم بالنقر فوق (Virus & threat protection) الذي يعني الحماية من الفيروسات والمخاطر.
- الآن قم بالنقر فوق (Manage settings) للوصول الى إدارة الإعدادات من ضمن (Virus & threat protection settings) والذي يعني إعدادات الحماية من الفيروسات والمخاطر.
- قم الآن بالتمرير لأسفل إلى قسم (Exclusions) والذي يعني الاستثناءات. قم بالنقر على (Add or remove exclusions) لعمل إضافة أو إزالة الاستبعادات.
- سترى الآن كما هو موضح بالصورة التالية. حيث أنك تحتاج إلى النقر فوق خيار (Add an exclusion) والذي يعني إضافة استثناء. سيُظهر لك أربعة خيارات مختلفة كالتالي:
انقر فوق خيار إضافة استثناء 1. File = ملف: اختر ملفًا إذا كنت تريد استبعاد ملف معين.
2. Folder = المجلد: استخدم هذا الخيار إذا كنت تريد استبعاد مجلد بأكمله.
3. File Type = نوع الملف: إذا كنت تريد استبعاد امتدادات الملفات مثل (pdf – .mp3 – .exe.) أو غيرها ، فاختر هذا الاختيار.
4. Process = العملية: حدد هذا إذا كنت تريد إضافة مهام وعمليات خلفية. - على سبيل المثال ، اخترنا استبعاد مجلد. ما عليك سوى تحديد موقع المجلد الذي تريد إضافته إلى قائمة الاستبعاد.
- بمجرد الانتهاء من ذلك ، ستتم إضافة المجلد إلى قائمة الاستبعاد.
- وبالمثل ، يمكنك استبعاد الملف ونوع الملف والعملية أيضًا.
- إذا أردت لأي سبب من الأسباب إزالة ملف أو مجلد من قائمة الاستبعاد ، فانقر فوق الإدخال وانقر فوق (Remove) للإزالة.
إذا أردت لأي سبب من الأسباب إزالة ملف أو مجلد من قائمة الاستبعاد فانقر فوق الإدخال وانقر فوق إزالة
وهذا كل شيء وهذه هي الطريقة التي يمكنك بها استبعاد الملفات والمجلدات من برنامج Windows Defender.
الخلاصة
هذه هي الطريقة التي يمكنك بها استبعاد الملفات والمجلدات من برنامج Windows defender. ولن يقوم ويندوز ديفيندر بفحص الملفات والمجلدات التي أضفتها إلى قائمة الاستبعاد.
قد يهمك أيضًا التعرف على:
- أفضل 10 برامج مكافحة الفيروسات المجانية لأجهزة الكمبيوتر لعام 2022
- أفضل 3 طرق لكيفية تعطيل ويندوز ديفيندر
- كيفية تعطيل Microsoft Defender في ويندوز 11
- أفضل 10 أدوات مجانية موثوقة لمكافحة الفيروسات على الإنترنت لعام 2022
نأمل أن تجد هذه المقالة مفيدة لك في معرفة كيفية استبعاد الملفات والمجلدات من ويندوز ديفيندر (Windows Defender). شاركنا برأيك وتجربتك في التعليقات.