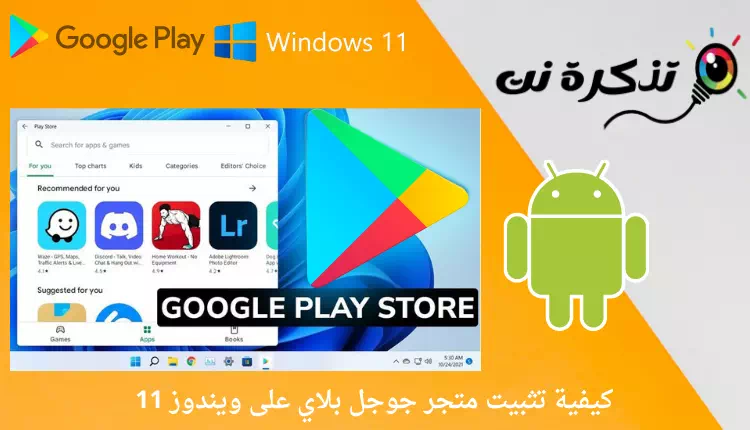إليك كيفية تثبيت متجر جوجل بلاي (Google Play) على على نظام التشغيل ويندوز 11 دليلك الكامل خطوة بخطوة.
إذا كنت متابع جيد للأخبار التقنية ، فقد تعلم أن مايكروسوفت أضافت مؤخرًا دعم وتشغيل تطبيقات الاندرويد على نظام التشغيل ويندوز 11. اعتبارًا من وقت كتابة المقال، أصبح نظام التشغيل ويندوز 11 يدعم تشغيل التطبيقات المتوفرة في متجر تطبيقات امازون بدون أي محاكي.
في الوقت الحالي ، ليس لدى Amazon Appstore الكثير من التطبيقات. ولكن نظرًا لأن ويندوز 11 يدعم الآن تطبيقات اندرويد، فماذا عن تثبيت متجر جوجل بلاي؟ يتيح لك متجر جوجل بلاي على نظام التشغيل ويندوز 11 تثبيت التطبيقات التي تستخدمها على جهازك الذي يعمل بنظام اندرويد.
محتويات المقال
خطوات تثبيت متجر Google Play على نظام التشغيل ويندوز 11
لذلك ، إذا كنت مهتمًا بتثبيت متجر جوجل بلاي على نظام التشغيل ويندوز 11 ، فأنت تقرأ الدليل الصحيح لذلك. فقد، قمنا بمشاركة دليلًا تفصيليًا حول تثبيت متجر Google Play على نظام التشغيل ويندوز 11.
قم بإلغاء تثبيت Windows Subsystem for Android
أول شيء عليك القيام به هو إلغاء تثبيت الإصدار الحالي لـ Windows Subsystem for Android. حيث أن دعم متجر Google Play غير متوفر في الإصدار الأقدم من Windows Subsystem for Android.
لإلغاء تثبيت WSA ، تحتاج أولاً إلى النقر فوق زر قائمة ابدأ (Start) ، والبحث عن Windows Subsystem for Android وإلغاء تثبيته. بمجرد إلغاء تثبيت WSA ، ستختفي جميع التطبيقات.

قم بتشغيل وضع المطور
بعد إلغاء تثبيت الإصدار الأقدم من Windows Subsystem for Android ، تحتاج إلى تشغيل وضع المطور (Developer Mode).
لتشغيل وضع المطور (Developer Mode)، تحتاج إلى اتمام الخطوات التالية:
- قم بفتح بحث ويندوز 11 وكتابة (Developer Mode) بدون الأقواس.
- ثم قم بفتح (Developer Settings) والذي يعني إعدادات المطور من قائمة الخيارات.
- في الصفحة التالية ، قم بتفعيل (Developer Mode) والذي يعني خيار وضع المطور ، كما هو موضح في لقطة الشاشة التالية.
قم بتحميل Windows Subsystem for Android Package / ملف Kernel
تتضمن الخطوة التالية تحميل Windows Subsystem for Android Package. مرة أخرى ، تأكد من استخدام نفس الحزمة التي شاركناها في السطور التالية.
ملاحظة: لن يعمل أي إصدار آخر من (Windows Subsystem for Android) (WSA) مع متجر جوجل بلاي. لذلك ، من الأفضل تحميل الملف الذي شاركناه في السطر السابق.
- قم بتنزيل الحزمة واستخراجها في مجلد جديد.
- بعد ذلك ، تحتاج إلى تنزيل ملف Kernel الذي الوجود في السطر التالي.
- قم بتحميل ملف Kernel
- بعد ذلك ، انتقل إلى مجلد WSA الذي قمت باستخراجه وافتح مجلد (Tools) الأدوات . في مجلد الأدوات ، الصق ملف kernel الذي قمت بتحميله.
قم بتثبيت Windows Subsystem for Android
بمجرد الانتهاء من الخطوات المذكورة في الأعلى، تحتاج إلى تثبيت Windows Subsystem for Android.
- لتثبيته ، افتح بحث ويندوز 11 واكتب Powershell. انقر بزر الماوس الأيمن على Powershell وحدد (Run as administrator) ليتم تشغيله كمسؤول.
Developer Settings - في نافذة Powershell ، أدخل الأمر cd متبوعًا بموقع مجلد WSA المستخرج – cd “موقع مجلد WSA المستخرج”
على سبيل المثال :cd "C:\User\ahmedsalama\Location of the extracted WSA folder"
هام جدا: استبدل “Location of the extracted WSA Folder” بالعنوان الفعلي. - بعد ذلك ، قم بتنفيذ الأمر التالي على Powershell:
Add-AppxPackage -Register .\AppxManifest.xml
وهذا كل شيء وسيؤدي هذا إلى تثبيت Windows Subsystem for Android على جهاز الكمبيوتر يعمل بنظام ويندوز 11.
تشغيل وضع المطور في WSA
لتمكين وضع المطور (Developer) في WSA. لذلك تابع الخطوات التالية.
- افتح بحث ويندوز 11 واكتب Windows Subsystem for Android.
- ثم افتح WSA من القائمة.
- بعد ذلك ، تحتاج إلى تفعيل خيار (Developer Mode) وضع المطور ، كما هو موضح في لقطة الشاشة التالية.
- ثم بعد ذلك ، انقر فوق زر (Files) والذي يعني الملفات ، كما هو موضح في لقطة الشاشة التالية.
- الآن في نافذة بيانات التشخيص المنبثقة ، انقر فوق زر (Continue) للمتابعة.
تثبيت متجر جوجل بلاي
نحن نقترب الان من نهاية البرنامج التعليمي. نحتاج هنا إلى إجراء بعض التغييرات لتشغيل متجر جوجل بلاي على جهاز كمبيوتر يعمل بنظام ويندوز 11.
- لذلك ، تحتاج إلى الانتقال إلى مجلد C:\adb\platform tools . الآن على شريط عنوان File Explorer ، اكتب CMD واضغط على زر Enter.
- في موجه الأوامر، اكتب
adb connectبالاضافة الى عنوان المضيف المحلي، ثم اضغط على زر Enter.
فعلى سبيل المثال:adb connect 127.18.155.80:585
ملاحظة هامة: استبدل 127.18.155.80:585 بعنوان (Localhost) أي عنوان المضيف المحلي.Installing Google Play Store by CMD إذا كنت لا تعرف عنوان المضيف المحلي الخاص بك ، فيمكنك العثور عليه في إعدادات Windows Subsystem for Android.
- بعد ذلك ، اكتب
adb shellفي موجه الأوامر واضغط على زر Enter. - ثم بعد ذلك ، اكتب
suواضغط على زر Enter. - الآن تحتاج إلى الكتابة
setenforce 0والضغط على زر Enter.
الوصول إلى متجر جوجل بلاي
إذا اتبعت الخطوات بعناية ، فسيتم تشغيل متجر جوجل بلاي على نظامك.
- فقط افتح قائمة ابدأ (Start) في ويندوز 11 وانقر على أيقونة متجر Google Play.
- سيُطلب منك تسجيل الدخول باستخدام حساب جوجل الخاص بك. ما عليك سوى تسجيل الدخول ، وستتمكن من تثبيت التطبيقات مباشرة من متجر جوجل بلاي.
وهذا كل شيء وهذه هي الطريقة التي يمكنك بها تثبيت Windows Subsystem for Android مع متجر Google Play على نظام التشغيل ويندوز 11.
قد يهمك أيضا التعرف على: كيفية تشغيل تطبيقات اندرويد على ويندوز 11 (دليل خطوة بخطوة)
نأمل أن تجد هذه المقالة مفيدة لك في معرفة كيفية تثبيت متجر جوجل بلاي على ويندوز 11 دليلك خطوة بخطوة. شاركنا رأيك وتجربتك في التعليقات.