يمكنك بسهولة منع الإعلانات أثناء التصفح من الويندوز دون تثبيت أي برنامج أو تطبيق تعرف على ذلك خطوة بخطوة الدليل النهائي.
الإعلانات شيء نكرهه جميعًا. إنها لا تزعج وتفسد تجربة التصفح فحسب، بل تبطئ أيضًا جهاز الكمبيوتر لدينا. إذا كنت تستخدم متصفح كروم لفترة من الوقت، فقد تكون على دراية بملحقات أدوات حظر الإعلانات. باستخدام أدوات منع الإعلانات، يمكن للمستخدم بسهولة منع الإعلانات على متصفح الانترنت.
ومع ذلك، ماذا لو أخبرتك أنه يمكنك تثبيت مانع إعلانات على مستوى النظام على نظام التشغيل ويندوز 10؟ إنه ممكن بالفعل، لكنك تحتاج إلى إعداد DNS مخصص. لذلك، في هذه المقالة، سنشاركك طريقة عمل إزالة الإعلانات من جميع تطبيقات الويندوز ومواقع الانترنت والألعاب وغير ذلك.
لإزالة الإعلانات على نظام التشغيل ويندوز 10، سنستخدم خدمة AdGuard DNS. لذلك، هيا بنا نتعرف على كل شيء عن AdGuard DNS.
ما هو AdGuard DNS؟
خدمة AdGuard DNS هو وسيلة مضمونة لمنع الإعلانات على نظام التشغيل ويندوز. الشيء الجيد هو أن AdGuard DNS مجاني تمامًا وسهل الاستخدام. لن تحتاج حتى إلى تثبيت أي برامج أو اضافات للـ DNS لإزالة الإعلانات.
يمكن لأي شخص يهتم بالخصوصية استخدام AdGuard DNS لأنه يحمي البيانات الشخصية. يزيل كل أنظمة التعقب والخاصة بالتحليلات مواقع الانترنت التي تزورها . هيا بنا نتعرف على بعض من المميزات الرئيسية لـ AdGuard DNS.
مميزات AdGuard DNS
على عكس كل خدمات DNS العامة الأخرى، يقدم dns adguard خيارًا الكثير من المميزات. لذلك، دعنا نتحقق من بعض المميزات الرئيسية لخدمة AdGuard DNS.
- منع الإعلانات من كل مكان، بما في ذلك التطبيقات والمتصفحات والألعاب والمواقع الإلكترونية وغير ذلك.
- يزيل أنظمة التتبع والتحليلات عبر الإنترنت من مواقع الإنترنت.
- تحظر ميزة حماية الأسرة جميع مواقع الويب الخاصة بالبالغين.
- لا يتطلب dns adguard أي تثبيت وهو مجاني تمامًا للاستخدام.
خطوات إعداد AdGuard DNS Server واستخدامه
سيكون جزء التثبيت سهلاً. ما عليك سوى اتباع بعض الخطوات البسيطة لإعداد خادم AdGuard DNS على نظام التشغيل ويندوز 10.
- أولا وقبل كل شيء، انقر على زر قائمة أبدأ (Start)، ثم قم بالنقر على (Settings) للوصول إلى الإعدادات.
- الآن انقر فوق خيار (Network & Internet) للوصول إلى الشبكة والإنترنت.
- قم بالتمرير لأسفل وانقر فوق (Change Adapter Settings) لتغيير إعدادات المحول.
- انقر بزر الماوس الأيمن فوق الاتصال النشط وحدد (Properties) للوصول إلى الخصائص.
- ثم ابحث عن Internet Protocol Version 4 (TCP / IP) ثم انقر فوق (Properties) للوصول إلى الخصائص.
- الآن استخدم عناوين خادم DNS التالية:
قم بوضع الاختيار على :Use the following DNS server addresses1. لمنع الإعلانات: - Preferred DNS server: 94.140.14.14
- Alternate DNS server: 94.140.15.15
2. لحظر مواقع محتوى البالغين: - Preferred DNS server: 94.140.14.15
- Alternate DNS server: 94.140.15.16
- بمجرد الانتهاء، انقر فوق الزر (Ok) لحفظ التغييرات.
وهذا كل شيء الآن فقط تصفح مواقع الانترنت، ولن ترى أي إعلانات بعد الآن.
كما أنه إذا كان لديك أجهزة أخرى غير ويندوز 10 قد يهمك أيضًا الأطلاع على الدلائل التالية لتعديل الـ DNS والتمتع بخدمة منع وإزالة الإعلانات على جميع أجهزتك:
- كيفية منع الإعلانات على الاندرويد باستخدام Private DNS
- كيفية تغيير DNS ويندوز 11
- شرح تعديل DNS للراوتر
- كيفية تغيير dns للاندرويد
- كيفية تغيير إعدادات DNS على ايفون أو ايباد أو iPod touch
- وكيفية تغيير DNS على أنظمة التشغيل ويندوز 7 و 8 و 10 وماك
- طريقة حجب المواقع الإباحية وحماية أسرتك وتفعيل الرقابة الأبوية
نأمل أن تجد هذه المقالة مفيدة لك في معرفة كيفية إعداد AdGuard DNS على نظام التشغيل ويندوز 10 لإزالة الإعلانات. شاركنا برأيك وتجربتك في التعليقات. أيضًا، إذا ساعدك المقال، فتأكد من مشاركته مع أصدقائك.
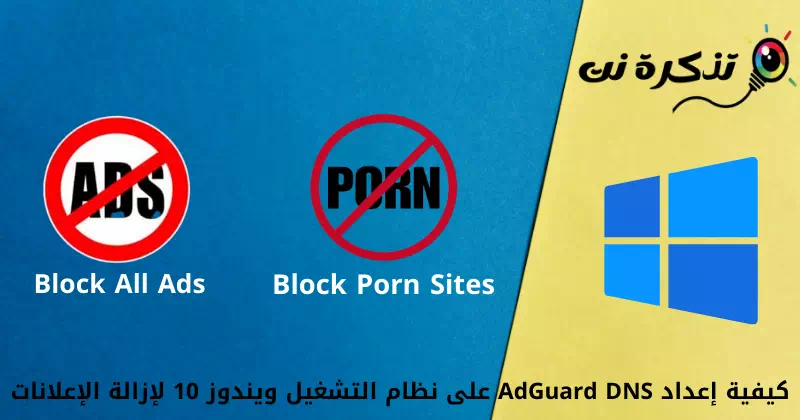
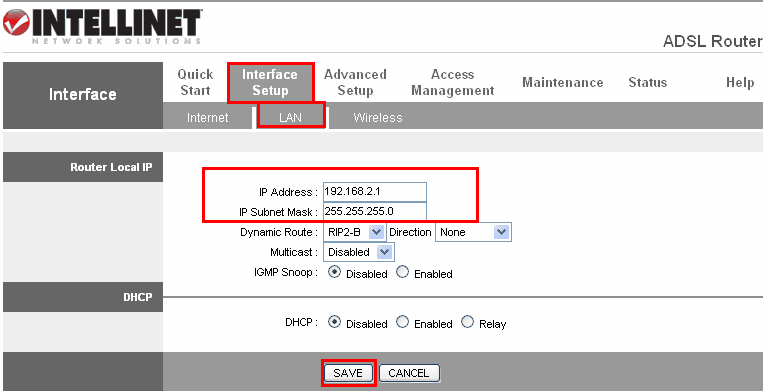
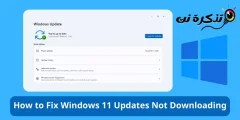

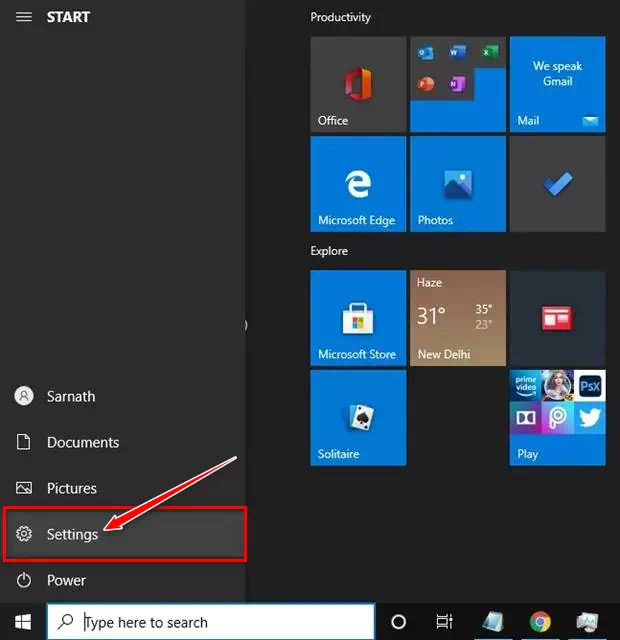
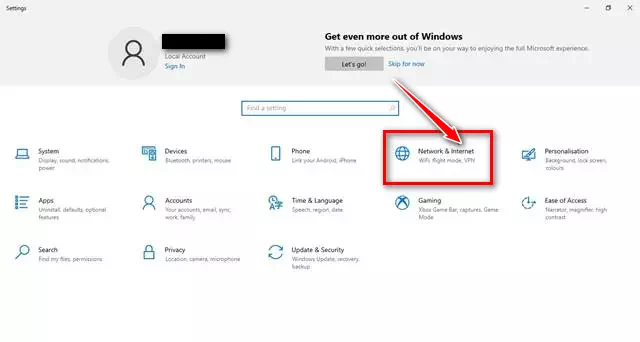
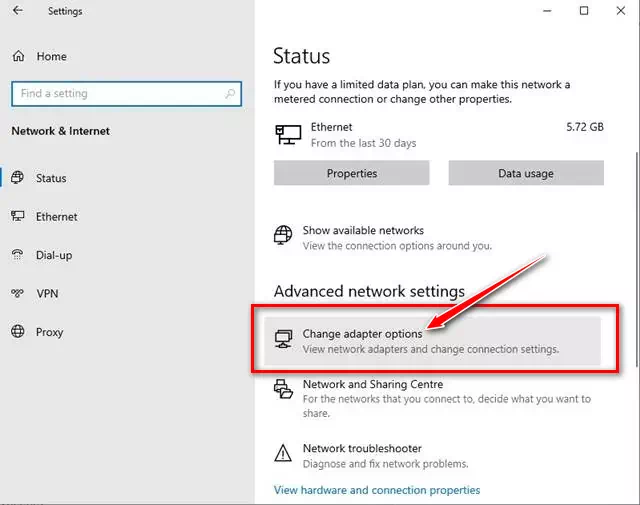
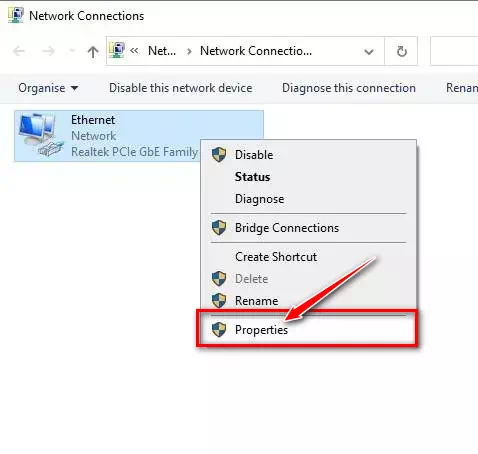
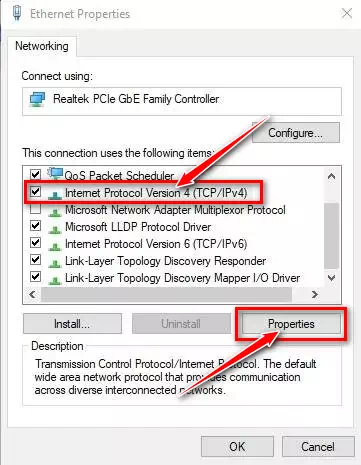
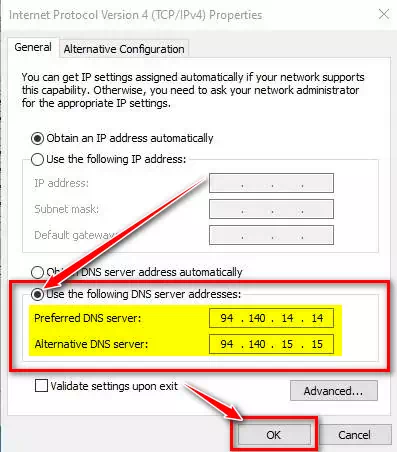






كان كل شيء ممتعًا ومفيدًا لكل عائلة إذا كان هناك أطفال أكبر سنًا يصعب على والديهم الإجابة على أسئلتهم.