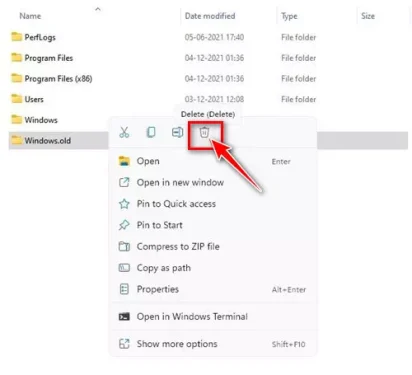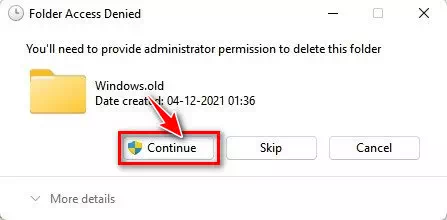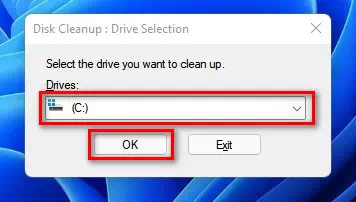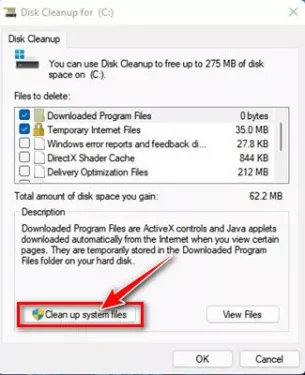إليك كيفية حذف مجلد Windows.old في نظام التشغيل ويندوز 11 خطوة بخطوة.
إذا كنت تقوم غالبًا بترقية إصدار الويندوز الخاص بك ، فقد تعلم أن شركة مايكروسوفت قد وفرت لك خيارًا للعودة إلى الإصدار القديم بكل سهوله وذلك عن طريق الإعدادات.
حيث يوفر لك أحدث نظام تشغيل من الويندوز (ويندوز 11) إطارًا زمنيًا مدته 10 أيام للعودة إلى الإصدار السابق. وبمجرد مرور الـ 10 أيام ، لا يمكنك العودة إلى الإصدار السابق.
عندما يقوم جهاز الكمبيوتر بتثبيت تحديث جديد ، يتم تخزين ملفات الإصدار الأقدم في مجلد يعرف باسم Windows.old. تحتفظ به مايكروسوفت لمدة 10 أيام على جهازك ، مما يسمح لك بالعودة إلى الإصدار السابق.
فإذا لم تكن لديك خطة للعودة إلى الإصدار السابق ، فيمكنك حذف مجلد Windows.old لإخلاء بعض مساحة التخزين. لذلك ، إذا كنت تبحث عن طريقه لزيادة مساحة التخزين في ويندوز 11 ، فيمكنك التفكير في حذف مجلد Windows.old.
محتويات المقال
هناك طريقتان لحذف مجلد Windows.Old في جهاز الكمبيوتر الذي يعمل بنظام ويندوز 11
في هذه المقالة ، سنتطرق إلى كيفية حذف مجلد Windows.old في نظام التشغيل ويندوز 11 كما أن هناك طريقتان للقيام بذلك هيا بنا لنتعرف عليهم:
1. حذف مجلد Windows.old يدويًا
في هذه الطريقة ، سنستخدم مستكشف ملفات أو باللغة الأنجليزية: File Explorer في ويندوز 11 لحذف مجلد Windows.old. هذا كل ما عليك القيام به:
- قم بفتح (File Explorer) والذي يعني مستكشف الملفات على نظام التشغيل ويندوز 11.
- في مستكشف الملفات (File Explorer) ، قم بفتح قرص تثبيت النظام. ستجد مجلد Windows.old كما هو موضح في الصورة التالية:
- قم بالنقر بزر الماوس الأيمن فوق الملف وحدد على خيار (Delete) لحذفه.
حذف Windows.OLD - ثم في نافذة التأكيد المنبثقة ، انقر فوق زر (Continue) لمتابعة وتأكيد الحذف.
وبهذا تكون قد انتهيت. وسيؤدي هذا إلى حذف مجلد Windows.old على نظام التشغيل ويندوز 11.
2. حذف مجلد Windows.old عن طريق “Disk Cleanup”
إذا لم تتمكن من حذف المجلد Windows.old من خلال مستكشف الملفات (File Explorer) كما هو موضح في الخطوات السابقة، فأنت بحاجة إلى استخدام الأداة المساعدة (Disk Cleanup) والتي تعني تنظيف القرص وإليك كل ما عليك القيام به.
- قم بفتح بحث الويندوز واكتب (Disk Cleanup) بدون الأقواس.
- في الأداة المساعدة (Disk Cleanup) والتي تعني تنظيف القرص، ثم قم بتحديد محرك الأقراص الذي تريد مسحه ضوئيًا من أمام (select the drive you want to cleanup drivers).
- بعد ذلك ، قم بالنقر فوق خيار (Clean up system files) لتنظيف ملفات النظام.
- في نافذة تنظيف القرص ، حدد (Previous Windows installation(s)) لحذف ملفات تثبيت (عمليات) الويندوز السابقة ، وانقر فوق زر (Ok) للموافقة.
- ثم في مربع التأكيد قم بالضغط فوق (OK) لتأكيد حذف الملفات.
وبهذه الطريقه تكون قد انتهيت من حذف مجلد Windows.old عن طريق الأداة المساعدة (Disk Cleanup).
هام: لن تؤدي إزالة مجلد Windows.old إلى إتلاف جهاز الكمبيوتر على أي حال. و لكنك ستفقد القدرة على التراجع إلى الإصدار الويندوز السابق. لذلك احذف المجلد فقط إذا لم تكن لديك خطط لاستعادة إصدار ويندوز القديم في المستقبل.
قد يهمك أيضًا التعرف على:
- كيفية حذف مجلد Windows.old من نظام التشغيل ويندوز 10
- كيفية تنظيف الويندوز باستخدام CMD
- تحميل برنامج CCleaner لنظام التشغيل ويندوز 10 (أحدث إصدار)
نأمل أن تجد هذه المقالة مفيدة لك في معرفة الخطوات اللازمة لكيفية حذف مجلد Windows.old في ويندوز 11. شاركنا رأيك وتجربتك في التعليقات.