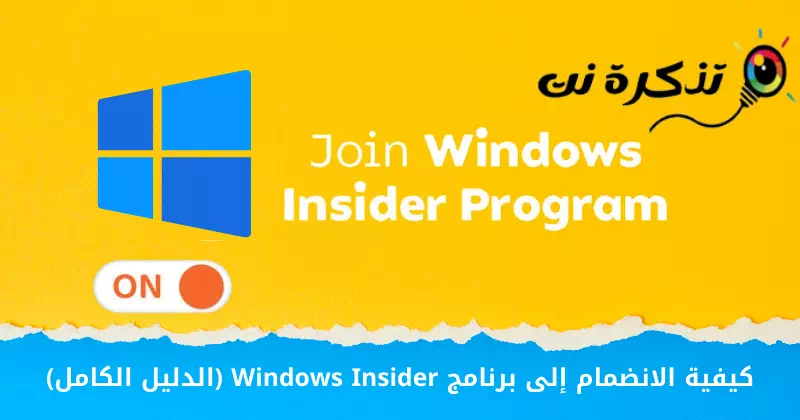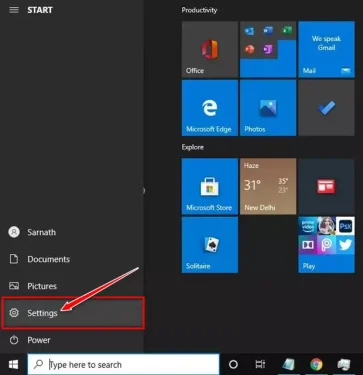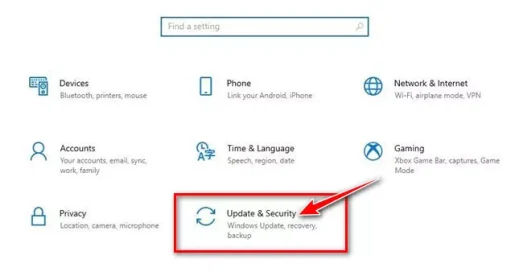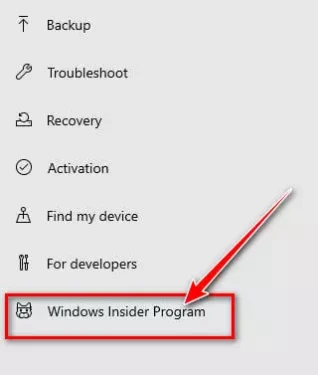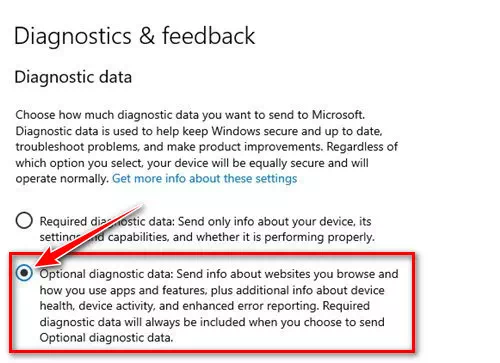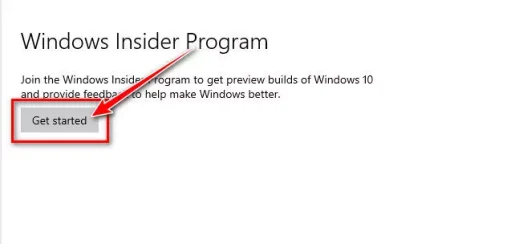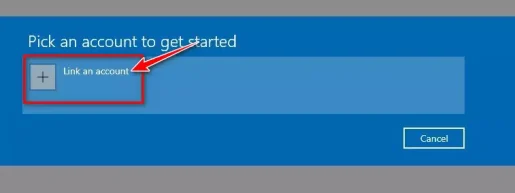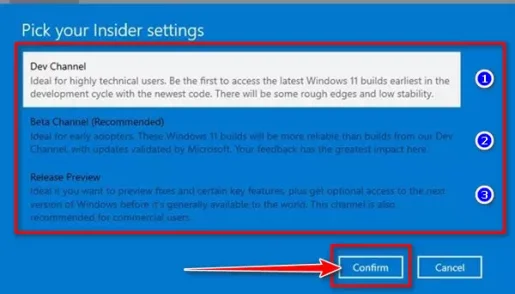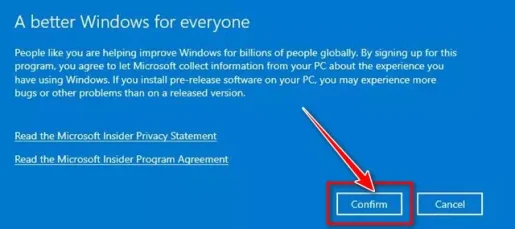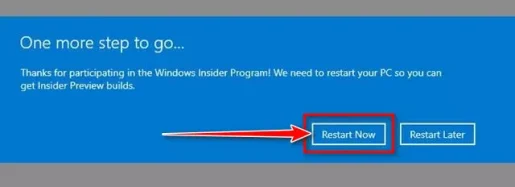إليك كيفية بدء استخدام برنامج Windows Insider خطوة بخطوة.
بصفتك مستخدمًا لنظام التشغيل ويندوز ، ربما تكون على معرفة بأن مايكروسوفت تقدم برنامجًا يسمى Windows Insider يتيح للمستخدمين اختبار التحديثات والمميزات الجديدة. كما أن نظام التشغيل الجديد ويندوز 11 ، متاح أيضًا عبر Windows Insider.
بدون الانضمام إلى برنامج Windows Insider ، لا يمكنك اختبار ويندوز 11. على الرغم من توفر ويندوز 11 الآن في الإصدار التجريبي Beta ، ولذلك أنت لا تزال بحاجة إلى الانضمام إلى برنامج Windows Insider لتلقي الترقية المجانية.
لذلك ، إذا كنت تبحث عن طرق لاختبار التحديثات والمميزات الجديدة لنظام التشغيل ويندوز ، فأنت تقرأ المقالة الصحيحة. ففي هذه المقالة ، سنشاركك دليلًا تفصيليًا حول كيفية الانضمام إلى برنامج Windows Insider على نظام التشغيل ويندوز 10 . هيا بنا نتعرف على ذلك.
قبل اتباع الخطوات ، يرجى ملاحظة أن هناك 3 قنوات مختلفة متوفرة في برنامج Insider وهي (Dev – Beta – Release Preview).
الأكثر استقرارًا هو Release Preview ، متبوعًا بـ Beta و Dev. مع دفع التحديث عبر قناة معاينة الإصدار ، يمكنك توقع العديد من الأخطاء ومواطن الخلل. لذلك ، تحتاج إلى اختيار القناة بناءً على معرفتك وخبرتك التقنية.
ما هو برنامج Windows Insider؟
إذا ألقيت نظرة سريعة على محفوظات الويندوز ، فستجد أن مايكروسوفت قد حافظت بانتظام على نظام التشغيل الخاص بها محدثًا. مع نظام التشغيل ويندوز 10 ، قدمت مايكروسوفت برنامج Windows Insider لتلقي التعليقات من المستخدمين الحقيقيين.
فإذا انضممت إلى برنامج Windows Insider ، فسيكون جهاز الكمبيوتر الخاص بك مؤهلاً لتلقي تحديثات Beta و Dev و Release Preview. يتم طرح التحديثات أولاً للمطورين للعثور على الأخطاء واختبار المميزات الجديدة ، ثم إلى البنية المستقرة إذا كان كل شيء على ما يرام.
إصدارات Insider ليست مستقرة مثل إصدار الويندوز. قد يكون لديهم عدد قليل أو كثير من الأخطاء ، لذلك من الأفضل تشغيل البنيات الجديدة على جهاز كمبيوتر ثانوي أو جهاز ظاهري. دعنا نلقي نظرة على ثلاث قنوات داخلية مختلفة.
- قناة المطورين: هذه القناة مثالية للمستخدمين ذوي التقنية العالية. في هذه القناة ، سيكون للتحديثات العديد من الثغرات والأخطاء.
- قناة بيتا: تقدم هذه القناة تحديثات أكثر موثوقية من تلك التي يتم إنشاؤها من قناة المطورين. ملاحظاتك لها التأثير الأكبر على القناة التجريبية.
- معاينة الإصدار: ستحتوي هذه القناة على تصميمات بها القليل من الأخطاء. هذا اختيار ممتاز لأولئك الذين يريدون مميزات جديدة وتحديثات عالية الجودة. إنها أيضًا مثالية للمستخدمين التجاريين.
خطوات الانضمام إلى برنامج Windows Insider
الآن بعد أن أصبحت على معرفة كاملة ببرنامج Windows Insider ، قد ترغب في الانضمام إليه. إليك كيفية الانضمام إلى برنامج Windows Insider في نظام التشغيل ويندوز 10.
- انقر فوق زر قائمة ابدأ (Start) في نظام التشغيل ويندوز وحدد على (Settings) للوصول إلى الإعدادات.
Settings - في صفحة الإعدادات ، انقر فوق خيار (Update & Security) للوصول إلى التحديث والأمان.
- ثم في الجزء الأيمن انقر فوق خيار Windows Insider Program.
- في الجزء الأيسر ، انقر فوق الارتباط للانتقال إلى (Diagnostics & feedback) والتي تعني إعدادات التشخيص والتعليقات.
- في التشخيص والتعليقات ، حدد على (Optional Diagnostic data) للوصول إلى بيانات التشخيص الاختيارية.
- الآن ، عد إلى الصفحة السابقة وانقر على زر (Get Started) للبدء.
- ثم في الشاشة التالية ، انقر فوق (Link an account) والذي يعني ربط الحساب وقم بتسجيل الدخول باستخدام حسابك على مايكرسوفت.
- الآن ، سيُطلب منك اختيار (pick your Insider Settings) والتي تعني إعدادات Insider الخاصة بك. تحتاج إلى تحديد الخيار حسب تفضيلاتك.
- في النافذة المنبثقة التالية ، انقر فوق زر (Confirm) لتأكيد.
- بمجرد الانتهاء من التغييرات ، سيُطلب منك إعادة تشغيل جهاز الكمبيوتر . أعد تشغيل الكمبيوتر لتطبيق التغييرات.
وهذه هي الطريقة التي يمكنك بها الانضمام إلى برنامج Windows Insider على نظام التشغيل ويندوز 10.
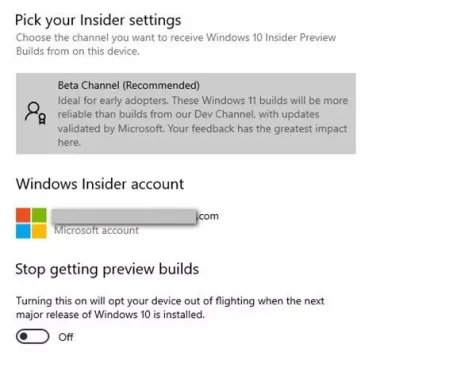
بعد الانضمام إلى برنامج Windows Insider ، تحتاج إلى التحقق من تحديث الويندوز. فإذا كان جهاز الكمبيوتر الخاص بك متوافقًا مع ويندوز 11 ، فستتلقى عرض ترقية إلى ويندوز 11.
قد يهمك أيضًا التعرف على:
نأمل أن تجد هذه المقالة مفيدة لك في معرفة كيفية الانضمام إلى برنامج Windows Insider خطوة بحطوة. شاركنا رأيك وتجربتك في التعليقات.