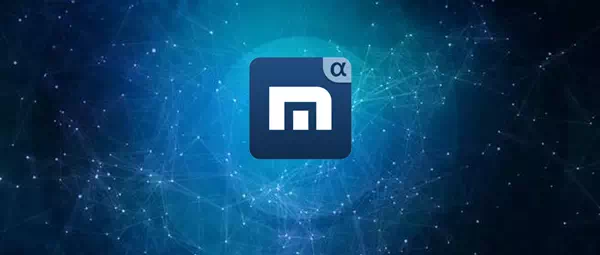إليك أسهل طريقة لتغيير معدلات تحديث الشاشة في نظام التشغيل ويندوز 11.
تشير معدلات تحديث الشاشة إلى عدد المرات التي يتم فيها تحديث الصورة على شاشة الكمبيوتر في الثانية. يتم قياس العملية برمتها بوحدة هرتز (HZ). على سبيل المثال ، ستعمل شاشة 90 هرتز على تحديث الشاشة 90 مرة كل ثانية.
إذا كنت لاعبًا أو محرر فيديوهات ، فقد تحتاج إلى شاشة بمعدلات تحديث أعلى. كلما زاد معدل التحديث ، زادت سرعة تغيير الصورة (أو تحديثها) على الشاشة. يعد معدل التحديث الأعلى ضروريًا للحصول على تجربة مشاهدة أفضل وأكثر سلاسة.
فإذا كان لديك شاشة ذات معدل تحديث منخفض ، فستلاحظ حدوث وميض في الشاشة. قد يؤدي حتى إلى الصداع وإجهاد العين في أسوأ الحالات. لذلك ، إذا كانت لديك شاشة متوافقة ووحدة معالجة رسومات مخصصة ، فقد ترغب في تغيير معدل تحديث العرض على نظام التشغيل ويندوز 11.
على الرغم من أن ويندوز 11 يعيّن تلقائيًا معدل التحديث الأمثل ، يحتاج المستخدمون أحيانًا إلى تغيير الإعدادات يدويًا. أيضًا ، يحتوي ويندوز 11 على ميزة معدل التحديث الديناميكي التي تزيد أو تخفض تلقائيًا معدل التحديث على اللوحات عالية التحديث.
خطوات تغيير معدل تحديث العرض على ويندوز 11
في هذه المقالة ، سنشاركك دليلًا تفصيليًا حول كيفية تغيير معدل تحديث الشاشة على نظام التشغيل ويندوز 11. هذه الخطوات سهلة للغاية فقط اتبع التالي:
- قم بفتح قائمة أبدأ (Start) ثم اضغط على (Settings) للوصول إلى الإعدادات على جهاز الكمبيوتر الذي يعمل بنظام ويندوز 11.
Settings - ثم في الجزء الأيمن ، انقر فوق خيار (System) للوصول إلى النظام.
System - في الجزء الأيمن ، انقر فوق خيار (Display) للوصول إلى العرض أو الشاشة كما هو موضح بالصورة التالية.
Display option - ضمن الإعدادات ذات الصلة ، انقر فوق خيار (Advanced Display) للوصول إلى العرض المتقدم.
- الآن ، ضمن اختيار (Choose a refresh rate) والذي يعني معدل التحديث ، حدد معدل التحديث حسب تفضيلاتك.
- اختر معدل التحديث ؛ ستجد خيار (Dynamic) والذي يعني ديناميكي. وهذا الخيار متاح فقط على الأجهزة المدعومة. يمكنك تحديد هذا لضبط معدل التحديث تلقائيًا.
وهذه هي الطريقة التي يمكنك بها تغيير معدل تحديث الشاشة في ويندوز 11.
بعد اتباع الخطوات ، تأكد من قيامك بعمل إعادة تشغيل جهاز الكمبيوتر. بعد ذلك سيقوم ويندوز 11 تلقائيًا بزيادة معدل التحديث أو خفضه لتوفير الطاقة إذا قمت بتعيين الخيار الديناميكي.
قد يهمك أيضًا التعرف على:
- كيفية الانضمام إلى برنامج Windows Insider (الدليل الكامل)
- كيفية تثبيت مشغل الوسائط الجديد على نظام التشغيل ويندوز 11
- طريقتان لنقل شريط مهام ويندوز 11 إلى اليسار
- كيفية تثبيت متجر جوجل بلاي على ويندوز 11 (دليل خطوة بخطوة)
نأمل أن تجد هذه المقالة مفيدة لك في معرفة كيفية تغيير معدل تحديث الشاشة على ويندوز 11. شاركنا رأيك وتجربتك في التعليقات.