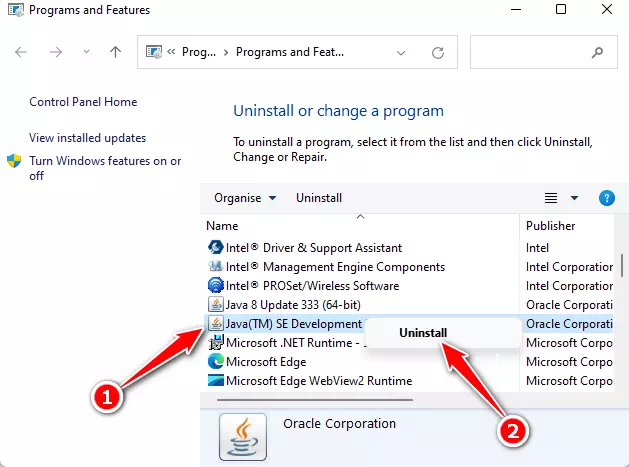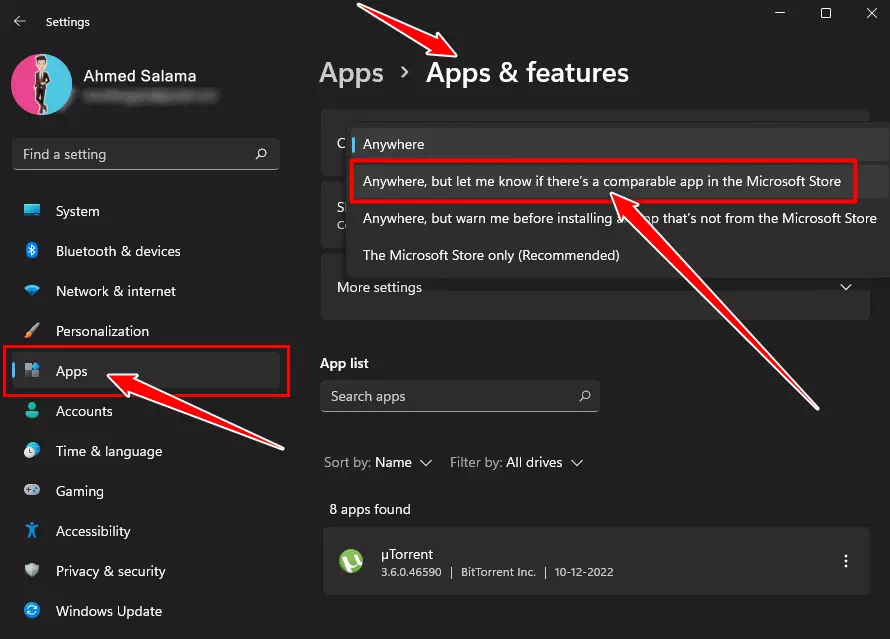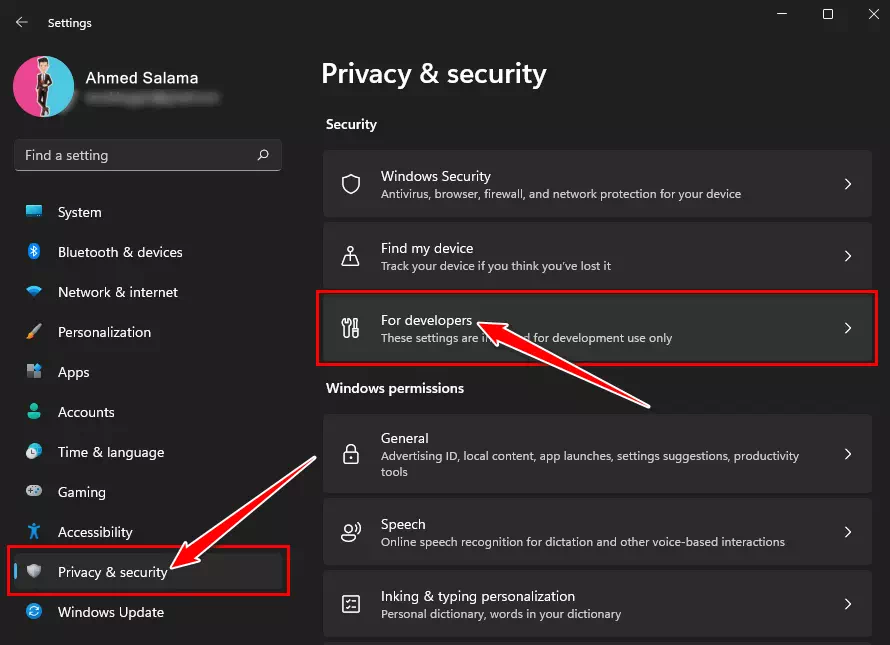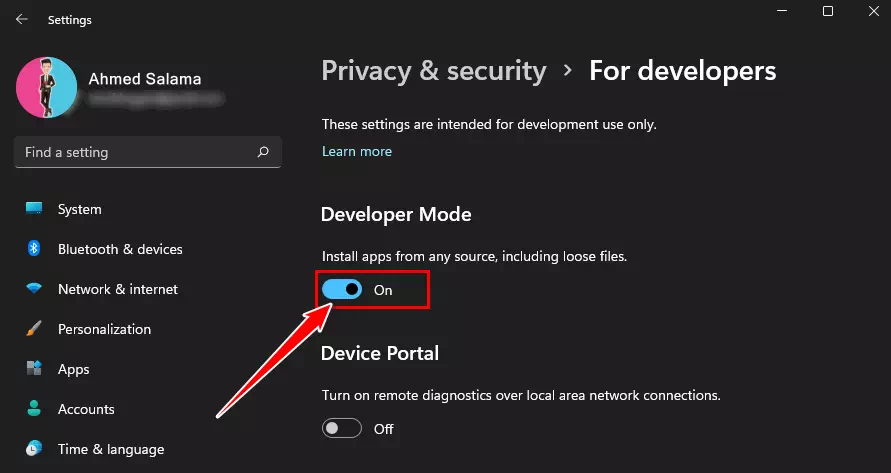تعرف على كيفية إصلاح تعذر تثبيت البرامج على ويندوز 11 بـ 5 طرق مجربة.
يمكن لمستخدمي ويندوز تثبيت التطبيقات من متجر تطبيقات مايكروسوفت. ومع ذلك لا تتوفر جميع التطبيقات في المتجر ويفضل الكثيرون تنزيل التطبيقات وتثبيتها من الإنترنت لنفس السبب. في بعض الأحيان قد يعرض لك نظام ويندوز رسالة خطأً عند محاولة تحميل التطبيقات الجانبية من مصادر أخرى وليس من متجر مايكروسوفت.
عندما يتعذر على ويندوز تثبيت البرنامج فقد تظهر رسالة خطأ مفادها “Unable to Install Programs or Software” والتي تعني تعذر تثبيت التطبيقات أو البرامج. يحدث هذا بشكل عام عندما يكون البرنامج الذي تحاول تثبيته غير متوافق مع نظامك أو عندما يكون جهاز الكمبيوتر الخاص بك مقيدًا بتثبيت التطبيقات من مايكروسوفت فقط. ولكن لا شيء يدعو للقلق؛ من خلال هذه المقالة سنشاركك خطوات المساعدة في حل هذه المشكلة.
محتويات المقال
إصلاح تعذر تثبيت البرامج أو التطبيقات على نظام التشغيل ويندوز 11
ستساعدك هذه المقالة في إصلاح رسالة الخطأ “تعذر تثبيت البرامج أو التطبيقات” على نظام التشغيل ويندوز 11 ، والذي يمكن أن يحدث بسبب:
- عند محاولة تثبيت برنامج من مصادر غير معروفة.
- التطبيق أو البرنامج غير متوافق مع نظامك.
وهذه بالفعل بعضًا من أسباب مواجهة هذه المشكلة على نظام التشغيل ويندوز 11 لديك ، والآن يمكنك متابعة الخطوات العملية في استكشاف الأخطاء وإصلاحها التالية:
1. تأكد من أن التطبيق أو البرنامج متوافق مع نظامك
أول شيء يجب عليك فعله هو التأكد من أن البرنامج أو التطبيق متوافق مع جهاز الكمبيوتر الخاص بك. إذا لم يتم استيفاء متطلبات النظام للبرنامج ، فلن تتمكن من تثبيته على جهاز الكمبيوتر الخاص بك.
ستحصل على متطلبات النظام للبرنامج الذي تحاول تثبيته على موقعه على الويب. تحقق من الحد الأدنى لمتطلبات النظام لمعرفة ما إذا كان جهاز الكمبيوتر الخاص بك متوافقًا مع البرنامج أم لا.
2. قم بتشغيل برنامج الإعداد كمسؤول
شيء آخر يمكنك تجربته هو تشغيل الإعداد كمسؤول. ويمكنك القيام بذلك باتباع الخطوات:
- توجه إلى الموقع حيث قمت بحفظ ملف التثبيت أو الإعداد.
- انقر بزر الماوس الأيمن فوق ملف التثبيت ثم انقر فوق “Run as administrator“ لتشغيل كمسؤول. سوف تحصل على مطالبة UAC. انقر فوق “Yes” للمتابعة.
Run as administrator - الآن اتبع تعليمات التثبيت الخاصة بالإعداد وسيتم تثبيت البرنامج على نظامك دون أي مشكلة.
3. قم بإلغاء تثبيت الإصدار السابق من البرنامج
إذا تم تثبيت إصدار أقدم من البرنامج على نظامك ، فقد يتسبب ذلك أيضًا في حدوث هذه المشكلة. يمكنك محاولة إلغاء تثبيت الإصدار السابق من البرنامج ومعرفة ما إذا كنت قادرًا على تثبيت البرنامج على جهاز الكمبيوتر الخاص بك أم لا. للقيام بذلك ، اتبع الخطوات التالية:
- افتح قائمة ابدأ ثم من هناك ، افتح “Control Panel” للوصول إلى لوحة التحكم.
Control Panel - ثم ، ضمن قسم “Programs” والتي تعني البرامج ، انقر فوق خيار “Uninstall a program” لإلغاء تثبيت البرنامج.
Uninstall a program - حدد الإصدار الأقدم من البرنامج الذي تحاول تثبيته وانقر فوق “Uninstall” لإلغاء التثبيت. ثم انقر فوق “Uninstall” مرة أخرى لتأكيد إلغاء تثبيت البرنامج.
تأكيد إلغاء تثبيت البرنامج - بمجرد الانتهاء من ذلك ، قم بتشغيل الإعداد مرة أخرى وهذه المرة ، ستتمكن من تثبيت البرنامج على جهاز الكمبيوتر الخاص بك.
4. السماح بالتثبيت من مصادر غير معروفة
يمكن لنظام ويندوز حظر تثبيت التطبيقات من مصادر غير معروفة. وهذا لتحسين أمان جهاز الكمبيوتر الخاص بك . سيتعين عليك التحقق من إعدادات التثبيت للتطبيقات والسماح بتثبيت التطبيقات من مصادر غير معروفة. فيما يلي خطوات للقيام بذلك:
- اضغط على مفتاح “Windows + I” لفتح تطبيق الإعدادات على جهاز الكمبيوتر الخاص بك.
- انقر فوق قسم “Apps أو التطبيقات” على الشريط الجانبي الأيسر ، ثم على الجانب الأيمن ، انقر فوق “Apps & Features” للوصول إلى التطبيقات والميزات.
- انقر فوق القائمة المنسدلة بجوار اختيار “Choose where to get apps” والذي يعني مكان الحصول على التطبيقات وحدد “Anywhere, but let me know if there’s a comparable app in the Microsoft Store” والذي يعني أي مكان ، ولكن أخبرني إذا كان هناك تطبيق مشابه في متجر مايكروسوفت.
أي مكان ، ولكن أخبرني إذا كان هناك تطبيق مشابه في Microsoft Store - ستتمكن الآن من تثبيت التطبيق على جهازك.
5. تمكين وضع المطور
إذا كنت لا تزال تتلقى رسالة الخطأ “Unable to Install Programs or Software” أثناء تثبيت التطبيق ، فيمكنك محاولة تمكين وضع المطور. سيتيح لك ذلك تثبيت التطبيقات من أي مصدر ، لذلك يجب ألا تواجه أي مشاكل. لتمكين وضع المطور ، اتبع الخطوات التالية:
- اضغط على مفتاح “Windows + I” لفتح تطبيق الإعدادات على جهاز الكمبيوتر الخاص بك.
- ثم على الشريط الجانبي الأيسر ، انقر فوق “Privacy & security” للوصول إلى الخصوصية والأمان.
- الآن ، حدد خيار “For Developers” والذي يعني للمطورين.
حدد خيار للمطورين - قم بتشغيل التبديل الذي تراه بجوار “Developer Mode” والذي يعني وضع المطور.
تفعيل وضع المطور - بعد تشغيل وضع المطور ، يمكنك تشغيل الإعداد مرة أخرى ويجب تثبيت التطبيق على جهاز الكمبيوتر الخاص بك.
يقيد ويندوز تثبيت التطبيقات من مصادر غير معروفة. وهذا لتحسين الأمان وتعزيز الخصوصية حيث يعتمد نظام ويندوز تثبيت البرنامج من متجر مايكروسوفت ليكون أكثر أمانًا من مصادر الجهات الخارجية.
الأسئلة الشائعة
عندما يمنع Windows 11 تثبيت البرامج، تظهر رسالة خطأ تشير إلى “Unable to Install Programs or Software” وتعني تعذر تثبيت التطبيقات أو البرامج. يحدث هذا بشكل عام عندما يكون البرنامج الذي تحاول تثبيته غير متوافق مع نظامك، أو عندما يكون جهاز الكمبيوتر الخاص بك مقيدًا بتثبيت التطبيقات من مايكروسوفت فقط.
تواجه هذه المشكلة عندما تحاول تثبيت برنامج من مصدر خارجي أو عندما يكون لديك إعدادات أمان محددة تقوم بمنع تثبيت البرامج غير المعتمدة. يوفر نظام ويندوز إجراءات أمان لحماية جهاز الكمبيوتر، وقد يتطلب إعدادات إضافية للسماح بتثبيت البرامج غير الموقعة أو غير المعروفة.
لحل هذه المشكلة، اتباع الخطوات المذكورة بالأعلى أو يمكنك مراجعة إعدادات الأمان في نظام ويندوز والتأكد من السماح بتثبيت البرامج من مصادر غير معتمدة. يجب أن تكون حذرًا عند تثبيت البرامج من مصادر غير معروفة، وتأكد من أنها آمنة وموثوقة. قد يكون من الأفضل الحصول على البرامج من مصادر رسمية أو موثوقة والتأكد من توافقها مع نظام التشغيل الخاص بك قبل التثبيت.
وبهذا تكون عرفت لماذا منع Windows 11 تثبيت البرامج وطرق تخطي هذا المنع.
نأمل أن تجد هذه المقالة مفيدة لك في معرفة أفضل طرق لإصلاح تعذر تثبيت البرامج على ويندوز 11. شاركنا برأيك وتجربتك في التعليقات. أيضًا ، إذا ساعدك المقال ، فتأكد من مشاركته مع أصدقائك.