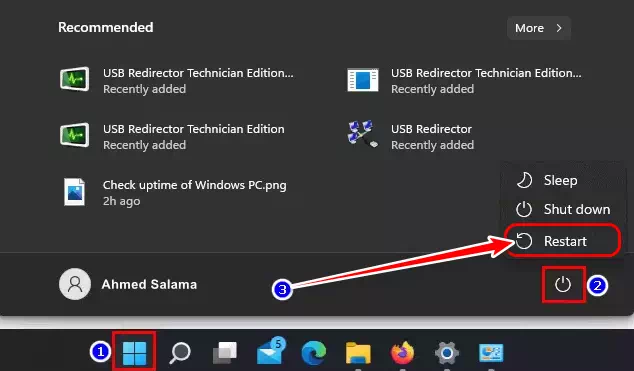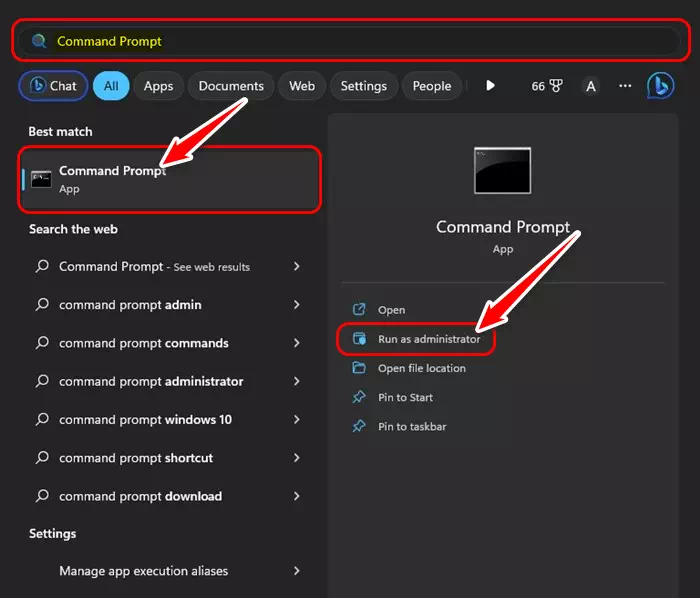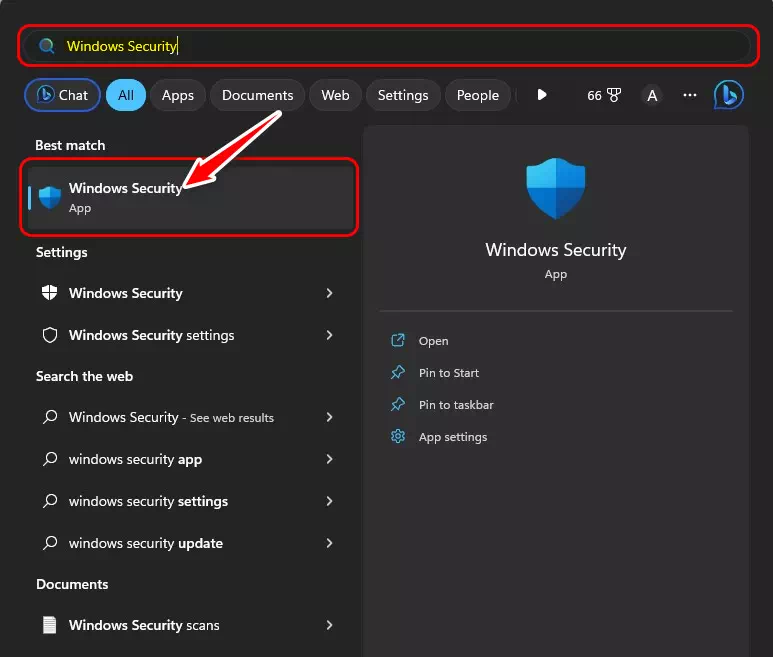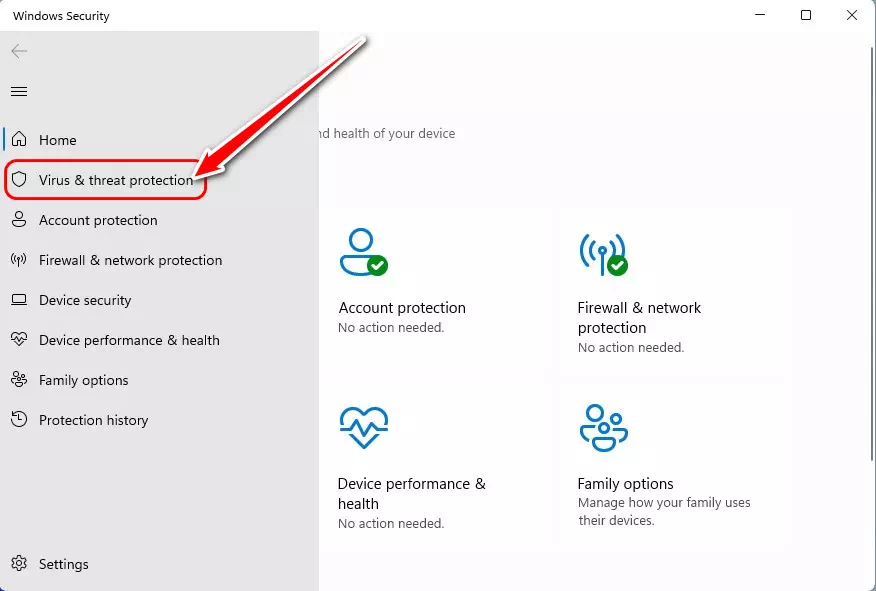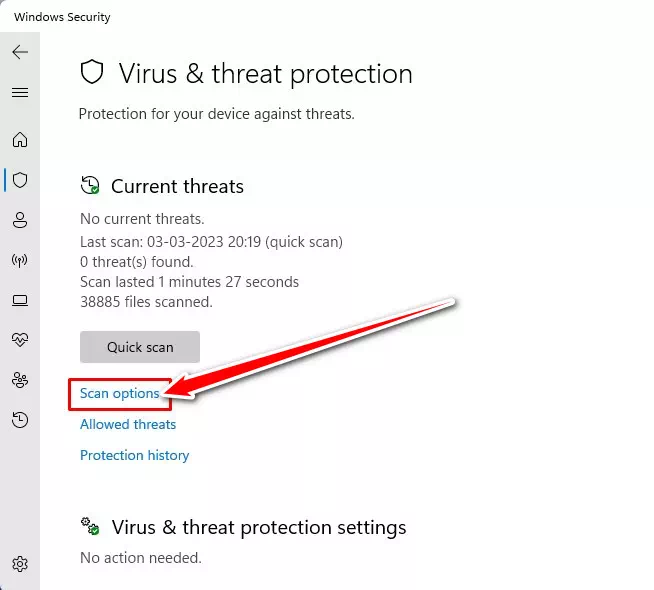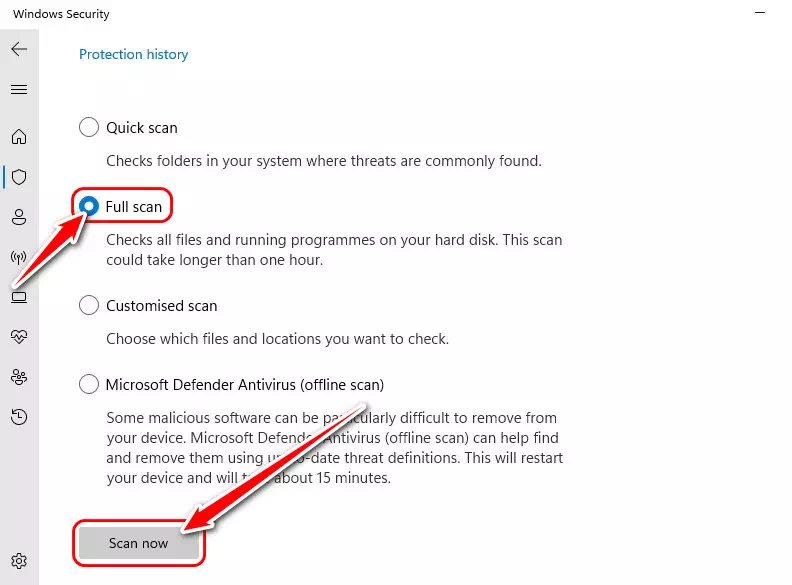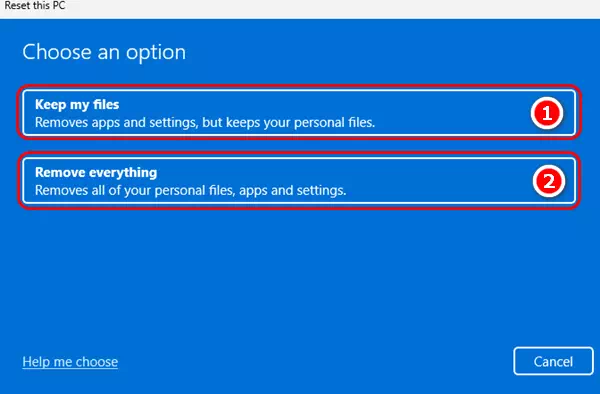تعرف على أفضل 8 طرق لإصلاح Services.msc الذي لا يفتح على نظام التشغيل ويندوز.
Windows Services هو تطبيق يعرض جميع الخدمات التي تعمل على نظامك. إنها أداة مهمة للغاية لأنها تضمن تشغيل نظامك لجميع الخدمات بسلاسة.
كلما شعرت أن بعض الخدمات لا تعمل على جهازك الذي يعمل بنظام ويندوز ، يمكنك فتح تطبيق Service Manager والتحقق من جميع الخدمات قيد التشغيل.
يمكنك أيضًا تعطيل أو إيقاف خدمات معينة باستخدام تطبيق خدمات ويندوز. لكن المشكلة هي أنه ، مثل أي مكون آخر من مكونات ويندوز ، يمكن أن يواجه تطبيق Windows Services أحيانًا مشاكل.
عندما يواجه تطبيق خدمات ويندوز مشاكل ، فقد يفشل في الفتح أو منعك من تعديل خدمات ويندوز. لذلك ، إذا لم تتمكن من الوصول إلى فتح تطبيق Windows Services على ويندوز 11 ، فتابع قراءة الدليل.
محتويات المقال
- ما هي أسباب عدم فتح خدمات Services.msc في ويندوز؟
- أفضل الطرق لإصلاح عدم فتح Services.msc في ويندوز
- 1. أعد تشغيل جهاز الكمبيوتر الذي يعمل بنظام Windows 11
- 2. قم بتشغيل خدمات Windows Services كمسؤول
- 3. حاول تشغيل خدمات ويندوز من خلال موجه الأوامر
- 4. حدد Microsoft Management Console كتطبيق افتراضي لملفات .msc
- 5. قم بتشغيل مستكشف الأخطاء ومصلحها المدمج في ويندوز
- 6. قم بتشغيل SFC Scan
- 7. قم بتشغيل فحص كامل لمكافحة الفيروسات
- 8. إعادة تعيين ويندوز 11
ما هي أسباب عدم فتح خدمات Services.msc في ويندوز؟
يمكن أن يكون هناك عدة أسباب لعدم فتح خدمات Services.msc على نظام ويندوز ، ومن أبرزها ما يلي:
- تعطل خدمة Windows Installer: إذا تعطلت هذه الخدمة، فإن العديد من الخدمات الأخرى لن تعمل ، ومن بينها خدمة Services.msc.
- تعطل خدمة Plug and Play: يتعذر فتح خدمات Windows Services.msc إذا تعطلت هذه الخدمة ، لأنها تمكن Windows من تعريف أجهزة الكمبيوتر المتصلة به.
- عدم تسجيل الدخول باسم مسؤول: لفتح خدمات Windows Services.msc، يجب أن تكون مسجلاً دخولك إلى نظام التشغيل كمسؤول.
- تعطل نظام الملفات: يمكن أن يؤدي تعطل نظام الملفات في Windows إلى عدم قدرة النظام على فتح Services.msc.
- البرامج الضارة: قد تؤدي البرامج الضارة التي تثبت على الكمبيوتر إلى حجب الوصول إلى Services.msc وغيرها من أدوات إدارة النظام.
- تعطل الخدمات المتعلقة بـ MMC: إذا تعطلت خدمات MMC (Microsoft Management Console)، فإن هذا قد يمنع فتح Services.msc.
- مشاكل في الريجستري: يمكن أن يتعرض ملف الريجستري الخاص بـ Services.msc إلى تلف أو تعطل ، مما يمنع فتحها.
لحل مشكلة عدم فتح Services.msc في ويندوز ، يمكن البحث عن الخطوات التالية أو التواصل مع الدعم الفني لشركة مايكروسوفت للحصول على المساعدة اللازمة.
أفضل الطرق لإصلاح عدم فتح Services.msc في ويندوز
إذا كنت تعاني من مشكلة عدم فتح Services.msc في ويندوز ، فقد قمنا بمشاركتك بعض النصائح لاستكشاف الأخطاء وإصلاحها والتي ستتيح لك حل مشكلة Services.msc التي لم تفتح على Windows 11. لذا هيا بنا نبدأ.
1. أعد تشغيل جهاز الكمبيوتر الذي يعمل بنظام Windows 11
قبل تجربة أي شيء آخر ، تحتاج إلى إعادة تشغيل جهاز الكمبيوتر الذي يعمل بنظام Windows 11 مرة واحدة. تساعد إعادة التشغيل على تحرير التطبيقات والعمليات من الذاكرة.
تعد إعادة التشغيل فكرة جيدة إذا لم تقم بذلك لفترة من الوقت. فقط اتبع الخطوات التالية:
- أولاً ، من لوحة المفاتيح انقر فوق زر “Start“ لفتح قائمة أبدأ.
- ثم انقر فوق زر “Power“.
- ثم حدد على “Restart” لإعادة تشغيل الكمبيوتر.
خطوات عمل إعادة تشغيل لجهاز الكمبيوتر الذي يعمل بنظام ويندوز 11
بعد إعادة التشغيل ، انقر فوق بحث ويندوز ، واكتب “Services” ، وحدد تطبيق Windows Services. لتأكد من أنه عاد للعمل أم لا.
2. قم بتشغيل خدمات Windows Services كمسؤول
ادعى العديد من مستخدمي ويندوز 11 أنهم حلوا مشكلة عدم فتح تطبيق الخدمات عن طريق تشغيله كمسؤول. وبالتالي ، يمكنك القيام بذلك أيضًا.
لتشغيل خدمات ويندوز كمسؤول ، اتبع بعض الخطوات البسيطة التالية:
- أولاً ، انقر فوق بحث ويندوز واكتب “Services” لفتح تطبيق الخدمات.
- انقر بزر الماوس الأيمن فوق الخدمات وحدد “Run as administrator” لتشغيله كمسؤول.
Services app
وهذا كل شئ وهذه المرة ، سيتم فتح تطبيق Services Windows وسيعمل بشكل جيد.
3. حاول تشغيل خدمات ويندوز من خلال موجه الأوامر
إذا لم يتم فتح تطبيق Services.msc مباشرةً ؛ يمكنك محاولة فتحه من موجه الأوامر. إليك كيفية تشغيل خدمات ويندوز من خلال Command Prompt:
- اضغط على مفتاح Windows بلوحة المفاتيح واكتب “Command Prompt“.
- انقر بزر الماوس الأيمن فوق Command Prompt وحدد “Run as administrator” لتشغيله كمسؤول.
افتح Command Prompt وقم بتشغيله كمسؤول - ثم في موجه الأوامر ، اكتب الأمر “services.msc” واضغط على الزر Enter.
services.msc
وبهذه الطريقة يمكنك إصلاح تطبيق الخدمات الذي لا يفتح على أجهزة الكمبيوتر التي تعمل بنظام ويندوز 11.
4. حدد Microsoft Management Console كتطبيق افتراضي لملفات .msc
Microsoft Management Console هو أحد مكونات نظام ويندوز الذي يوفر للمستخدمين واجهة لتكوين النظام. إنه مسؤول عن عرض جميع خدمات ويندوز التي تعمل على جهازك.
عندما لا يتم تعيين Microsoft Management Console كافتراضي لملفات .msc ، سيفشل فتح Services.msc. إليك كيفية إصلاحه:
- أولاً ، افتح تطبيق “Settings” للوصول إلى الإعدادات على جهازك الذي يعمل بنظام Windows 11.
Settings - بعد ذلك ، في الإعدادات ، حدد “Apps” للوصول إلى التطبيقات. على الجانب الأيمن ، حدد “Default apps” والذي يعني التطبيقات الافتراضية.
Default apps - ثم في التطبيقات الافتراضية ، ابحث عن “.msc” وافتح Microsoft Management Console.
msc. - انقر فوق الخيار “Set Default” لتعيين الافتراضي في التطبيق تعيين الافتراضي لملفات .msc.
Set Default
وبهذه الطريقة يمكنك تعيين Microsoft Management Console كتطبيق افتراضي لملفات msc. لإصلاح عدم فتح خدمات ويندوز.
5. قم بتشغيل مستكشف الأخطاء ومصلحها المدمج في ويندوز
قد يشير عدم فتح خدمات ويندوز على Windows 11 إلى وجود مشاكل في صيانة النظام. يمكنك حلها بسهولة باستخدام مستكشف أخطاء صيانة النظام ومصلحها. وإليك كيفية القيام بذلك.
- أولاً ، انقر فوق بحث Windows 11 واكتب “System Maintenance” الذي يعني صيانة النظام.
- من قائمة الخيارات التي تظهر ، حدد “Perform recommended maintenance task automatically“ لتنفيذ مهمة الصيانة الموصى بها تلقائيًا.
System Maintenance - بعد ذلك ، حدد الخيار “Apply repairs automatically” لتطبيق الإصلاحات تلقائيًا.
Apply repairs automatically - بمجرد الانتهاء ، انقر فوق الزر “Next“.
وسيؤدي هذا إلى تشغيل مستكشف أخطاء صيانة النظام ومصلحها على جهاز الكمبيوتر الذي يعمل بنظام Windows 11.
6. قم بتشغيل SFC Scan
يعد تلف ملفات النظام سببًا بارزًا آخر لعدم فتح الخدمات على Windows 11. يمكنك بسهولة إصلاح ملفات النظام التالفة عن طريق تشغيل الأداة المساعدة System File Checker. فيما يلي الخطوات التي يجب عليك اتباعها:
- أولاً ، انقر فوق بحث ويندوز واكتب “Command Prompt“.
- انقر بزر الماوس الأيمن فوق Command Prompt وحدد “Run as administrator” لتشغيله كمسؤول.
افتح Command Prompt وقم بتشغيله كمسؤول - عند فتح Command Prompt ، اكتب الأمر التالي واضغط على Enter.
sfc /scannowsfc /scannow - الآن ، أنت بحاجة إلى الانتظار بصبر حتى اكتمال الفحص. إذا قام SFC بإرجاع خطأ ، فيجب عليك تشغيل أداة DISM عن طريق تنفيذ هذه الأوامر واحدًا تلو الآخر.
-
DISM /Online /Cleanup-Image /CheckHealth -
DISM /Online /Cleanup-Image /ScanHealth -
DISM /Online /Cleanup-Image /RestoreHealthRUN DISM command - بعد تنفيذ الخطوات المذكورة في الأعلى ، أعد تشغيل جهاز الكمبيوتر الذي يعمل بنظام Windows 11. يجب أن يؤدي ذلك إلى إصلاح تطبيق الخدمات الذي لا يفتح على نظام التشغيل Windows 11.
7. قم بتشغيل فحص كامل لمكافحة الفيروسات
قد تمنعك البرامج الضارة من الوصول إلى الخدمات لتجنب اكتشافها. لذلك ، إذا كان تطبيق Windows Services لا يزال غير مفتوح ، فإن إجراء فحص كامل لمكافحة الفيروسات باستخدام Windows Security يعد اختيارًا جيدًا.
- انقر فوق بحث Windows 11 واكتب “Windows Security“. بعد ذلك ، افتح تطبيق Windows Security من القائمة.
في بحث الويندوز اكتب Windows Security ثم افتح Windows Security - عند فتح تطبيق Windows Security ، انقر فوق علامة التبويب “Virus & threat protection” للوصول إلى الحماية من الفيروسات والمخاطر.
قم بالضغط على علامة التبويب Virus & threat protection - على الجانب الأيمن ، انقر فوق “Scan options” والذي يعني خيارات الفحص.
انقر فوق خيارات الفحص - ثم حدد “Full Scan” للفحص الكامل وانقر فوق الزر “Scan Now” فحص الآن.
حدد على فحص كامل وانقر فوق الزر فحص الآن - بعد إجراء الفحص الكامل ، أعد تشغيل الكمبيوتر وقم بالوصول إلى تطبيق خدمات ويندوز مرة أخرى.
8. إعادة تعيين ويندوز 11
إذا لم يساعدك شيء ، فإن إعادة تعيين Windows 11 هي الخيار الوحيد المتبقي. ستؤدي إعادة تعيين ويندوز 11 إلى إصلاح معظم مشاكل Windows 11 ، بما في ذلك عدم فتح تطبيقات النظام مثل Services.msc.
ومع ذلك ، ستؤدي إعادة التعيين إلى إزالة جميع الإعدادات التي صنعها المستخدم وإعدادات نهج المجموعة المحلية والتسجيل الهامة. لذا ، قم بعمل نسخة احتياطية من جميع ملفاتك المهمة قبل إعادة ضبط جهاز الكمبيوتر الخاص بك.
يمكنك إعادة تعيين نظام التشغيل ويندوز 11 باستخدام الخطوات التالية:
- الذهاب إلى “System settings” من خلال البحث في شريط المهام عن إعدادات النظام أو الضغط على زر “Settings” في قائمة “Start“.
Settings - قم بالنقر على “Update and Security” للوصول إلى التحديث والأمان.
Update and Security - في الجزء الأيمن ، قم بالنقر فوق “Advanced Options” للوصول الى الخيارات المتقدمة.
Advanced Options - الآن قم بالتمرير لأسفل وانقر فوق خيار “Recovery” لعمل الاسترداد.
Recovery - من ضمن خيارات الاسترداد ، قم بالنقر فوق خيار “Reset PC” لعمل إعادة تعيين وضبط المصنع للنظام.
Reset PC - يجب عليك الآن اختيار ما إذا كنت تريد “Keep my files” للحفاظ على الملفات والبيانات الخاصة بك أو “Remove everything” لحذف كل شئ.
يجب عليك الآن اختيار ما إذا كنت تريد الحفاظ على الملفات والبيانات الخاصة بك أو حذف كل شئ - تحقق من القائمة واختيار الخيار الذي يناسبك ، ثم انقر على “Next“.
- قم بتأكيد الإعدادات الخاصة بك وانقر فوق “Reset” لإعادة التعيين وبدء عملية إعادة التعيين.
يجب الانتظار حتى ينتهي النظام من إعادة التعيين، وقد يستغرق الأمر بضع ساعات حسب حجم البيانات التي يجب حذفها أو الحفاظ عليها. كما يجب الانتباه إلى أن إعادة التعيين ستحذف جميع التطبيقات التي تم تثبيتها، لذا يجب الاحتفاظ بنسخة احتياطية من الملفات الهامة وتثبيت التطبيقات المطلوبة بعد إعادة التعيين.
لمزيد من التفاصيل عن طريقة إعادة التعيين لنظام ويندوز 11 يمكنك الإطلاع على الدليل التالي: كيفية استعادة الاعدادات الافتراضية لنظام ويندوز 11
كانت هذه بعضًا من أفضل الطرق لإصلاح عدم فتح Services.msc على Windows 11. إذا كنت بحاجة إلى مزيد من المساعدة لحل عدم فتح Services.msc في Windows ، فأخبرنا بذلك في التعليقات.
قد يهمك أيضًا التعرف على:
نأمل أن تجد هذه المقالة مفيدة لك في معرفة أفضل طرق لإصلاح عدم فتح Services.msc في ويندوز. شاركنا برأيك وتجربتك في التعليقات. أيضًا ، إذا ساعدك المقال ، فتأكد من مشاركته مع أصدقائك.