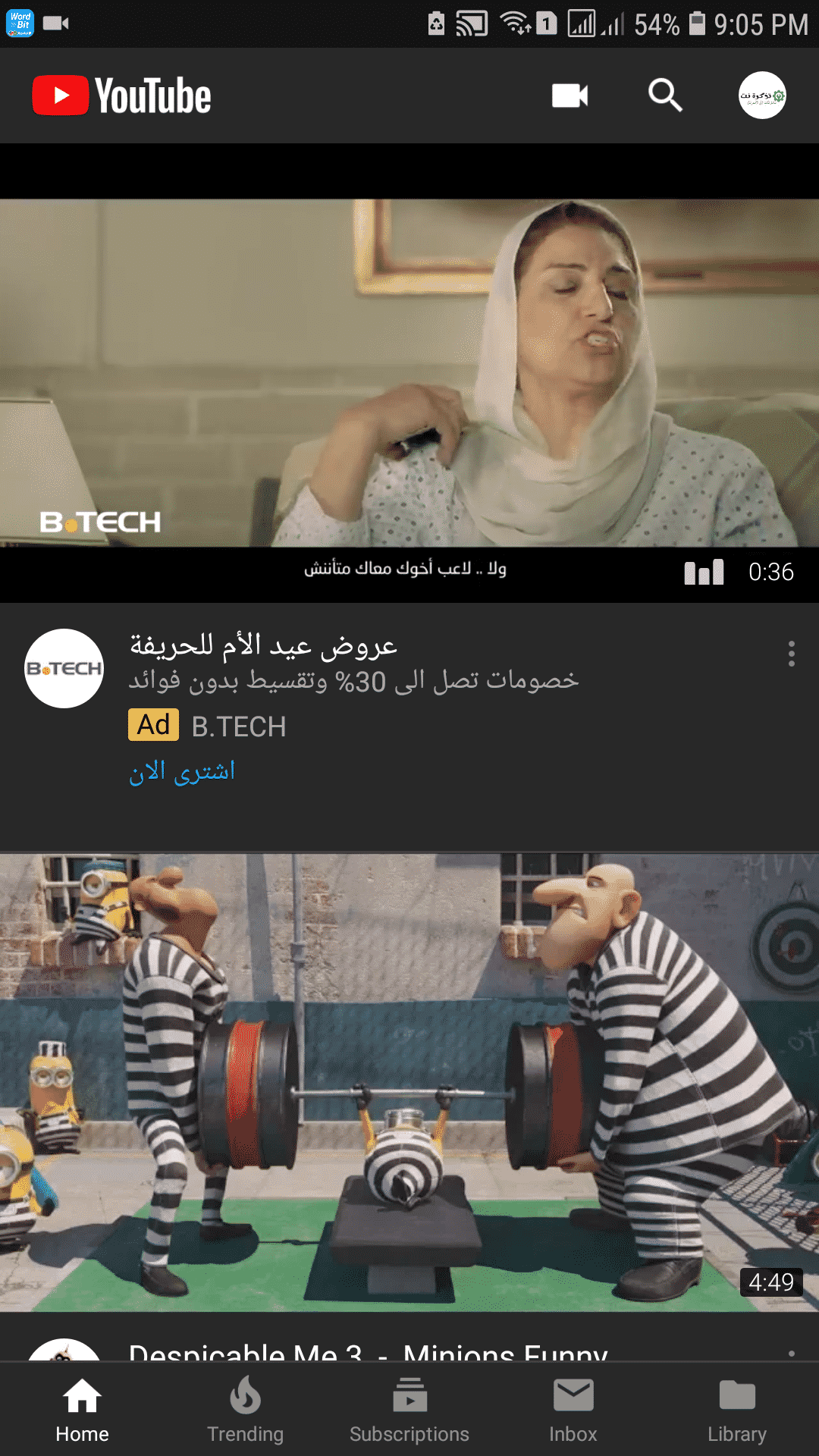في الأونة الأخيرة، وتحديدًا في الخامس من أكتوبر، قامت شركة مايكروسوفت بإصدار Windows 11 بشكل رسمي للجمهور. يأتي هذا الإصدار مع مجموعة من التحسينات الجمالية، وتحسينات أخرى تتعلق بالأداء تم تطويرها وتجهيزها.
على الرغم من ذلك، يبدو أن هذا التحديث يُعتبر تحديثًا طفيفًا بالنسبة لترقيات أنظمة التشغيل. ولكن هذا التحديث يشمل ميزات مهمة مثل إعادة تصميم المتجر وتقنية Direct Storage التي تسرّع تحميل الألعاب وواجهة مستخدم أنيقة، وهذه الميزات تُحسن تجربة المستخدم بشكل كبير.
ولكن هل كنت تعلم أنه في هذا التحديث الجديد للنظام، هناك ميزة تتيح لك قفل الشاشة؟ نعم! أعلم أن هذه الميزة ليست فريدة من نوعها، حيث كانت متوفرة في Windows 11 من قبل. ولكن هذه المرة، تم تعزيزها لتكون أكثر أمانًا من الإصدارات السابقة.
ومع ذلك، بسبب التغييرات الكبيرة في هذا التحديث، وجد بعض المستخدمين أنه من الصعب العثور على كيفية تمكين واستخدام ميزة قفل الشاشة في Windows 11. لا تقلق! سنقدم لك جميع المعلومات الضرورية حول ذلك في هذا المقال. لذا هيا نبدأ!
قد يهمك الإطلاع على: كيفية تخصيص شاشة قفل ويندوز 11
محتويات المقال
- أفضل الطرق لقفل الشاشة على Windows 11
- 1. استخدام قائمة Start
- 2. استخدام اختصار لوحة المفاتيح
- 3. قفل شاشة ويندوز 11 باستخدام Ctrl + Alt + Del
- 4. استخدم مدير المهام لقفل نظام التشغيل Windows 11
- 5. استخدام موجه الأوامر (Command Prompt)
- 6. قم بإنشاء اختصار لشاشة القفل
- 7. قفل الشاشة تلقائيًا باستخدام شاشة التوقف
- 8. القفل تلقائيًا باستخدام القفل الديناميكي
- الخلاصة
أفضل الطرق لقفل الشاشة على Windows 11
يتعين عليك اتباع بعض الخطوات لتمكين ميزة قفل الشاشة على جهاز الكمبيوتر الخاص بك الذي يعمل بنظام Windows 11. لذا، تأكد من اتباع هذه الخطوات بعناية وبالتسلسل. هيا نلقي نظرة عليها الآن.
1. استخدام قائمة Start
يمكنك القيام بهذا بسهولة باستخدام قائمة “ابدأ” (Start). وإليك ما عليك فعله:
- قم بالنقر على زر “Start“.
- ثم انقر على أيقونة ملفك الشخصي.
- بعد ذلك، حدد خيار “Lock“.
lock screen Using Start Menu windows 11
وبهذا، سيتم قفل شاشة Windows 11 الخاصة بك حتى تقوم بتسجيل الدخول مرة أخرى.
2. استخدام اختصار لوحة المفاتيح
إليك واحدة من أسرع الطرق لقفل شاشة جهاز الكمبيوتر الخاص بك الذي يعمل بنظام Windows 11. ليس هناك ما يدعو للقلق، حيث يمكنك القيام بذلك بسهولة ببساطة عن طريق الضغط على مفاتيح “Windows + L“. هذا كل ما عليك القيام به. الآن، ستتحول بشكل مباشر إلى شاشة تسجيل الدخول.
هناك اختصار آخر يمكنك استخدامه لقفل الشاشة في نظام Windows 11. لذا، قم بالضغط على مفاتيح “Ctrl+Alt+Delete” لفتح مدير المهام ومن ثم انقر على زر “Lock” للقفل.
3. قفل شاشة ويندوز 11 باستخدام Ctrl + Alt + Del
إحدى الطرق السهلة الأخرى لقفل نظام Windows 11 هي باستخدام مفاتيح “Ctrl + Alt + Delete“.
- كل ما عليك فعله هو الضغط على هذه المفاتيح “Ctrl + Alt + Delete” معًا.
- ستظهر نافذة سوداء حيث يمكنك رؤية مجموعة من الخيارات.
- ببساطة، قم بالنقر على الخيار “Lock” للقفل.
Lock Screen in Windows 11 with Ctrl + Alt + Del
4. استخدم مدير المهام لقفل نظام التشغيل Windows 11
إذا كنت تعتمد بشكل كبير على مدير المهام (Task Manager)، يمكنك أيضًا استخدام هذه الطريقة لقفل نظام Windows 11، وهي قد تكون مفيدة بالنسبة لك.
- قم بالضغط بشكل متزامن على مفاتيح “Ctrl + Shift + Esc” لفتح مدير المهام.
- انتقل إلى علامة التبويب المخصصة للمستخدمين (Users)، ثم انقر بزر الماوس الأيمن على المستخدم الذي ترغب في قفله.
- ثم انقر على الخيار “Disconnect” لقطع الاتصال وقفل النظام.
Use Task Manager to Lock Windows 11
5. استخدام موجه الأوامر (Command Prompt)
العديد من الأشخاص يفضلون استخدام نافذة الأوامر (CMD) وتشغيل الأوامر في نظام Windows لأداء معظم المهام مباشرة. لذا، جرب هذه الطريقة.
- اضغط على مفتاحي “Windows + R” معًا لفتح مربع الحوار “Run“.
- قم بكتابة الأمر التالي:
rundll32.exe user32.dll,LockWorkStation - ثم اضغط على Enter؛ سيتم قفل جهاز الكمبيوتر مباشرة.
Lock Windows 11 by Command Prompt
6. قم بإنشاء اختصار لشاشة القفل
يمكنك استخدام أمر بسيط لقفل الكمبيوتر. في هذه الطريقة، يمكنك أيضًا إنشاء اختصار لهذا الأمر، حيث يكفي أن تقوم بالنقر المزدوج على الاختصار ليتم قفل جهاز الكمبيوتر الخاص بك.
- انقر بزر الماوس الأيمن على المساحة الفارغة على سطح المكتب وانتقل إلى New > Shorcut.
Create a Shortcut on windows 11 - في الشاشة التالية، سيطلب منك إدخال الموقع، اكتب المسار التالي:
rundll32.exe user32.dll,LockWorkStationCreate a Lock Screen Shortcut - انقر فوق الزر “Next” ثم أدخل اسم الاختصار مثل (Lock Screen) واضغط على الزر “Finish” للإنهاء.
Name for the shortcut to lock screen
7. قفل الشاشة تلقائيًا باستخدام شاشة التوقف
- انقر بزر الماوس الأيمن في أي مكان فارغ على سطح المكتب واختر “Personalization” للتخصيص.
- انقر على قفل الشاشة > شاشة التوقف (Lock Screen > Screen Saver).
Personalization on windows 11 - الآن، في نافذة إعدادات شاشة التوقف، اختر Screen Saver من القائمة المنسدلة وقم بإدخال عدد الدقائق، ثم حدد الخيار “On resume, display logon screen“.
On resume, display logon screen option - انقر على زر “Apply” للتطبيق وبعد ذلك انقر على زر “OK” لحفظ الإعدادات.
8. القفل تلقائيًا باستخدام القفل الديناميكي
يمكنك قفل جهاز الكمبيوتر تلقائيًا باستخدام ميزة القفل الديناميكي. لذا، إذا كنت غير ملم بكيفية القيام بذلك، يرجى اتباع الخطوات التالية:
- أولًا، يجب عليك أن تقوم بربط هاتفك مع جهاز الكمبيوتر الخاص بك باستخدام تقنية Bluetooth.
- للقيام بذلك، انقر على مفتاح “Win + I” ثم اتبع المسار التالي:
Bluetooth & Devices > Your Phone > Open Your Phone
Bluetooth & Devices - ثم حدد خيار “Get Started” للبدء واضغط على زر “Sign In” لتسجيل الدخول.
Get Started - الآن قم بتسجيل الدخول باستخدام حساب Microsoft الخاص بك. بعد ذلك، حدد المربع الموجود أمام “I have the Your Phone Companion“.
I have the Your Phone Companion - أخيرًا، اضغط على خيار “Pair With QR Code“.
- وبعد ذلك، ما عليك سوى مسح الرمز ضوئيًا باستخدام هاتفك لإقرانه بجهاز الكمبيوتر الخاص بك.
Pair With QR Code - الآن، اتبع المسار لتمكين المظهر الديناميكي:
Settings > Accounts > Sign-in options - الآن، حدد Dynamic Lock وحدد المربع الموجود أمام “Allow Windows to detect when you’re away and automatically lock the device” للسماح لـ Windows باكتشاف الوقت الذي تكون فيه بعيدًا وقفل الجهاز تلقائيًا.
Dynamic Lock (Allow Windows to detect when you’re away and automatically lock the device)
قد يهمك التعرف على: كيفية قفل جهاز الكمبيوتر الذي يعمل بنظام ويندوز تلقائيًا عندما تخطو بعيدًا
كانت هذه بعض الطرق التي يمكنك من خلالها استخدام أو تمكين قفل الشاشة على نظام التشغيل Windows 11. نأمل أن يكون هذا الدليل قد ساعدك. علاوة على ذلك، إذا فاتنا أي شيء في الدليل، فيرجى إخبارنا بذلك من خلال التعليقات.
الخلاصة
تُعتبر ميزة قفل الشاشة واحدة من الميزات الأساسية في أنظمة التشغيل، وهي توفر حماية وأمانًا إضافيين لبيانات المستخدم. في Windows 11، تم تحسين هذه الميزة وتوفير خيارات متعددة لقفل الشاشة بسهولة. سواء كنت تستخدم قائمة “ابدأ” أو اختصار لوحة المفاتيح أو طرقًا أخرى، يمكنك تخصيص تجربتك وفقًا لاحتياجاتك.
حيث يمكن للمستخدمين قفل شاشة جهاز الكمبيوتر الخاص بهم بسهولة باستخدام مجموعة متنوعة من الأساليب. يمكن استخدام قائمة “ابدأ” أو اختصار لوحة المفاتيح “Windows + L” لهذا الغرض، بالإضافة إلى استخدام مفاتيح “Ctrl + Alt + Delete” أو مدير المهام. وإذا كنت تفضل استخدام نافذة الأوامر، يمكنك أيضًا استخدام الأمر “rundll32.exe user32.dll,LockWorkStation” لقفل الشاشة.
ويمكن إنشاء اختصار على سطح المكتب لقفل الكمبيوتر بسرعة، ويمكن أيضًا تكوين الشاشة للقفل تلقائيًا بواسطة شاشة التوقف أو ميزة القفل الديناميكي بربط هاتفك بالكمبيوتر عبر Bluetooth.
بالمجمل، Windows 11 يقدم تجربة مستخدم محسنة ومزايا أمان إضافية، ومع تنوع الطرق المتاحة لقفل الشاشة، يمكن للمستخدمين الاستفادة الكاملة من هذه الميزة بسهولة وفقًا لتفضيلاتهم.
نأمل أن تجد هذه المقالة مفيدة لك في معرفة أفضل طرق قفل الشاشة على جهاز الكمبيوتر الذي يعمل بنظام ويندوز 11. شاركنا برأيك وتجربتك في التعليقات. أيضًا، إذا ساعدك المقال، فتأكد من مشاركته مع أصدقائك.