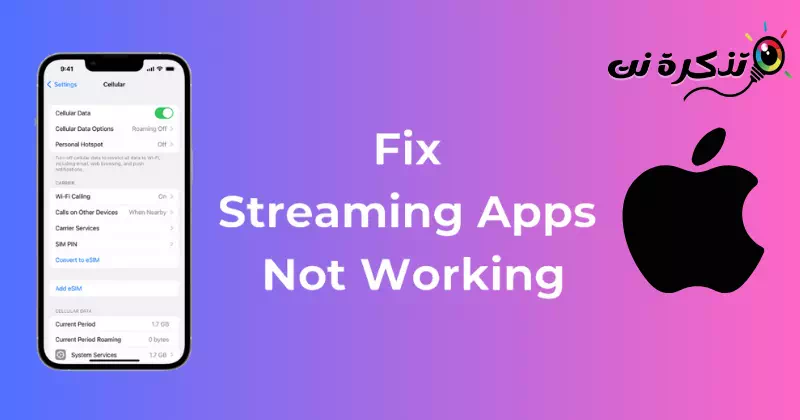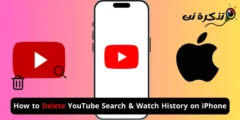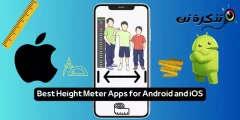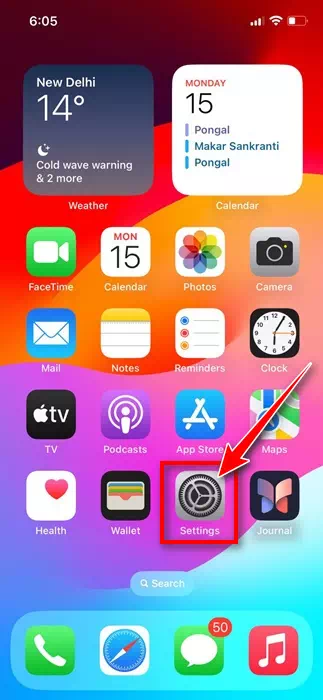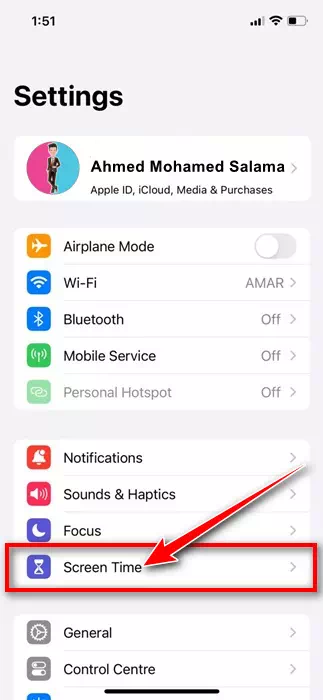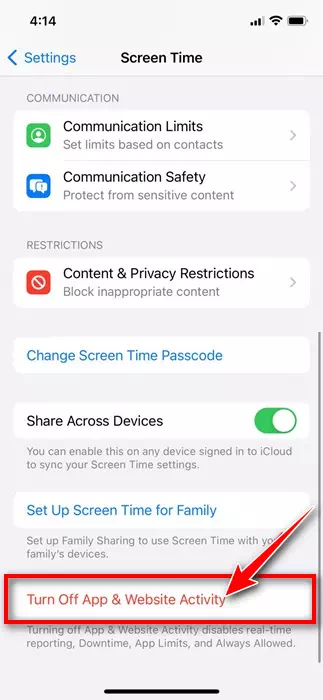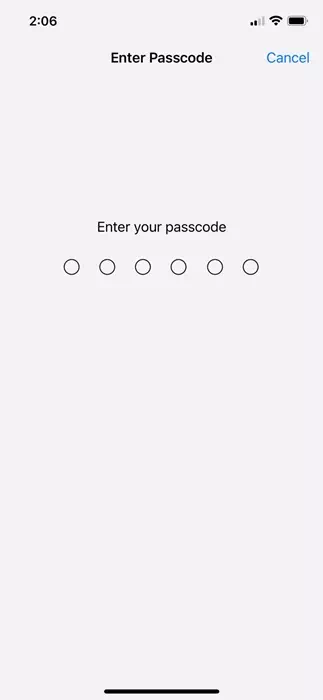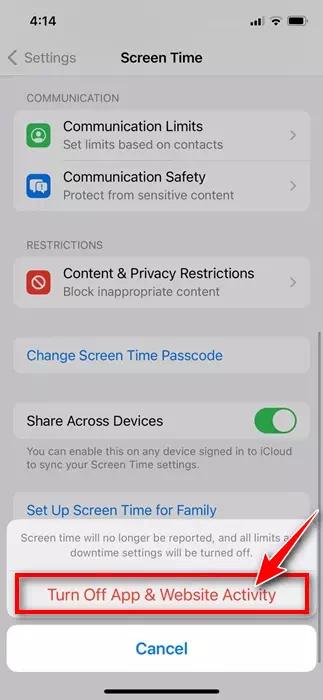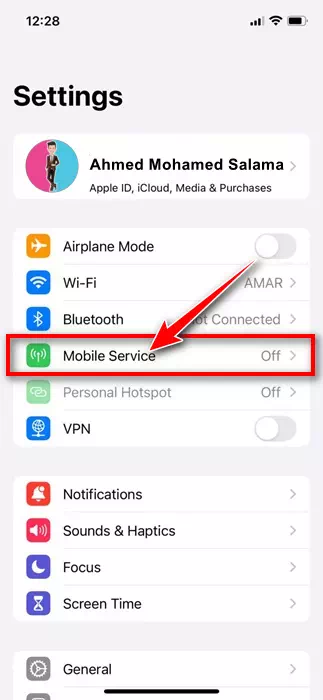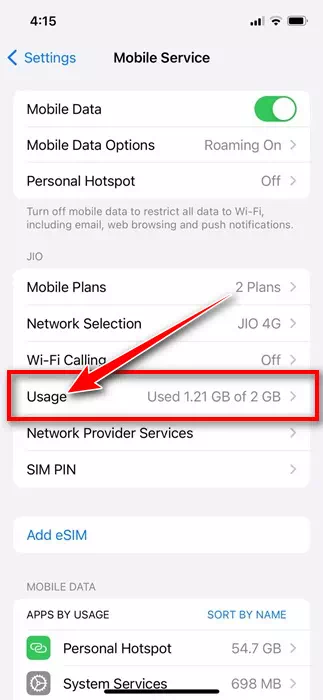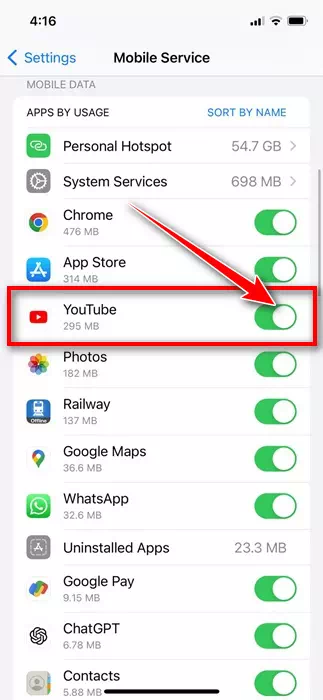على الرغم من أن أجهزة iPhone أقل عرضة للأخطاء من أجهزة اندرويد، إلا أنها قد تواجه مشكلات في بعض الأحيان. إحدى المشكلات التي واجهها العديد من المستخدمين مؤخرًا هي عدم عمل خدمات البث على البيانات الخلوية.
وفقًا للمستخدمين، فإن خدمات البث مثل YouTube وPrime Video وHulu وما إلى ذلك، تعمل فقط على شبكة Wi-Fi، وبمجرد قطع اتصال Wi-Fi، تتوقف تطبيقات البث. إذًا، ما سبب عدم عمل خدمات البث دون الاتصال بشبكة Wi-Fi على iPhone؟
في الواقع، تتوقف خدمات البث عن العمل عندما يتحول جهاز iPhone الخاص بك إلى البيانات الخلوية. تعتمد المشكلة على إعدادات البيانات الخلوية لجهاز iPhone الخاص بك والتي تمنع تشغيل تطبيقات البث.
محتويات المقال
كيفية إصلاح تطبيقات البث التي لا تعمل على البيانات الخلوية على iPhone
إذا كنت تواجه مشكلة مماثلة، تابع قراءة المقال. أدناه، قمنا بمشاركة بعض الطرق البسيطة لإصلاح خدمات البث التي لا تعمل على البيانات الخلوية على iPhone. هيا بنا نبدأ.
1. تأكد من أن بياناتك الخلوية تعمل
عندما تقوم بفصل شبكة Wi-Fi، يتحول جهاز iPhone الخاص بك تلقائيًا إلى البيانات الخلوية.
لذلك، من المحتمل أن البيانات الخلوية لجهاز iPhone الخاص بك لا تعمل؛ ومن ثم، يؤدي قطع اتصال شبكة Wi-Fi إلى قطع خدمات البث على الفور.
وبالتالي، تحتاج إلى التأكد من أن بيانات هاتفك المحمول تعمل ومستقرة. يمكنك فتح مواقع مثل fast.com من متصفح الويب Safari للتحقق مما إذا كانت بيانات الهاتف المحمول تعمل وما هي سرعتها.
2. أعد تشغيل جهاز iPhone الخاص بك
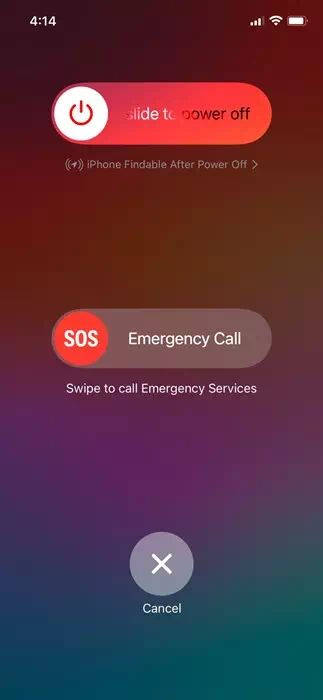
إذا كانت بياناتك الخلوية لا تزال تعمل وتوقفت تطبيقات البث عن العمل، فقد حان الوقت لإعادة تشغيل جهاز iPhone الخاص بك.
من المحتمل أن يكون هناك خطأ أو خلل في نظام التشغيل iOS قد يمنع تطبيقات البث من استخدام بيانات هاتفك المحمول.
يمكنك التخلص من هذه الأخطاء أو مواطن الخلل عن طريق إعادة تشغيل جهاز iPhone الخاص بك. لإعادة التشغيل، اضغط لفترة طويلة على زر رفع مستوى الصوت + الطاقة في جهاز iPhone الخاص بك. سوف تظهر قائمة الطاقة. اسحب لايقاف التشغيل.
بمجرد إيقاف التشغيل، انتظر بضع ثوانٍ ثم قم بتشغيل جهاز iPhone الخاص بك. من المفترض أن يؤدي هذا إلى حل المشكلة التي تواجهها.
3. قم بإيقاف تشغيل Screen Time على iPhone
يحتوي Screen Time على iPhone على ميزة تتيح لك الحد من استخدام التطبيق. هناك احتمالات بأن يتم إعداد القيود في إعدادات ScreenTime. إذا لم تتمكن من تذكر أي تغييرات أجريتها على ScreenTime، فمن الأفضل إيقاف تشغيل الميزة مؤقتًا.
- افتح تطبيق الإعدادات على جهاز iPhone الخاص بك.
الإعدادات على ايفون - عند فتح تطبيق الإعدادات، انقر فوق مدة استخدام الجهاز “Screen Time“.
وقت الشاشة - في شاشة Screen Time، قم بالتمرير لأسفل إلى الأسفل وانقر على “Turn Off App & Website Activity“.
قم بإيقاف تشغيل نشاط التطبيق وموقع الويب - الآن، سيُطلب منك إدخال رمز مرور iPhone الخاص بك. ادخال.
أدخل رمز المرور الخاص بجهاز iPhone - في رسالة التأكيد، اضغط على “Turn Off App & Website Activity” لإيقاف نشاط التطبيقات ومواقع الويب مرة أخرى.
قم بإيقاف تشغيل نشاط التطبيق وموقع الويب
سيؤدي هذا إلى تعطيل Screen Time على جهاز iPhone الخاص بك. بمجرد التعطيل، حاول تشغيل تطبيقات البث مرة أخرى.
4. تحقق مما إذا كان تطبيق البث مسموحًا له باستخدام البيانات الخلوية
يتيح لك iPhone التحقق من التطبيقات التي تستخدم بيانات هاتفك المحمول ومقدار النطاق الترددي الذي استخدمته ويسمح لك بمنع التطبيقات من استخدام بياناتك الخلوية.
لذلك، تحتاج إلى التحقق مما إذا كان تطبيق البث الذي لا يعمل بدون شبكة WiFi نشطة يمكنه استخدام بياناتك الخلوية. إذا لم يكن ذلك مسموحًا به، فيمكنك السماح له باستخدام البيانات الخلوية لإصلاح المشكلة.
- للبدء، افتح تطبيق الإعدادات على جهاز iPhone الخاص بك.
الإعدادات على ايفون - عند فتح تطبيق الإعدادات، انقر فوق خدمات الهاتف المحمول “Mobile Services” أو البيانات الخلوية “Cellular Data“.
الخدمة الخلوية أو المتنقلة - في شاشة البيانات الخلوية، قم بالتمرير لأسفل لمعرفة مقدار البيانات التي استخدمتها أثناء الاتصال بالإنترنت عبر الهاتف المحمول.
شاشة البيانات الخلوية - قم بالتمرير لأسفل للعثور على جميع التطبيقات التي تستخدم بيانات الهاتف المحمول.
- يجب أن تجد التطبيق الذي يوقف خدمة البث بمجرد قطع اتصال WiFi. يجب عليك العثور على التطبيق والتأكد من أنه يمكنه استخدام بيانات الهاتف المحمول.
تأكد من أنه يمكنه استخدام بيانات الهاتف المحمول
هذه هي الطريقة التي يمكنك من خلالها التحقق مما إذا كان تطبيق البث يمكنه استخدام البيانات الخلوية عبر إعدادات iPhone.
هذه هي أفضل الطرق لإصلاح تطبيقات البث التي لا تعمل بدون شبكة واي فاي على أجهزة iPhone. إذا كنت بحاجة إلى مزيد من المساعدة في استكشاف مشكلات البث على iPhone وإصلاحها، فأخبرنا بذلك في التعليقات أدناه. وأيضًا، إذا وجدت هذا الدليل مفيدًا، فلا تنس مشاركته مع أصدقائك.