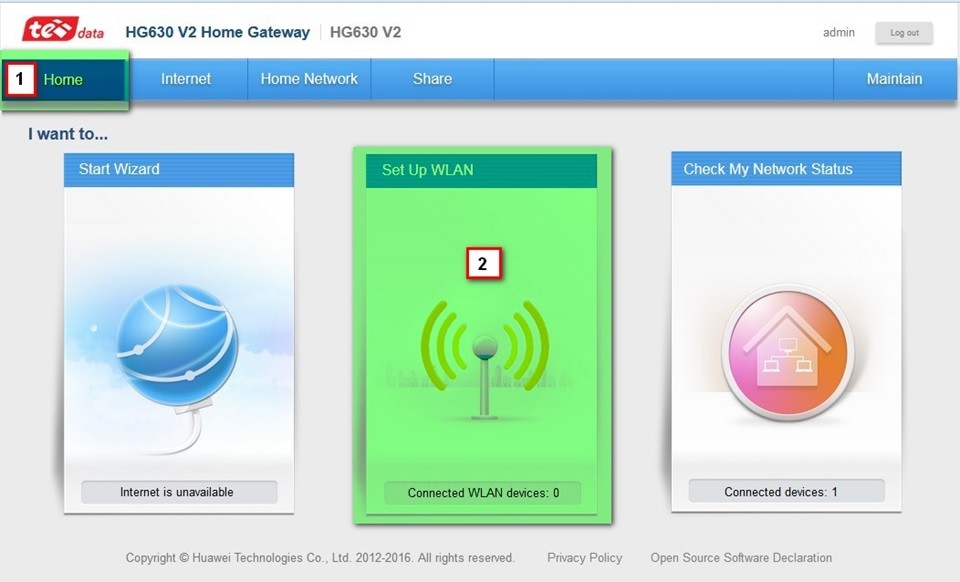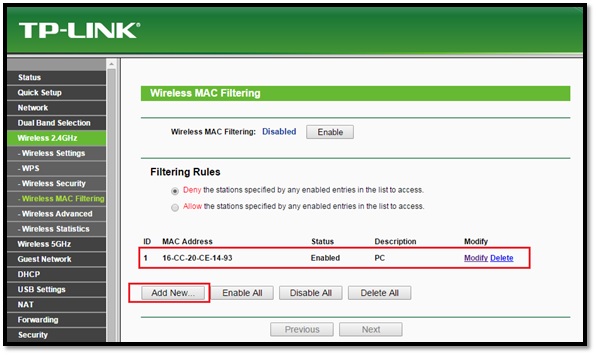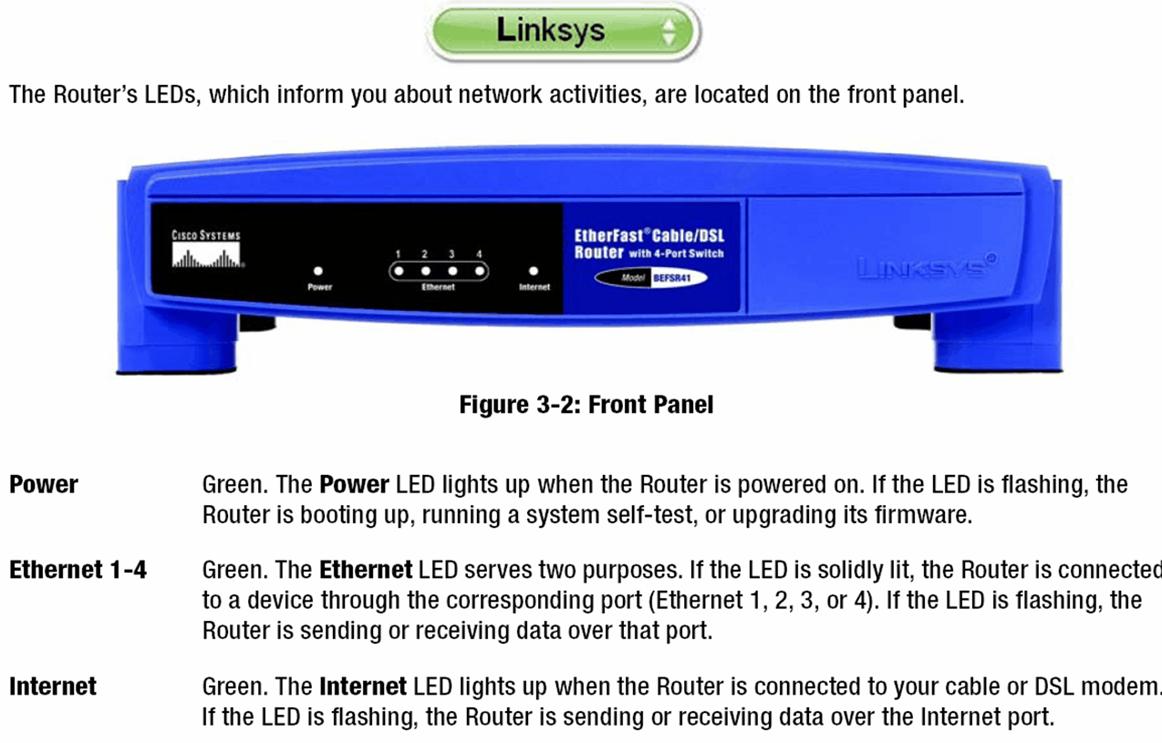شرح عمل اعدادات راوتر TP-Link TL-W940N
انتشر راوتر تي بي ليك لدي العديد من مستخدمي خدمة الانترنت المنزلي واليوم سنتحدث عن طريق اعدادات راوتر تي بي ليك اصدار TP-Link TL-W940N بالتفصيل
Defualt GateWay : 192.168.1.1
Username : admin
Password : admin
اول شئ يجب ان نكون متواصلين مع الراوتر سواء عن طريق كابل أو عن طريق الواي فاي ثم بعد ذلك
محتويات المقال
- الدخول على عنوان صفحة راوتر TL-W940N
- اعدادات شبكة الواي فاي لراوتر TP-Link TL-W940N
- طريقة عمل اعدادات الراوتر يدويا
- تعديل MTU و DNS لراوتر TP-Link TL-W940N
- اعدادات شبكة الواي فاي لراوتر TP-Link TL-W940N يدويا
- طريقة عمل wireless mac filtering لراوتر TP-Link TL-W940N
- طريقة عمل اعادة ضبط المصنع لراوتر TP-Link TL-W940N
- كيفية تغير باسور صفحة راوتر TP-Link TL-W940N
- طريقة عملPing IP & Trance
الدخول على عنوان صفحة راوتر TL-W940N
وهى
192.168.1.1
ما الحل اذا لم تفتح معك صفحة الراوتر
يرجى قراءة هذا الموضوع لاصلاح هذة المشكلة
لو قمت بعمل اعادة ضبط المصنع reset او جديد بيظهر كما هو موضح بالشكل
واثناء الشرح ستجد كل صوره أعلاها الشرح الخاص بها واذا كان لديك استفسار اترك تعليق وسيتم الرد بشكل فورى من خلانا فى اقرب وقت ممكن
هنا بيطلب منك اسم المستخدم وكلمة السر لصفحة الراوتر
واللى فى الاغلب بيكون admin والباسورد admin
ثم نقوم بتسجيل الدخول الي صفحة الراوتر الرئيسية
ثم نقوم بالضغط علي Quick Setup
ثم نضغط علي Next
نختار من خلال Network Mode
اعداد Standard Wireless Router
ثم نضغط Next
ولا نختار اعداد access point
الا اذا اردت تشغيل الراوتر مقوي شبكة واي فاي اختار شرح تحويل الراوتر الى access point
سوف يظهر لك Quick Setup Wan – Connection Type
ثم اختار PPPOE/Russian PPPOE
ثم نضغط Next
سوف يظهر لك Quick Setup – PPPOE
Username : هنا تكتب اسم المستخدم وتستطيع الحصول عليه من خلال الخاصة بمزود الخدمة
Password : هنا تكتب كلمة المرور وتستطيع الحصول عليه من خلال مزود الخدمة
Confirm password : تقوم بتأكيد كلمة المرور الخاصة بالخدمة مرة أخري
ثم بعد ذلك اضغط Next
وبكدا تم عمل اعدادات راوتر TP-Link TL-W940N الاساسية وربطه بمزود الخدمة
اعدادات شبكة الواي فاي لراوتر TP-Link TL-W940N
سوف يظهر لك Quick Setup – Wireless
Wireless Radio نتركها علي اعداد Enabled حتي يظل الواي فاي مفعل في الراوتر
Wireless Network Name : هنا تكتب اسم شبكة الواي فاي اللي تختارها لازم تكون باللغة الانجليزية
Wireless Security : نختار منها نظام التشفير ويعد أقوي نظام هو WPA-PSK/WPA2-PSK
password Wireless : هنا تكتب باسورد الواي فاي لا يقل عن 8 عناصر سواء ارقام أو حروف أو رموز
ثم بعد ذلك اضغط Next
وبكدا تم عمل اعدادات شبكة الواي فاي لراوتر TP-Link TL-W940N
طريقة عمل اعدادات الراوتر يدويا
نضغط علي Network
ثم نضغط علي Wan
Username : هنا تكتب اسم المستخدم وتستطيع الحصول عليه من خلال الخاصة بمزود الخدمة
Password : هنا تكتب كلمة المرور وتستطيع الحصول عليه من خلال مزود الخدمة
Confirm password : تقوم بتأكيد كلمة المرور الخاصة بالخدمة مرة أخري
ثم بعد ذلك اضغط Save
لمزيد من الاعدادات نقوم بالضغط علي advanced
مثل شرح تعديل MTU للراوتر
أو شرح تعديل DNS للراوتر
قد يهمك أيضا كيفية اضافة DNS للاندويد و ما هو DNS
تعديل MTU و DNS لراوتر TP-Link TL-W940N
نقوم بالضغط علي advanced
قم بتعديل MTU Size : من 1480 الي 1420
وقم بتعديل DNS بما يناسبك ممكن تقوم بوضع Google DNS
Primary DNS : 8.8.8.8
Secondary DNS : 8.8.4.4
ثم بعد ذلك اضغط Save
اعدادات شبكة الواي فاي لراوتر TP-Link TL-W940N يدويا
اضغط علي Wireless
ثم Wireless Settings
Wireless Network Name : هنا تكتب اسم شبكة الواي فاي اللي تختارها لازم تكون باللغة الانجليزية
Mode : وهي مدي قوة بث شبكة الواي فاي وأعلي تردد 11bgn mixed
لاخفاء شبكة الواي فاي الخاصة براوتر TP-Link TL-W940N
قم بازالة علامة صح من علي اعداد enable ssid broadcast
Enabled Wireless Radio : لو قمنا بازالة علامة صح من أمامها سوف يتم فصل شبكة الواي فاي في الراوتر
ثم بعد ذلك اضغط Save
Wireless Security
WPA/WPA2 – Personal (Recommended) : نختار منها نظام التشفير ويعد أقوي نظام هو
WPA2-PSK
Encryption : نختار منها AES
password Wireless : هنا تكتب باسورد الواي فاي لا يقل عن 8 عناصر سواء ارقام أو حروف أو رموز
ثم بعد ذلك اضغط Save
طريقة عمل wireless mac filtering لراوتر TP-Link TL-W940N
من خلال wireless
ثم اضغط علي wireless mac filtering
ثم تابع علي filtering Rules
اذا اختارت Deny فان الاجهزة التي سوف تقوم باضافتها عن طريق زر Add New لن تستطيع استخدام خدمة الانترنت من الراوتر وسيتم حجبها بشكل كام حتي لو متصل بالراوتر .
اما اذا اختارت Allow فان الاجهزة التي سوف تقوم باضافتها عن طريق Add New هي التي سوف تتمكن من استخدام خدمة الانترنت من الراوتر وغير لن يستطيع ذلك .
طريقة عمل اعادة ضبط المصنع لراوتر TP-Link TL-W940N
من خلال system tools
اضغط علي Factory Setting
ثم Factory Default
ثم اضغط علي Restore
وبكدا يكون تم عمل اعادة ضبط المصنع لراوتر TP-Link TL-W940N
كيفية تغير باسور صفحة راوتر TP-Link TL-W940N
من خلال system tools
اضغط علي Password
Old User Name : ثم قم بكتابة اسم المستخدم القديم الخاص بصفحة الراوتر وهو admin بالوضع الافتراضي الا اذا قمت بتغييرها مسبقا.
Old Password : ثم قم بكتابة كلمة المرور الخاصة بصفحة الراوتر القديمة وهو admin بالوضع الافتراضي الا اذا قمت بتغييرها مسبقا.
New User Name : قم بكتابة اسم المستخدم جديد خاص بصفحة الراوتر أو اتركه بالوضع الافتراضي admin اي قم بتغيره ل admin.
New Password : قم بكتابة كلمة المرور جديدة خاصة بصفحة الراوتر لا تقل عن 8 عناصر سواء ارقام أو حروف .
Confirm New Password : قم بتأكيد كتابة كلمة المرور الخاصة بالراوتر التي قمت بكتابتها في السطر السابق .
ثم بعد ذلك اضغط Save
طريقة عملPing IP & Trance
لعمل بنج أو تريس من خلال الراوتر تابع الصور التالية