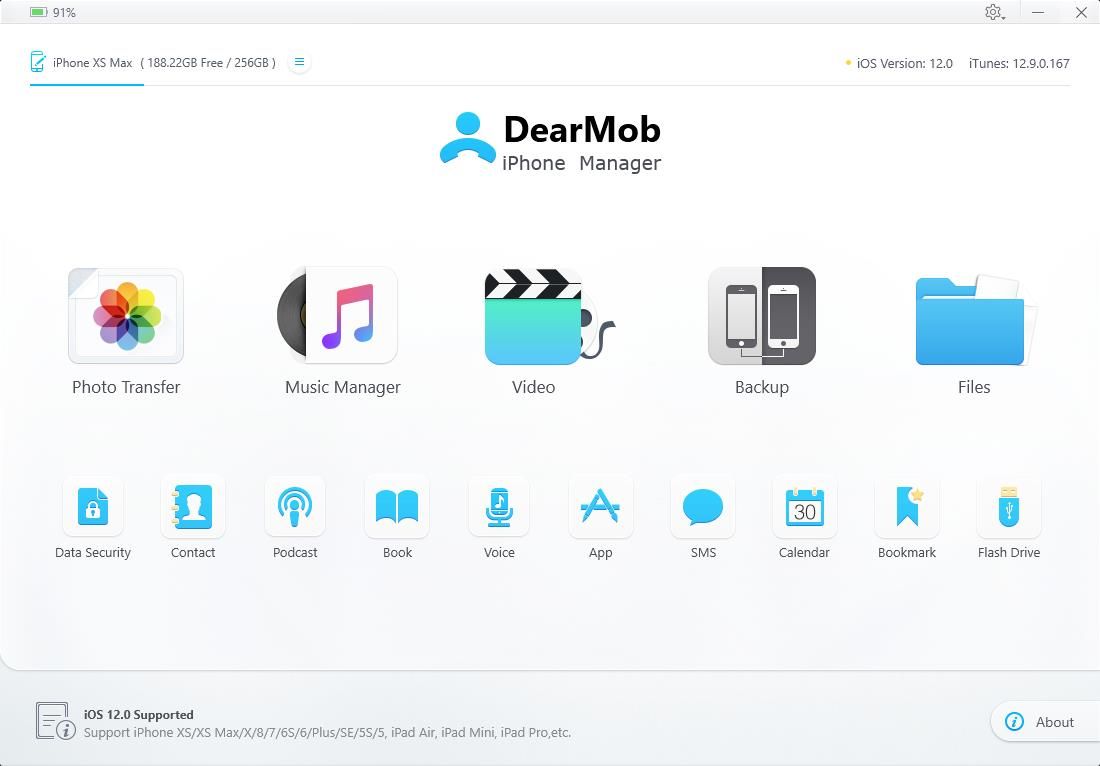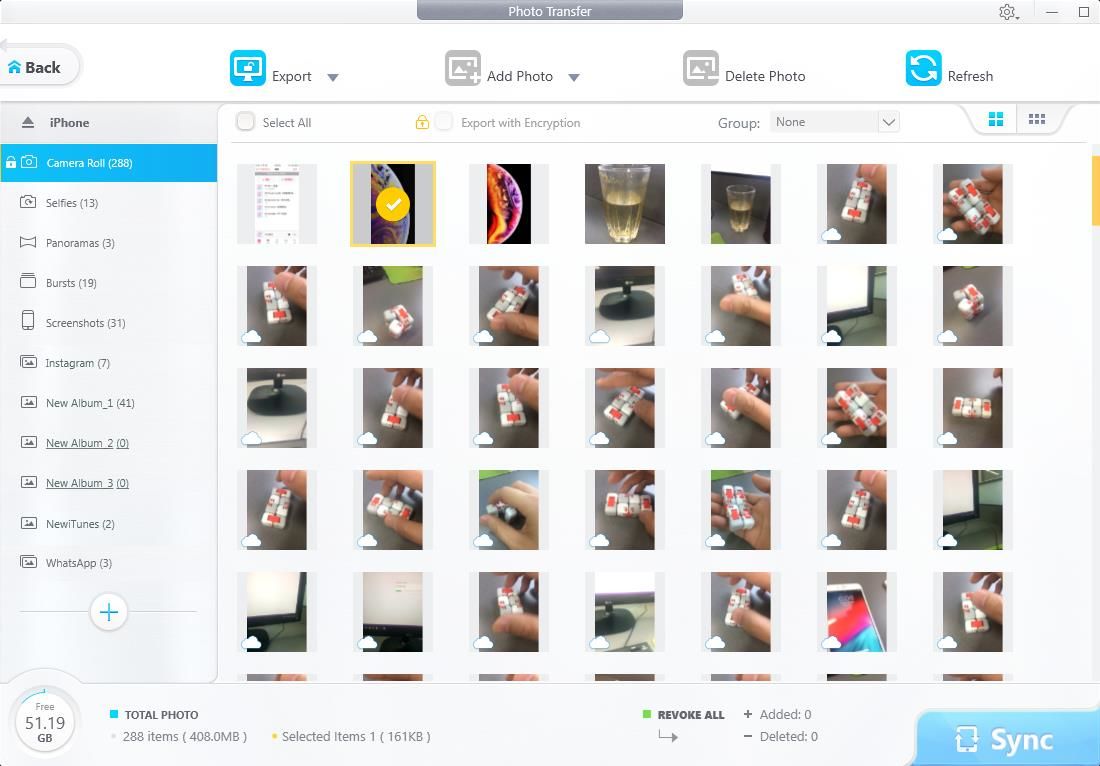النسخ الاحتياطي ، النسخ الاحتياطي ، النسخ الاحتياطي.
إن جهاز iPhone الخاص بك مليء بالبيانات المهمة التي لا يمكن الاستغناء عنها ،
من الصور والرسائل الثمينة إلى البيانات الصحية وجهات الاتصال التجارية ورسائل البريد الإلكتروني والمستندات ؛
ناهيك عن العشرات من التطبيقات والألعاب التي تم تنزيلها بشكل شاق ومئات الأغاني.
وعلى افتراض أنك لا تقوم بعمل نسخة احتياطية ، فقد تفقد كل شيء إذا سرق هاتفك أو تعرض للكسر (وهو أمر شائع للأسف) ، أو عطل بسبب أحد الأعطال أثناء أحد تحديثات iOS العادية من Apple.
من الأفضل بكثير حفظ محتويات iPhone (وجهاز iPad أيضًا ، في هذا الصدد) في نسخة احتياطية آمنة خارج الجهاز ،
أو في الكلاود (السحابة) أو على جهاز Mac أو كمبيوتر شخصي ، حتى تتمكن من استعادة الكثير بسهولة إذا حدث خطأ ما.
وهذا يسهّل أيضًا الترحيل إلى جهاز جديد دون الحاجة إلى إعداد كل شيء من البداية.
ومع ذلك ، فإن هذه النصيحة المعقولة والبسيطة في بعض الأحيان يسهل قولها أسهل من تنفيذها.
فكثير من مالكي iPhone يعتادون على عدم النسخ الاحتياطي ، ونادراً ما يقومون بالنسخ الاحتياطي أو لا يقومون على الإطلاق،
ومن الجدير التساؤل لماذا يجب أن يكون هذا هو الحال.
محتويات المقال
تعرف على iTunes و iCloud
خيارا النسخ الاحتياطي من Apple هما iTunes و iCloud ، أحدهما للنسخ الاحتياطية المحلية والآخر للسحابة.
كلاهما لهما جوانب منخفضة يمكن أن تمنع الناس من النسخ الاحتياطي بقدر ما ينبغي.
فيتيح لك iTunes نسخ محتويات iPhone احتياطيًا إلى كمبيوتر سطح المكتب.
إنه مجاني للاستخدام ، ولكن ليس دائمًا سهل الاستخدام ؛ تم انتقاد البرنامج لأنه أصبح منتفخًا على مر السنين ويجده العديد من مالكي iPhone بشكل غير مريح.
النسخ الاحتياطي بهذه الطريقة يستهلك مساحة على جهاز الكمبيوتر الخاص بك ، وإذا كنت تستخدم كمبيوتر محمول مساحتة التخزنية منخفضة ، فهذا ليس جيدا على الاطلاق.
أخيرًا ، يمكنه فقط الاحتفاظ بنسخة احتياطية من محتويات iPhone بالكامل أو لا شيء على الإطلاق ؛ لا يمكن إجراء نسخ احتياطية جزئية.
iCloud ، كما يوحي الاسم ، قائم على السحابة: يتم تخزين النسخة الاحتياطية على خوادم Apple ويمكن الوصول إليها من أي مكان باستخدام اتصال ويب ، مما يجعلها أكثر ملاءمة بشكل عام من النسخ الاحتياطي عبر iTunes.
ولكن ضع في اعتبارك أن خوادم Apple يمكن اختراقها وتم اختراقها في الماضي – فهناك دائمًا احتمال ضئيل للوصول إلى بياناتك الشخصية وصورك.
يمكن أن يكون النسخ الاحتياطي عبر iCloud عملية بطيئة بشكل محبط ، وهو مثل iTunes ، لا يمكنه إجراء نسخ احتياطي جزئي.
لكن العقبة الأكبر هي التكلفة: تسمح Apple لكل مالك iPhone ببدل مجاني لتخزين iCloud ، ولكن هذا صغير جدًا (5 جيجا بايت فقط) بحيث سيتعين عليك بشكل واقعي دفع رسوم شهرية إضافية مقابل سعة تخزين إضافية إذا كنت ترغب في استخدامها النسخ الاحتياطية iPhone.
بديل النسخ الاحتياطي DearMob iPhone Manager
تفضل Apple استخدام أدوات النسخ الاحتياطي الخاصة بها ، ولكن من المهم أن تدرك أن هناك خيارات أخرى.
البديل الذي سنناقشه في هذه المقالة هو DearMob iPhone Manager ، الذي لديه عدد من المزايا على iTunes و iCloud.
تقدم DearMob مجموعة من الأدوات الإضافية التي لا تحصل عليها مع عروض Apple.
ولعل أكبر ميزة لها هي القدرة على إجراء نسخ احتياطي انتقائي ، مما يعني أنه يمكنك إجراء نسخ احتياطي واستعادة الصور وجهات الاتصال والرسائل والموسيقى والفيديو وجهات الاتصال وملفات الرسائل بشكل فردي. بالإضافة إلى ذلك ، يدعم البرنامج مجموعة كبيرة من التنسيقات ويحولها – مما يتيح لك ، على سبيل المثال ، نسخ ملفات HEIC احتياطيًا مثل JPG و ePub مثل TXT وجهات الاتصال بتنسيق HTML أو XML والعديد من أنواع الملفات مثل PDF إذا كان هذا أكثر ملاءمة لك . كما يوفر مزامنة ثنائية الاتجاه لأجهزة كمبيوتر متعددة بدون فقدان للبيانات وسرعات نقل سريعة وحماية بكلمة مرور للملفات المحددة والقدرة على إجراء نسخ احتياطي واستعادة كاملة بنقرة واحدة.
كيفية عمل نسخة احتياطية كاملة
لإعطاء فكرة عن طريقة عمل iPhone Manager ، دعنا نتعرف على الإجراء البسيط لإنشاء نسخة احتياطية محلية من iPhone.
الخطوة 1: قم بتوصيل جهاز iPhone و Mac أو الكمبيوتر الشخصي باستخدام كبل USB.
الخطوة 2: اضغط على “الوثوق بهذا الكمبيوتر” على iPhone.
الخطوة 3: قم بتشغيل DearMob iPhone Manager وانقر فوق “النسخ الاحتياطي“.
الخطوة 4: انقر فوق “النسخ الاحتياطي الآن”. سيتم إنشاء ملف نسخ احتياطي كامل لـ iPhone.
كيفية عمل نسخة احتياطية من الملفات المحددة
ماذا لو كنت لا تريد عمل نسخة احتياطية لجميع الملفات الموجودة على جهاز iPhone الخاص بك؟ إليك كيفية استخدام iPhone Manager لإنشاء نسخة احتياطية للصور المحددة.
الإجراء هو نفسه إلى حد كبير إذا كنت تفضل إجراء نسخ احتياطي للرسائل وجهات الاتصال والموسيقى والبودكاست وإدخالات التقويم وإشارات سفاري المرجعية وملفات الصفحات وأنواع أخرى من البيانات.
الخطوة 1: مع توصيل جهاز iPhone بجهاز كمبيوتر سطح المكتب ، قم بتشغيل iPhone Manager وانقر فوق “Photo Transfer“.
الخطوة 2: حدد الصور التي تريد نسخها احتياطيًا.
الخطوة 3: انقر فوق “تصدير” ، وانتظر حتى يتم إنشاء الملف.
إنها بهذه السهولة.
قم بتنزيل نسخة مجانية من DearMob iPhone Manager لفترة محدودة هنا .