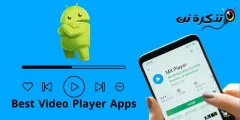مثل أجهزة الكمبيوتر المحمولة وأجهزة iPad غير الخلوية؟
أنت محظوظ: من السهل إعداد iPhone كنقطة اتصال Wi-Fi محمولة ، وفتح اتصال الويب الخاص به لأي شخص قريب بما فيه الكفاية ولديه كلمة المرور. إليك الطريقة.
محتويات المقال
- هل ينبغي علي إنشاء نقطة اتصال Wi-Fi باستخدام جهاز iPhone الخاص بي؟
- كيفية تشغيل نقطة الاتصال على iPhone
- كيفية الاتصال بنقطة اتصال iPhone من iPhone أو iPad
- كيفية الاتصال بنقطة اتصال iPhone الخاصة بك من جهاز Mac
- كيفية الاتصال بنقطة اتصال iPhone الخاصة بك من جهاز كمبيوتر (Windows)
- كيفية الاتصال بنقطة اتصال iPhone عبر Bluetooth
- كيفية الاتصال بنقطة اتصال iPhone عبر USB
- الأخطار والتحذيرات
هل ينبغي علي إنشاء نقطة اتصال Wi-Fi باستخدام جهاز iPhone الخاص بي؟
لنفترض أنك تسافر باستخدام iPhone ، ولديك جهاز MacBook والذي يعمل بالواي فاي Wi-Fi فقط ، وتريد القيام ببعض الأعمال.
عند هذه النقطة لديك خياران: القيام بالعمل على الأجهزة ذات الشاشة الأكبر ،
ولكن دون أن تكون قادرًا على الاتصال بأي موارد عبر الإنترنت ؛ أو الاتصال بالإنترنت ، ولكن ستظل عالقًا بشاشة أصغر.
يمنحك تحويل iPhone إلى نقطة اتصال Wi-Fi خيارًا ثالثًا مفيدًا،
مما يسمح للكمبيوتر المحمول والكمبيوتر اللوحي بالظهور على اتصال الويب بالهاتف.
تعد نقاط اتصال Wi-Fi رائعة للعمل أثناء التنقل.
من السهل تحويل iPhone الخاص بك إلى نقطة اتصال ، ولكن قد ترغب في التحقق من شركة الهاتف أولاً أو على الأقل التحقق من شروط وأحكام العقد ؛
في حين أن معظم الشبكات ستشمل التوصيل كجزء من خطتك ، تفضل بعض الشبكات عدم القيام بذلك وقد تفرض عليك رسومًا إضافية (أو تُحدِّد بدل بياناتك) إذا اكتشفت أنك تقوم بإعداد نقطة اتصال.
على سبيل المثال ، قد تتضمن الشبكة التوصيل كجزء من بدل بياناتك إذا كنت تدفع شهريًا ، ولكن إذا كنت تستخدم PAYG ، فقد تضطر إلى دفع مبلغ إضافي.
وبينما نتحدث عن بدلات البيانات ، هذا شيء آخر يجب أن تضعه في اعتبارك: إذا كان لديك بدل محدود ، فيجب عليك استخدام نقطة اتصال Wi-Fi لفترة قصيرة فقط. كن على علم بأن جهاز Mac أو الكمبيوتر الشخصي الخاص بك قد يلتهم البيانات بمعدل سريع مقارنة بما إذا كنت تتصفح فقط على جهاز iPhone الخاص بك.
كيفية تشغيل نقطة الاتصال على iPhone
يؤدي إنشاء نقطة اتصال إلى تحويل iPhone إلى جهاز توجيه Wi-Fi ، تمامًا مثل الجهاز الموجود في منزلك.
يتصل iPhone بالإنترنت باستخدام اتصال البيانات الخلوية 3G / 4G ، ثم يبث هذا عبر اتصال Wi-Fi يمكن لجهاز Mac أو iPad أو الكمبيوتر الشخصي أو أي جهاز آخر الاتصال به.
يمكنك أيضًا إنشاء اتصال سلكي بمنفذ USB بجهاز الكمبيوتر.
لاحظ أنه بمجرد تشغيل نقطة الاتصال الخاصة بك على جهاز iPhone الخاص بك ، سيستخدم 3G أو 4G لاتصال البيانات الخاص به. هذه الحقيقة واضحة جدًا ، ولكن من الجدير بالذكر أنه يمكنك تسجيل الدخول إلى فندق Wi-Fi باستخدام جهاز iPhone الخاص بك وتعتقد أنه يمكنك مشاركتها بهذه الطريقة: لا يمكنك ذلك.
هناك طريقتان لإنشاء نقطة الاتصال على iPhone.
قم بتشغيل نقطة اتصال iPhone – الطريقة السريعة
إذا كان لديك iOS 13 مثبتًا على جهاز iPhone ، فإن أسرع طريقة لتشغيل نقطة الاتصال هي القيام بذلك:
- على iPhone X ، XS ، XR ، 11 اسحب لأسفل من الزاوية العلوية لإظهار مركز التحكم.
في جهاز iPhone قديم ، اسحب لأعلى من الأسفل لفتح مركز التحكم. - اضغط بقوة داخل كتلة أربعة رموز تمثل وضع الطائرة و Wi-Fi وبلوتوث.
- سيؤدي هذا إلى فتح كتلة أكبر من الرموز ، بما في ذلك AirDrop و Personal Hotspot.
ما عليك سوى النقر على نقطة الاتصال الشخصية وستصبح “قابلة للاكتشاف”.
قم بتشغيل نقطة اتصال iPhone عبر الإعدادات
في الإصدارات القديمة من iOS ، لا يمكن تشغيل نقطة فعالة من داخل مركز التحكم.
لا يمكن إعداد نقطة الاتصال إلا من خلال الإعدادات.
ولا يزال من الممكن تشغيل النقاط الفعالة مقابل الإعدادات في iOS 13 ، ولكنها تعمل بطريقة مختلفة قليلاً.
في نظام iOS 13
- أفتح الإعدادات
- انقر على نقطة الاتصال الشخصية (أسفل بيانات الجوال / بيانات شبكة الجوّال).
سيؤدي هذا تلقائيًا إلى تشغيل نقطة الاتصال في iOS 13. - تتضمن الخيارات الجديدة في iOS 13 الخيار الجديد “مشاركة النقاط الفعالة الشخصية مع أعضاء المشاركة العائلية” و “السماح للآخرين بالانضمام”.
إذا كنت تريد إنشاء نقطة اتصال ، فستحتاج إلى السماح للآخرين بالانضمام – حتى إذا كنت لا تخطط للسماح للآخرين بالانضمام.
ستصبح “نقطة الاتصال” الخاصة بك “قابلة للاكتشاف” تلقائيًا ولكن سيحتاج الآخرون إلى إدخال كلمة مرور للانضمام إلى نقطة الاتصال الخاصة بك. - ستتمكن أنت وأي شخص تشاركه العائلة في iOS 13 من تسجيل الدخول تلقائيًا إلى نقطة الاتصال الخاصة بك،
ودون الحاجة إلى كلمة المرور هذه: ومن ثم علامة التبويب الجديدة “مشاركة العائلة”.
اضغط على ذلك وسترى خيار السماح لأفراد العائلة الآخرين بالانضمام إلى نقطة الاتصال الخاصة بك.
يمكنك الاختيار بين طلب الموافقة أو تلقائي لتحديد كيفية انضمامهم إلى نقطة الاتصال الخاصة بك.
وسيتم التعرف عليك وأفراد عائلتك من خلال الضمانات على iCloud.
لنظام التشغيل iOS 13
- افتح تطبيق الإعدادات ، ثم اضغط على بيانات الجوال / بيانات شبكة الجوّال.
(في نظام iOS 10 أو أحدث. في بعض الإصدارات القديمة من iOS ، ما عليك سوى تحديد Mobile / Cellular.) - انقر فوق نقطة الاتصال الشخصية ، وقم بتعيين نقطة الاتصال الشخصية على تشغيل.
(اضغط على شريط التمرير حتى يتحول إلى اللون الأخضر.) - إذا تم إيقاف Wi-Fi و / أو Bluetooth ، فسوف يسألك iOS عما إذا كنت تريد إعادة تشغيلهما.
نوصي بذلك – بدونها ، ستقتصر نقطة الاتصال على USB. (أيهما أكثر أمانًا.) - انقر فوق “كلمة مرور Wi-Fi” وأدخل كلمة مرور مناسبة.
(لا يتعلق هذا بمعرف Apple الخاص بك أو اتصال Wi-Fi المعتاد.) - تحقق الآن من اسم نقطة الاتصال المدرجة ضمن To Connect Using Wi-Fi
(في مثالنا هو “David’s iPhone”).
كيفية الاتصال بنقطة اتصال iPhone من iPhone أو iPad
يعد توصيل iPhone أو iPad بنقطة اتصال أمرًا بسيطًا. اتبع هذه الخطوات:
- أثناء مشاركة نقطة الاتصال الخاصة بك من جهاز iPhone ، افتح جهاز iPhone الثاني أو iPad افتح الإعدادات.
- اضغط على Wi-Fi.
- ستظهر شبكات Wi-Fi مختلفة. يجب أن تتضمن هذه النقاط الفعالة التي تم إنشاؤها بواسطة iPhone. حدد تلك النقطة الفعالة.
- قد تحتاج إلى تسجيل الدخول (بناءً على إصدار iOS الذي تستخدمه).
إذا كنت بحاجة إلى كلمة المرور ، فابحث عن جهاز هوت سبوت لمشاركة الأيفون.
ستراها في الإعدادات> نقطة الاتصال الشخصية (أو الإعدادات> بيانات الجوال> نقطة الاتصال الشخصية).
ستكون الآن متصلاً بالويب عبر اتصال بيانات iPhone.
إذا كنت تتصل بنقطة اتصال يتم بثها بواسطة جهازك الخاص ، فيجب أن يتصل أي جهاز آخر تملكه بدون كلمة مرور ، طالما كنت مسجلاً الدخول إلى iCloud.
إذا كنت تستخدم نظام التشغيل iOS 13 وتستخدم “مشاركة العائلة” ، فسوف تتصل تلقائيًا بنقطة اتصال أحد أفراد العائلة (وهم يتصلون بها) دون الحاجة إلى كلمة مرور.
في نظام iOS 13
نحن نحب هذه الميزة الجديدة في iOS 13 لتغيير شبكة WiFi التي تتصل بها:
- افتح مركز التحكم على جهاز iPhone الخاص بك (اسحب لأسفل من أعلى اليمين أو اسحب لأعلى من الأسفل اعتمادًا على جهاز iPhone الذي تستخدمه).
- اضغط مع الاستمرار على مجموعة الرمز التي تتضمن رمز Wi-Fi.
- الآن اضغط مع الاستمرار على أيقونة Wi-Fi.
- هاهو! تفتح شاشة جديدة مع جميع شبكات Wi-Fi في المنطقة المحيطة ، بحيث يمكنك اختيار الشبكة التي تريدها.
كيفية الاتصال بنقطة اتصال iPhone الخاصة بك من جهاز Mac
الآن تقوم بمشاركة نقطة الاتصال الخاصة بك من جهاز iPhone الخاص بك ، ويمكنك الاتصال بها بسهولة من جهاز Mac. إليك الطريقة:
- انقر على أيقونة Wi-Fi في شريط قائمة Mac.
سترى عددًا من شبكات Wi-Fi يمكنه رؤيتها محليًا. قم بتشغيل Wi-Fi إذا لزم الأمر.
- في قسم النقاط الفعالة الشخصية ، يجب أن ترى نقطة الاتصال الخاصة بـ iPhone
(إذا لم يكن لديك قسم للنقاط الساخنة الشخصية ، فيجب أن تجدها أدناه). قم بإختياره. - إذا كنت تستخدم iOS 13 ، فيجب أن يتصل جهاز Mac تلقائيًا ، طالما أنك مسجل الدخول إلى iCloud ، وإلا فأدخل كلمة المرور كما هو موضح في قسم النقاط الشخصية على iPhone.
إذا لم يكن لديك رمز Wi-Fi في شريط قوائم Mac ، فافتح System Preferences (تفضيلات النظام) وانقر فوق Network (الشبكة).
حدد Wi-Fi في القائمة الموجودة على اليسار. اختر نقطة اتصال iPhone من القائمة المنسدلة Network Name (اسم الشبكة).
أثناء وجودك هنا ، يجب عليك وضع علامة بجوار “عرض حالة Wi-Fi في شريط القوائم”.
يمكنك الآن تصفح الإنترنت على جهاز Mac أو iPad باستخدام اتصال البيانات من iPhone. قد تختلف المسافة المقطوعة ، وفقًا لمدى جودة اتصال شبكة iPhone. قد تجد أن الإنترنت يعمل بشكل أبطأ قليلاً مما اعتدت عليه.
عند الانتهاء ، لا تنس النقر على الإعدادات> الهاتف المحمول> نقطة الاتصال الشخصية على iPhone وتعيينها على إيقاف التشغيل.
ماذا لو لم يتصل Mac الخاص بك بنقطة اتصال Wi-FI؟
كانت لدينا مشكلة في توصيل جهاز Mac الخاص بنا بنقطة اتصال Wi-Fi التي أنشأها جهاز iPhone الخاص بنا. أصلح نفسه في النهاية ، مما قد يشير إلى وجود مشكلة في iOS 13 كانت تمنع مشاركة نقطة الاتصال من العمل.
كان لدينا الخيارات لتشغيل التشخيص. أجرى المعالج اختبارات تشخيصية مختلفة على جهاز Mac قبل إنشاء تقرير التشخيص.
كيفية الاتصال بنقطة اتصال iPhone الخاصة بك من جهاز كمبيوتر (Windows)
بمجرد مشاركة نقطة الاتصال الخاصة بك من جهاز iPhone ، ستتمكن من رؤية نقطة اتصال Wi-Fi والاتصال بها عبر جهاز الكمبيوتر الخاص بك.
- ابدأ بتشغيل Wi-Fi.
- ثم انقر على أيقونة Wi-Fi في شريط المهام.
- اختر جهاز iPhone الخاص بك.
- انقر فوق Connect.
أدخل كلمة المرور.
كيفية الاتصال بنقطة اتصال iPhone عبر Bluetooth
يمكنك أيضًا إجراء اتصال باستخدام البلوتوث. ستحتاج إلى إقران جهاز iPhone وجهاز الكمبيوتر باستخدام رمز.
- على جهاز Mac ، ستحتاج إلى فتح تفضيلات النظام> Bluetooth> قم بتشغيل Bluetooth ابحث عن جهاز iPhone الخاص بك وانقر فوق اتصال.
- على جهاز الكمبيوتر ، ستحتاج إلى النقر فوق الانضمام إلى شبكة المنطقة الشخصية> إضافة جهاز ، واختيار iPhone من الأجهزة المعروضة.
كيفية الاتصال بنقطة اتصال iPhone عبر USB
يمكنك أيضًا الاتصال مباشرةً بجهاز iPhone الخاص بك من جهاز Mac باستخدام كابل USB ، والذي قد يكون الخيار الأفضل بالنسبة لك إذا كنت في مكان ما به الكثير من شبكات Wi-Fi المنافسة أو لأنك لا تشعر أنه سيكون أن تكون آمنًا لبث اتصالك (على الرغم من أنه لا ينبغي أن يكون بمقدور أي شخص إجراء عملية نسخ احتياطي له بدون كلمة مرور) ، فقد يكون استخدام اتصال USB أسرع من Wi-Fi بشكل أسرع. إليك الطريقة:
ستحتاج إلى أحدث إصدار من iTunes على جهاز Mac الخاص بك (بمجرد تشغيل Catalina ، لن يكون هذا ضروريًا لأن جهاز iPhone الخاص بك ستتم إدارته عبر Finder).
قم بتوصيل iPhone بجهاز Mac باستخدام كابل USB الذي تم شحن iPhone به (سيكون هذا كبل USB – إذا كان جهاز Mac الخاص بك يحتوي على USB-C فستحتاج إلى محول).
من المفترض أن ترى تحذيرًا يسألك ما إذا كنت تثق بهذا الكمبيوتر. انقر فوق الثقة.
الآن اختر iPhone الخاص بك من قائمة الشبكات التي يمكنك رؤيتها عند النقر فوق شعار Wi-Fi في شريط القائمة.
الأخطار والتحذيرات
ماذا لو حاول شخص ما اختراق الاتصال الخاص بك ، أو خرق اتصال البيانات و / أو الوصول إلى المواقع والمحتويات؟
يجب أن تكون بخير ، لأن نقطة اتصال iPhone محمية بكلمة مرور.
(كل سبب إضافي لعدم اختيار كلمة “كلمة المرور” أو أي شيء آخر يمكن تخمينه بسهولة.) وسترى إشعارًا صغيرًا في الجزء العلوي من شاشة جهاز iPhone الخاص بك عندما يصل الجهاز إلى نقطة الاتصال الخاصة به ، لذلك ستتلقى تحذيرًا إذا نجح شخص في الاتصال بالواي فاي الخاصة بك ونجح في تخمين كلمة المرور الخاصة بك.
يتعلق التحذير الأكثر أهمية بحدود البيانات على تصفحك.
فمن السهل أن تنسى ، عند الوصول إلى الويب عبر جهاز يقتصر عادة على اتصالات Wi-Fi ، أنك تعمل مقابل حد بيانات 3G أو 4G.
إذا جاز التعبير ، نقترح تجنب تنزيل التطبيقات الكبيرة وما شابه.