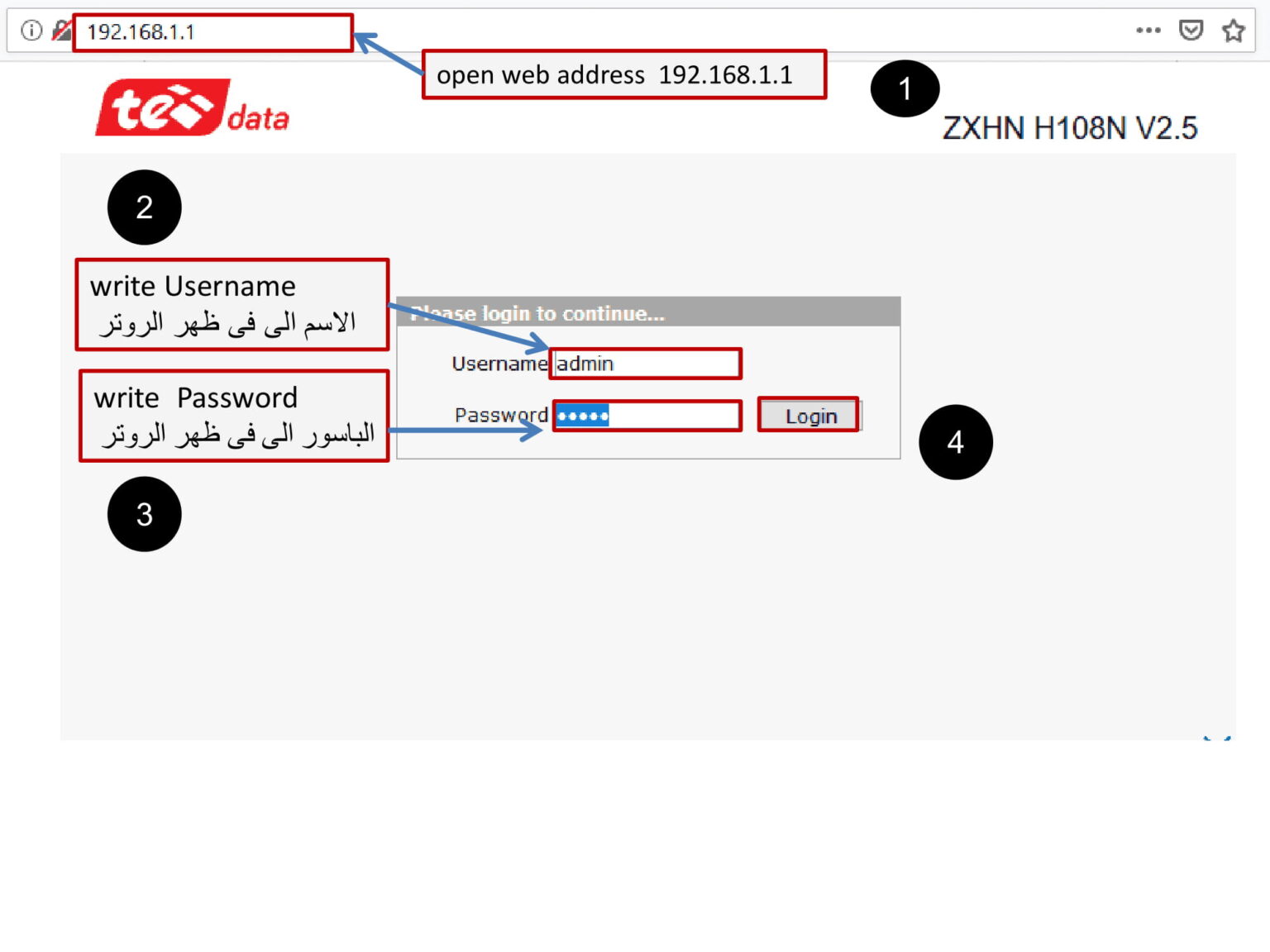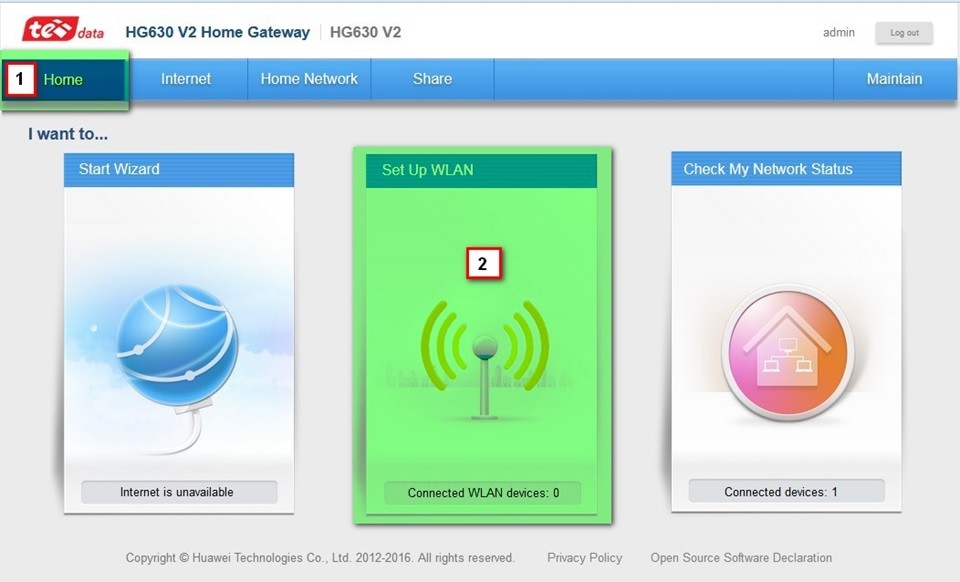من السهل جدًا العثور على كلمة مرور WiFi في Windows 10 باستخدام بعض أوامر CMD.
تعمل هذه الأوامر حتى عندما تكون غير متصل بالإنترنت ، أو عندما تكون متصلاً بشبكة WiFi أخرى.
عندما نقوم بالاتصال بشبكة WiFi وإدخال كلمة المرور للاتصال بهذه الشبكة ، فإننا في الواقع نصنع ملف تعريف WLAN لشبكة WiFi هذه.
يتم تخزين هذا التوصيف داخل جهاز الكمبيوتر الخاص بنا ، إلى جانب التفاصيل الأخرى المطلوبة لملف تعريف WiFi.
في هذه الحالة ، لا يمكنك تذكر كلمة المرور الخاصة بشبكتك اللاسلكية ، إحدى الطرق هي الوصول إليها عبر إعدادات جهاز التوجيه (الراوتر).
ولكن لأن التصفح من خلال إعدادات جهاز التوجيه يمكن أن يكون مهمة في بعض الأحيان. لذلك ، بدلاً من استخدام واجهة المستخدم الرسومية للعثور على كلمات المرور الفردية ، يمكننا أيضًا البحث عن كلمة مرور WiFi لشبكة WiFi معينة باستخدام CMD.
محتويات المقال
كيف تجد كلمة مرور واي فاي على ويندوز 10 باستخدام CMD؟
- افتح موجه الأوامر وقم بتشغيله كمسؤول.
- في الخطوة التالية ، نريد أن نعرف عن جميع ملفات التعريف المخزنة على جهاز الكمبيوتر الخاص بنا. لذا ، اكتب الأمر التالي في cmd:
netsh wlan show profile - يسرد هذا الأمر جميع توصيفات WiFi التي اتصلت بها من أي وقت مضى.
- في الصورة أعلاه ، قمت بتعمد تشويش بعض أسماء شبكة WiFi الخاصة بي. كما ترون ، هناك ثماني شبكات WiFi أقوم بالاتصال بها. لذا ، دعنا نذهب ونكتشف كلمة مرور WiFi \’NETGEAR50\’ في هذه الحالة ، والتي أنشأتها عن قصد لهذه المقالة.
- اكتب الأمر التالي لرؤية كلمة مرور أي شبكة WiFi:
netsh wlan show profile WiFi-name key = clear
سيكون الأمر مثل:
netsh wlan show profile NETGEAR50 key = clear
- تحت إعدادات الأمان ، في “المحتوى الرئيسي” ، ترى كلمة مرور WiFi لتلك الشبكة بعينها.
بالإضافة إلى معرفة كلمة مرور Windows 10 WiFi ، يمكنك أيضًا استخدام هذه النتيجة لتحسين واي فاي الخاص بك بشكل أكبر. على سبيل المثال ، تحت معلومات الملف الشخصي ، يمكنك رؤية تعطيل العشوائية لنظام التشغيل Mac. يمكنك تشغيل ميزة التوزيع العشوائي MAC لتجنب تتبع موقعك بناءً على عنوان MAC الخاص بالجهاز.
شرح بالفيديو لطريقة معرفة جميع كلمات مرور شبكات الواي فاي التي اتصلت بها من قبل في اقل من دقيقتان
فيما يلي كيفية تشغيل العشوائية MAC على Windows 10؟
- انتقل إلى الإعدادات وانقر على “الشبكة والإنترنت”
- اختر “WiFi” في الجزء الأيسر وانقر على خيار Advanced.
- قم بتشغيل ميزة “عنوان الأجهزة العشوائي” تحت الإعدادات.
إذا كان جهازك اللاسلكي لا يدعم هذه الميزة ، فلن يظهر قسم ” عناوين الأجهزة العشوائية ” على الإطلاق في تطبيق الإعدادات. - بمجرد تشغيل هذا ، تكون قد انتهيت.
أيضًا ، ضمن إعدادات الاتصال ، في نوع بث شبكة الواي فاي ، يمكنك رؤية القائمة الكاملة.
فقد يكون تداخل القناة سببًا آخر لبطء WiFi.
إذا كنت على دراية أيضًا ببعض الحيل والتعديلات الإضافية ، فيرجى وضعها في التعليق أدناه. سيكون من دواعي سرورنا أن نبرز بعض تلك في مقالاتنا القادمة.