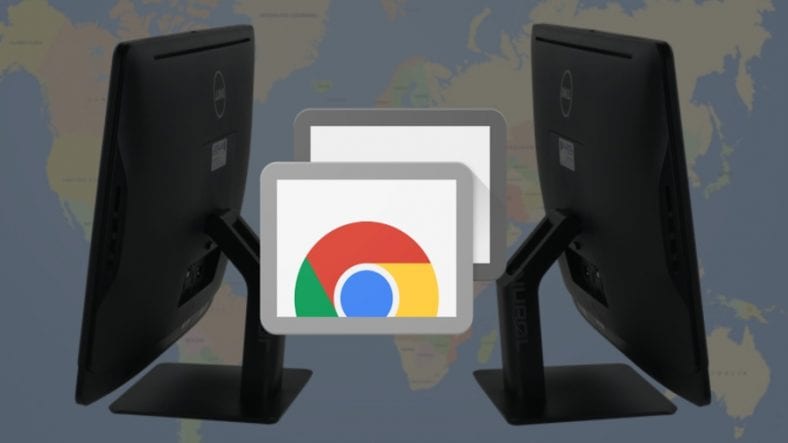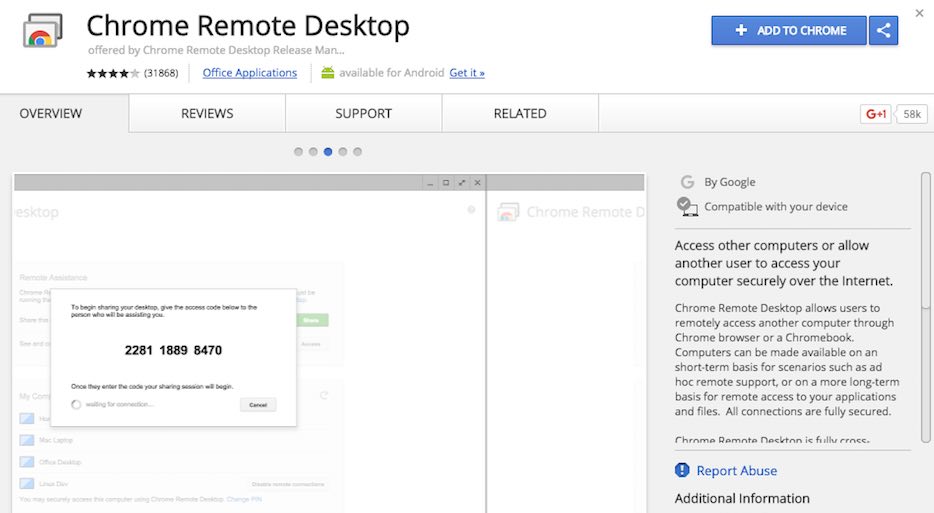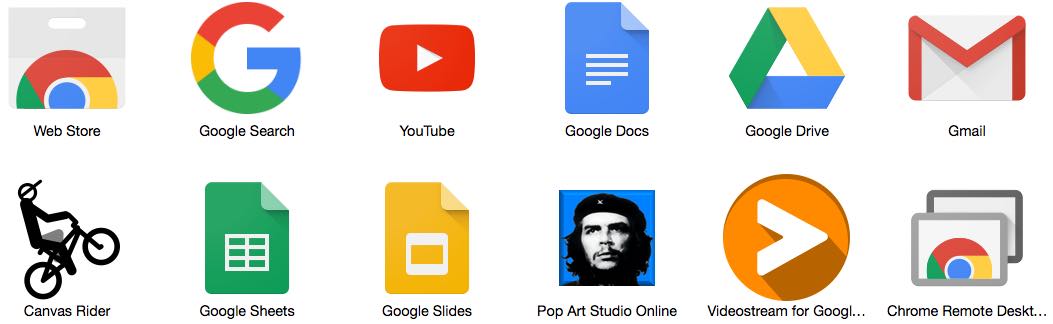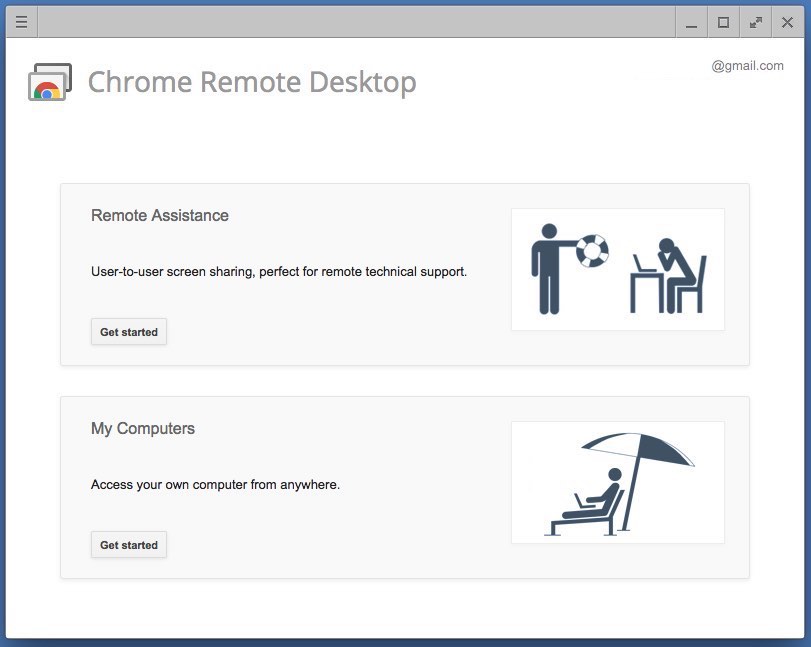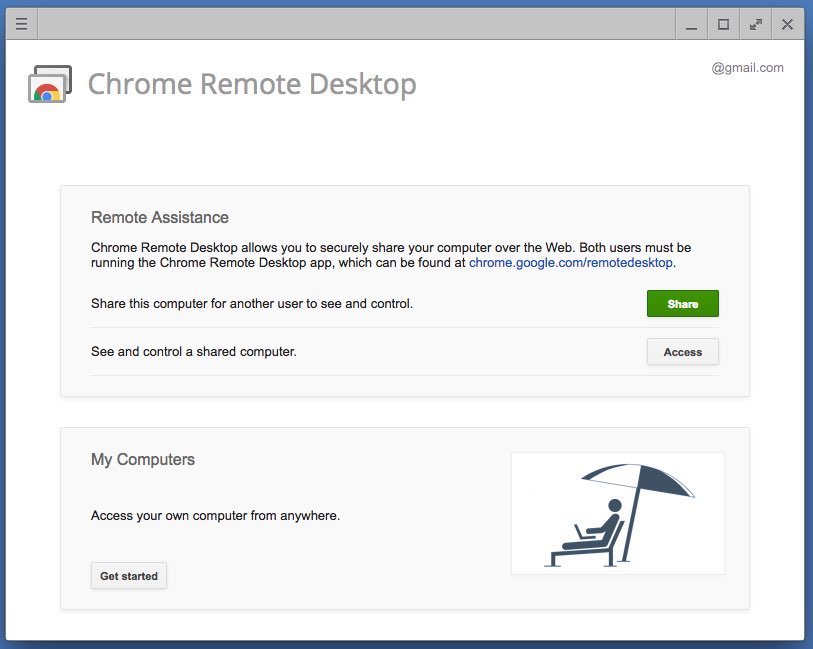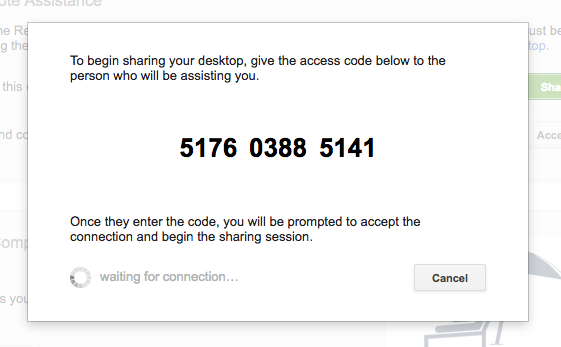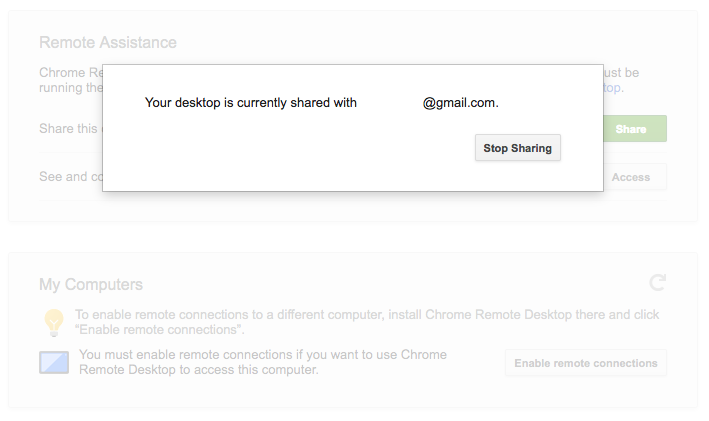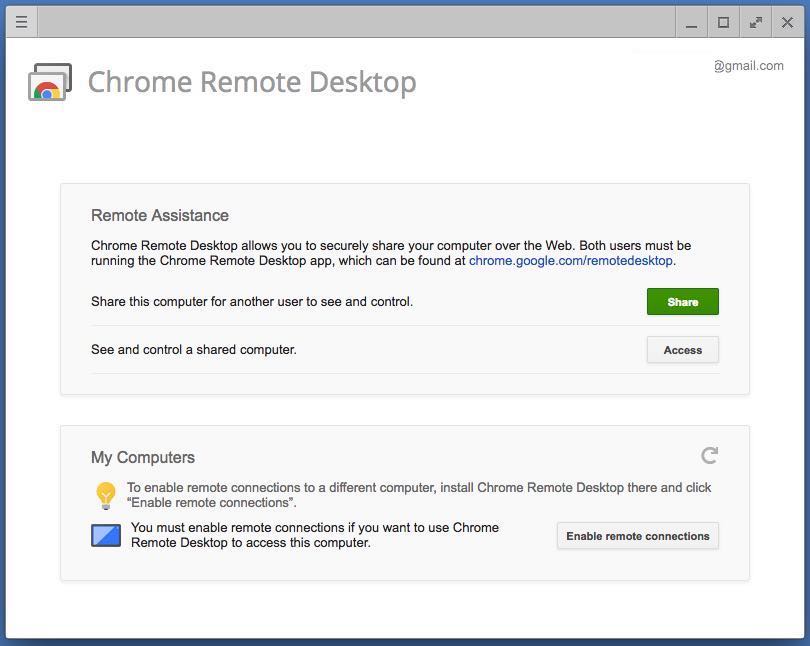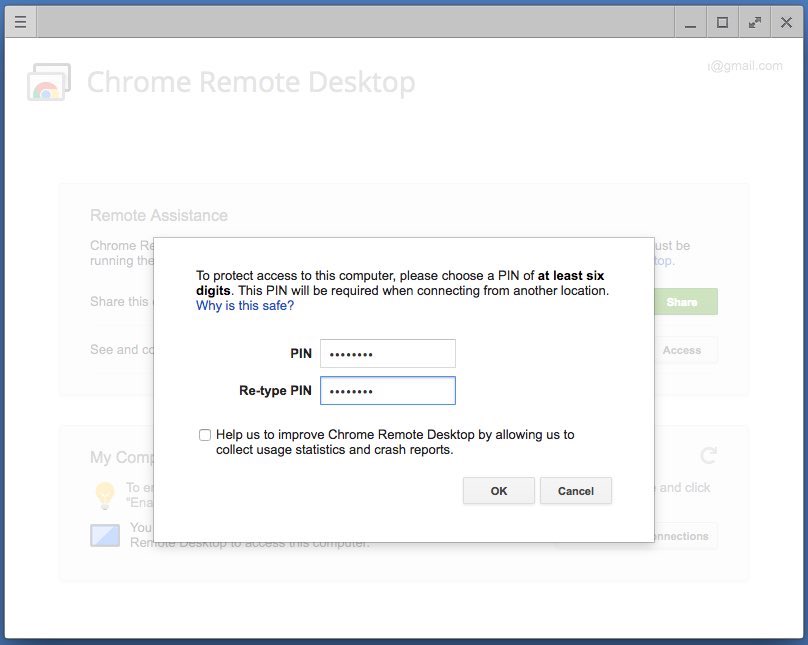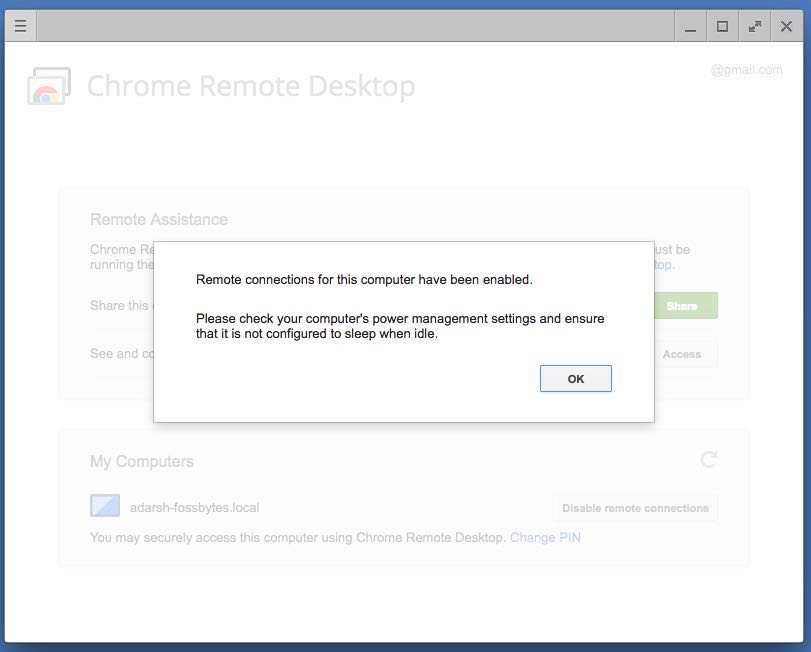غالبًا ما نشعر بالحاجة إلى الوصول إلى جهاز كمبيوتر آخر عن بُعد واستخدام تطبيقاته أو ملفاته. يمكن أن يكون لمساعدة صديق أو الوصول إلى جهاز الكمبيوتر الخاص بك عبر الإنترنت لبعض غرض العمل.
هناك العديد من السيناريوهات الأخرى للوصول إلى جهاز الكمبيوتر الخاص بك عن بُعد ولن أخوض في أعماقهم.
ولكن ، كيفية الوصول إلى جهاز كمبيوتر عن بعد عبر الإنترنت. للقيام بذلك ، هناك العديد من التطبيقات المتاحة.
ربما استخدم الكثير منكم بالفعل تطبيقات مثل TeamViewer وساعد أصدقائك وعائلتك.
VNC هو تطبيق آخر يسمح لك بتثبيت خادم VNC على جهاز كمبيوتر ترغب في الوصول إليه عن بعد.
يجب أن يكون معظم متصفح Google Chrome مثبتًا على جهاز الكمبيوتر الخاص بك.
للوصول عن بعد ، ما عليك سوى تثبيت ملحق متصفح Chrome المسمى Chrome Remote Desktop ، وأنت على ما يرام.
بالنسبة للأشخاص المعنيين بالأمان ، دعني أخبرك أن رمز الوصول ينتهي في نهاية جلسة الوصول عن بعد.
إذا كان الرمز غير مستخدم ، فسوف تنتهي صلاحيته تلقائيًا بعد بضع دقائق. أيضا ، يتم تشفير الجلسة الكاملة AES عبر SSL آمن.
المتطلبات الأساسية لاستخدام سطح المكتب البعيد من Chrome للوصول إلى جهاز الكمبيوتر الخاص بك عن بُعد: لاستخدام سطح المكتب البعيد من Chrome ، يجب أن يكون لديك حساب بريد إلكتروني على Google.
أنظمة التشغيل المدعومة هي Windows و Mac و Linux. دعم Linux حاليًا في مرحلة تجريبية.
محتويات المقال
كيفية الوصول عن بُعد إلى جهاز الكمبيوتر باستخدام سطح المكتب البعيد من Chrome:
تنزيل / الحصول على Chrome Remote Desktop:
تتضمن الخطوة الأولى للوصول إلى جهاز الكمبيوتر الخاص بك عن بُعد الحصول على ملحق سطح المكتب البعيد من Chrome لمتصفح الويب Chrome.
للقيام بذلك ، تحتاج إلى تسجيل الدخول إلى حساب Google الخاص بك.
الآن ، في متصفح الويب Chrome ، انتقل إلى هذا الرابط في Chrome App Store للعثور على تطبيق Chrome Remote Desktop.
ابحث عن الزر “إضافة إلى Chrome” في الزاوية العلوية اليمنى وانقر عليه.
سيظهر لك نافذة منبثقة للتأكيد تخبرك بأذونات مختلفة. انقر فوق الزر “إضافة تطبيق” وانتظر بضع لحظات.
افتح تطبيق سطح المكتب البعيد من Chrome للوصول إلى جهاز الكمبيوتر الخاص بك عن بُعد
بمجرد تثبيت التطبيق ، سترى أن زر إضافة إلى Chrome قد تغير إلى زر تشغيل التطبيق. يمكنك بدلاً من ذلك كتابة عنوان URL chrome: // apps / في شريط العناوين والعثور على تطبيقات Chrome المثبتة.
انقر فوق رمز Chrome Remote Desktop وسيتم تشغيل التطبيق. سيطلب مرة أخرى تأكيدًا ، متبوعًا بأذونات Gmail.
ستلاحظ طريقتين لاستخدام تطبيق Chrome هذا – لمشاركة الشاشة من مستخدم إلى آخر والوصول إلى جهاز الكمبيوتر الخاص بك عن بُعد. بينما يتم استخدام الخيار الأول للسماح لشخص آخر بالوصول إلى جهاز الكمبيوتر الخاص بك ، فإن الخيار الثاني هو الوصول إلى جهاز الكمبيوتر الخاص بك من أي مكان.
استخدم المساعدة عن بعد لمشاركة الشاشة من مستخدم إلى آخر
يمكن استخدام الخيار الأول لتوصيل مستخدم واحد بجهاز كمبيوتر مستخدم آخر باستخدام متصفح الويب Chrome. لمشاركة شاشتك ، انقر فوق الزر “البدء” ضمن علامة التبويب “المساعد عن بُعد”. انقر الآن على زر المشاركة إذا كنت ترغب في مشاركة شاشتك.
سيتبع ذلك عرض رمز الوصول الذي سيتم استخدامه لمشاركة الكمبيوتر. تحتاج إلى إدخال هذا الرمز في الكمبيوتر الذي من المفترض أن يصل إلى جهاز الكمبيوتر الخاص بك. للقيام بذلك ، يجب تثبيت سطح المكتب البعيد من Chrome على جهاز الكمبيوتر الآخر ويحتاج المرء إلى النقر على زر الوصول ضمن خيار المساعد البعيد.
يتم إدخال الرمز وإنشاء اتصال ، سترى إشعارًا بمعرف البريد الإلكتروني للمستخدم الذي لديه حق الوصول. يمكنك إيقاف المشاركة في أي وقت تريده بنقرة واحدة.
الوصول إلى جهاز الكمبيوتر الخاص بك عن بعد
الآن ، باستخدام الخيار الثاني ، يمكنك الوصول إلى جهاز الكمبيوتر الخاص بك من أي مكان. لاختبار هذه الميزة ، قمت بتثبيت تطبيق سطح المكتب البعيد من Chrome على هاتفي الذي يعمل بنظام Android ووصلت إلى جهاز الكمبيوتر الخاص بي عن بُعد.
لبدء الوصول إلى جهاز الكمبيوتر الخاص بك عن بُعد ، تحتاج إلى النقر فوق الزر “البدء” ضمن خيار “أجهزة الكمبيوتر”.
الآن ، سترى خيارًا جديدًا باسم تمكين الاتصالات عن بُعد. اضغط عليها للمتابعة.
ستحث هذه الخطوة Chrome على تنزيل مثبت مضيف سطح المكتب البعيد من Chrome. بعد انتهاء التنزيل ، تحتاج إلى تثبيت هذا التطبيق باتباع التطبيق البسيط.
ستتم مطالبتك الآن بإنشاء رقم تعريف شخصي ستحتاج إليه للوصول إلى جهاز الكمبيوتر الخاص بك من موقع بعيد.
سيتبع ذلك موجه آخر يطلب منك رقم التعريف الشخصي. بعد إدخال رقم التعريف الشخصي ، سيتم تمكين الوصول عن بعد.
الآن ، باستخدام تطبيق سطح المكتب البعيد من Chrome على كمبيوتر شخصي أو هاتف ذكي آخر ، يمكنك الوصول بسهولة إلى جهاز الكمبيوتر الخاص بك. لتعطيل الوصول عن بعد ، ما عليك سوى النقر على زر إيقاف المشاركة.
لا تنس مشاركة آرائك.