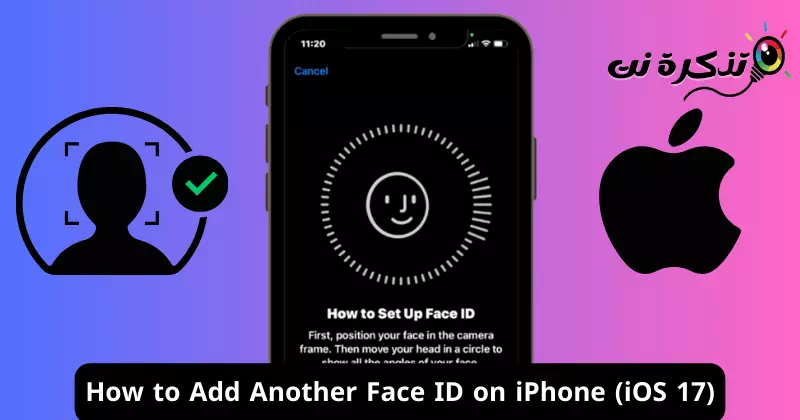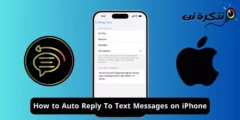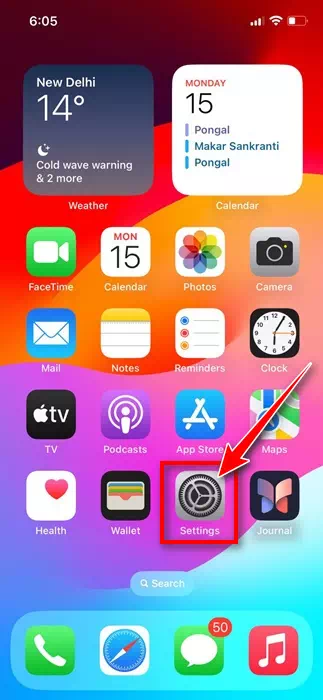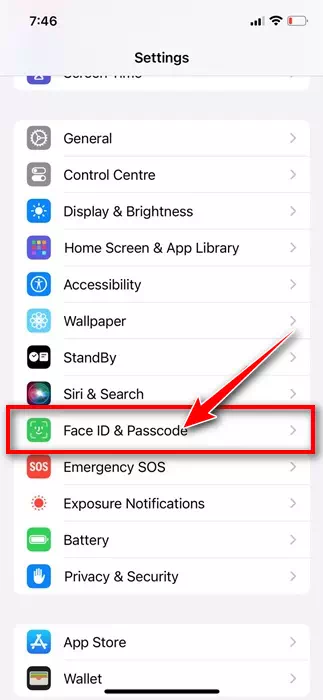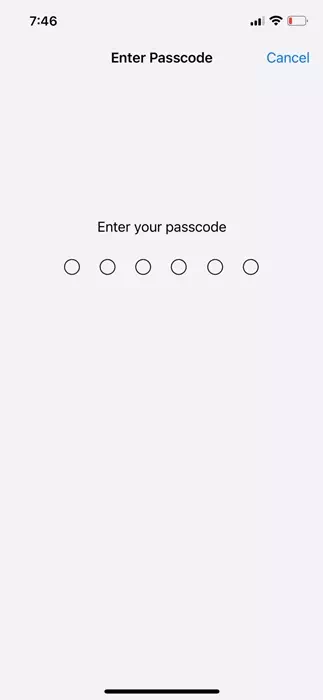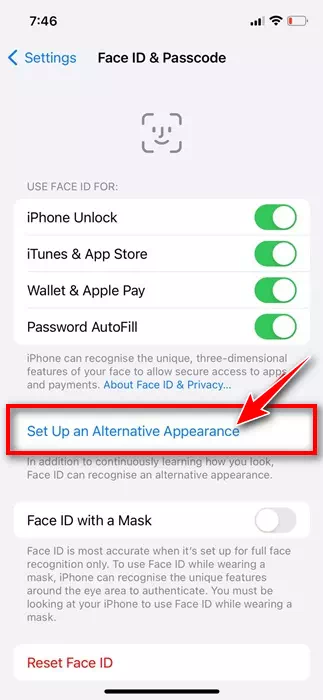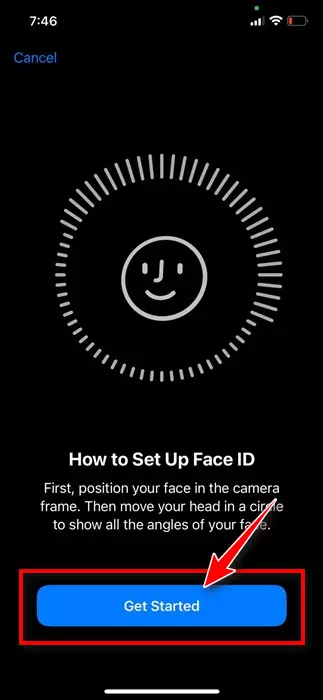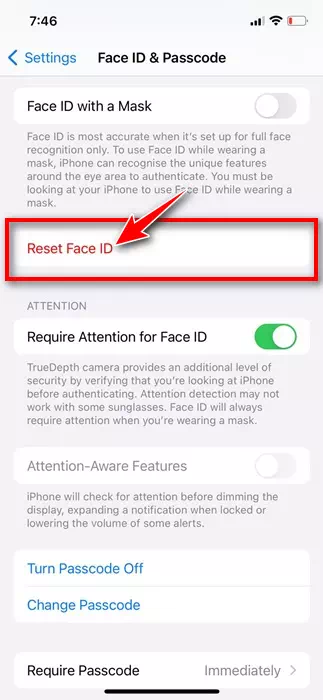الهواتف الذكية هي أجهزة محمولة، وغالبًا ما نشاركها مع الآخرين. على الرغم من أن مشاركة الهواتف الذكية ليست من أجل الأمان والخصوصية، إلا أنه لا يزال يتعين علينا إعارة هواتفنا لأحبائنا المقربين.
في بعض الأحيان، قد تضطر إلى مشاركة iPhone الخاص بك مع إخوتك، أو أفراد عائلتك، أو حتى شريكك؛ وإذا كنت تستخدم حماية Face ID، فيجب عليك فتح الجهاز قبل تمريره إليهم.
ومرة أخرى، إذا كان الشخص الذي شاركت جهاز iPhone الخاص بك معه لم يستخدمه لمدة 30 إلى 40 ثانية، فسيتعين عليه أن يطلب منك إلغاء قفل الجهاز مرة أخرى. وللتخلص من هذه العملية المزعجة، تسمح لك Apple بإضافة Face ID آخر على جهاز iPhone الخاص بك.
لذا، إذا كنت تشارك هاتفك غالبًا مع شخص تثق به في عائلتك، فمن الأفضل إضافة Face ID الخاص به إلى iPhone الخاص بك. بهذه الطريقة، يمكنك بسهولة إلغاء القفل وتسجيل الدخول وإجراء عمليات الشراء على جهاز iPhone الخاص بك.
كيفية إضافة معرف وجه آخر على ايفون
تسمح لك Apple بإضافة معرفات وجه متعددة إلى جهاز iPhone الخاص بك في خطوات بسيطة؛ يجب عليك الوصول إلى إعدادات Face ID ورمز المرور ثم إضافة Face ID آخر لفتح القفل وتسجيل الدخول وإجراء عمليات الشراء. إليك ما عليك القيام به.
- للبدء، افتح تطبيق الإعدادات على جهاز iPhone الخاص بك.
- عند فتح تطبيق الإعدادات، قم بالتمرير لأسفل وانقر على Face ID ورمز المرور .
- الآن، سيُطلب منك إدخال رمز مرور iPhone الخاص بك . ادخال.
- في الشاشة التالية، انقر فوق إعداد مظهر بديل “Set Up an Alternative Appearance“.
- الآن، سترى شاشة كيفية إعداد Face ID. اضغط على زر “Get Started” للمتابعة.
- الآن، أنت بحاجة إلى وضع وجهك داخل الإطار. في الأساس، سيتعين عليك اتباع نفس الخطوات لإعداد Face ID التي قمت بها من قبل. للحصول على المساعدة، يمكنك فقط اتباع التعليمات التي تظهر على الشاشة.
هذا كل شيء! هذه بعض الخطوات البسيطة لإضافة Face ID آخر على جهاز iPhone الخاص بك. بمجرد إعداد مظهر بديل، يمكنك أنت والشخص الآخر الذي قمت بإعداد Face ID له تسجيل الدخول إلى خدمات Apple.
كيفية إزالة معرف الوجه الجديد على iPhone؟
حتى الآن، لا يوجد خيار لإزالة وجه واحد فقط من جهاز Face ID. لذلك، إذا كنت تخطط لإزالة Face ID لشخص آخر قمت بإضافته بالفعل، فستحتاج إلى إعادة ضبط Face ID بالكامل والبدء من جديد.
فيما يلي خطوات إعادة تعيين Face ID على جهاز iPhone الخاص بك بالكامل والبدء من جديد. إليك ما عليك القيام به.
- افتح تطبيق الإعدادات على جهاز iPhone الخاص بك.
- عند فتح تطبيق الإعدادات، اضغط على Face ID ورمز المرور.
- الآن، سيُطلب منك إدخال رمز المرور الخاص بجهاز iPhone الخاص بك. أدخل رمز المرور لفتح إعدادات Face ID.
- في Face ID ورمز المرور، اضغط على “Reset Face ID“.
- بعد إعادة ضبط Face ID، يجب عليك إعداد Face ID جديد لنفسك. إذا كنت تريد إضافة معرف وجه ثانٍ، فاتبع الخطوات المشتركة في القسم أعلاه.
هذا كل شيء! هذه هي الطريقة التي يمكنك بها إعادة تعيين Face ID على جهاز iPhone الخاص بك في خطوات سهلة.
لذلك، يدور هذا الدليل حول إضافة Face ID آخر على جهاز iPhone الخاص بك. أخبرنا إذا كنت بحاجة إلى مزيد من المساعدة في إعداد Face ID جديد. وأيضًا، إذا وجدت هذا الدليل مفيدًا، فلا تنس مشاركته مع أصدقائك.