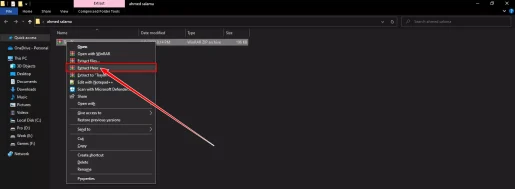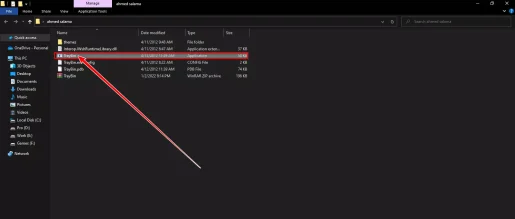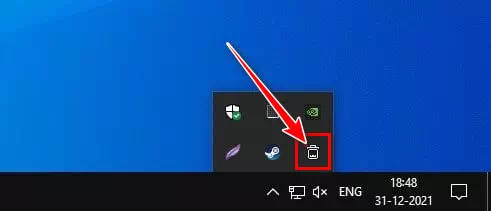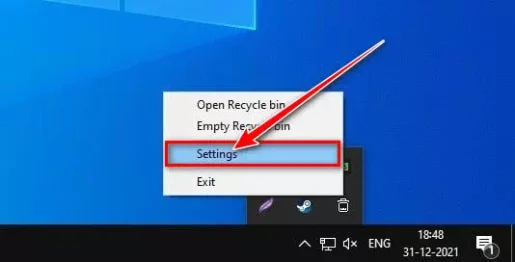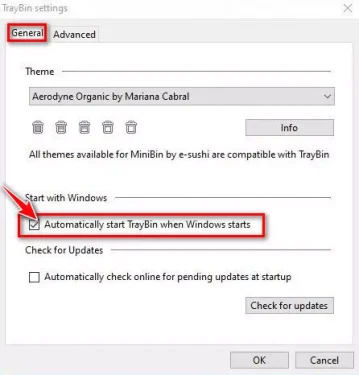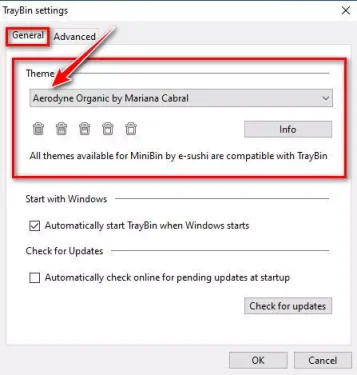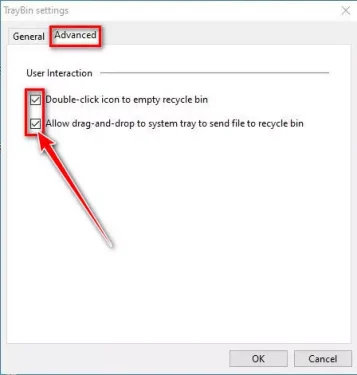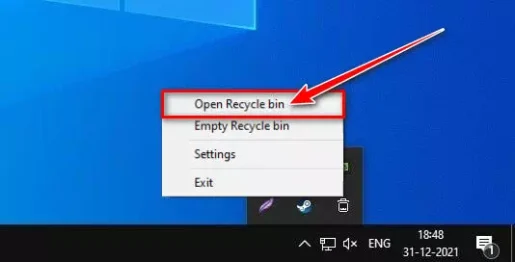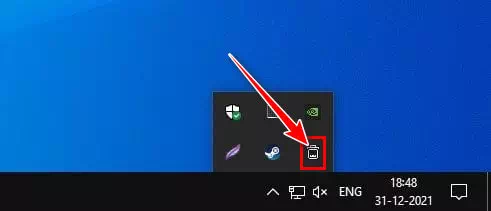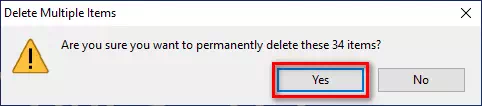إليك كيفية إضافة رمز سلة المحذوفات إلى علبة النظام في شريط المهام لويندوز 10 خطوة بخطوة.
كما تعلم فإن نظام ويندوز هو نظام تشغيل سطح مكتب القابل للتخصيص بدرجة كبيرة. حيث يوفر مميزات وخيارات أكثر من معظم أنظمة تشغيل سطح المكتب الأخرى. يمكنك أيضًا تثبيت العديد من تطبيقات الجهات الخارجية لتوسيع وظائف نظام التشغيل.
فإذا كنت تستخدم نظام ويندوز لفترة من الوقت ، فقد تكون على دراية بميزة سلة المحذوفات أو باللغة الإنجليزية: Recycle Bin.
سلة المحذوفات هي ميزة تخزن الملفات والمجلدات المحذوفة. على الرغم من وجود رمز سلة المحذوفات على شاشة سطح المكتب ، فقد يرغب العديد من المستخدمين في نقله إلى علبة النظام.
فإذا كنت تصل إلى مجلد سلة المحذوفات غالبًا ، فمن الأفضل نقل الاختصار إلى علبة النظام والذي يوجد على اليمين في شريط المهام. سيسمح لك نقل اختصار سلة المحذوفات إلى علبة النظام بالوصول إلى مجلد سلة المحذوفات دون الانتقال إلى شاشة سطح المكتب.
لذلك ، إذا كنت مهتمًا بإضافة سلة المحذوفات إلى علبة النظام ، فأنت تقرأ الدليل الصحيح. فمن خلال هذه المقالة ، سنشاركك دليلًا تفصيليًا حول كيفية إضافة سلة المحذوفات إلى علبة النظام في نظام التشغيل ويندوز 10 والتي تصلح أيضًا لويندوز 11.
خطوات إضافة رمز سلة المحذوفات إلى علبة النظام في ويندوز 10
هام: لقد استخدمنا ويندوز 10 لشرح طريقة تنفيذ العملية. يمكنك أيضًا تنفيذ نفس الخطوات على نظام التشغيل ويندوز 11.
- أولاً وقبل كل شيء ، قم بفتح هذا الرابط وقم بتحميل ملف TrayBin.zip المضغوط على جهاز الكمبيوتر الخاص بك.
- الآن ، تحتاج إلى استخدام برنامج Winrar لاستخراج وفك ضغط ملف Traybin.ZIP.
- بعد استخراج الملف مضغوط ، يجب النقر نقرًا مزدوجًا فوق برنامج TrayBin.
- سيتم تشغيل البرنامج على الفور. الآن انقر بزر الماوس الأيمن فوق رمز سلة المحذوفات الموجود في علبة النظام وحدد (Settings) للوصول إلى الإعدادات.
TrayBin icon on windows 10 - في إعدادات برنامج TrayBin ، قم بتفعيل خيار (Automatically start TrayBin when Windows starts) والتي تعني بدء تشغيل برنامج TrayBin تلقائيًا عند بدء تشغيل الويندوز.
- الآن ، حدد شكل أو نمط سلة المحذوفات الذي ترغب في رؤيته على علبة النظام الخاص بك والذي تجده أسفل (Theme).
- يمكنك أيضًا الوصول إلى علامة التبويب (Advanced tab) والتي تعني الخيارات المتقدمة وذلك لتمكين ميزتين لتفاعل المستخدم.
- وللوصول إلى سلة المحذوفات ، انقر بزر الماوس الأيمن على أيقونة سلة المحذوفات في علبة النظام ثم حدد (Open Recycle Bin) لفتح سلة المحذوفات.
- ثم لحذف وإفراغ عناصر سلة المحذوفات من خلال برنامج TrayBin ، انقر نقرًا مزدوجًا فوق رمز سلة المحذوفات في علبة النظام ثم انقر فوق زر (Yes) على الرسالة التي تظهر لك.
انقر نقرًا مزدوجًا فوق رمز سلة المحذوفات في علبة النظام وانقر فوق زر Yes
وهذه هي الطريقة التي يمكنك بها إضافة سلة المحذوفات إلى علبة النظام في ويندوز 10 والتي تصلح لويندوز 11 وذلك بتنفيذ نفس الخطوات.
برنامج TrayBin هو برنامج تابع لجهة خارجية ، لكنه مفيد جدًا.
قد يهمك أيضًا التعرف على:
- كيفية افراغ سلة المهملات في ويندوز 10 تلقائيا
- كيفية إفراغ سلة المحذوفات تلقائيًا على ويندوز 11
- وأيضًا معرفة كيفية إفراغ سلة المحذوفات عند إيقاف تشغيل جهاز الكمبيوتر الذي يعمل بنظام ويندوز
- كيفية إظهار نسبة شحن البطارية على شريط مهام ويندوز 10
نأمل أن تجد هذه مفيدة لك في معرفة كيفية إضافة رمز سلة المحذوفات إلى علبة النظام في ويندوز 10. شاركنا رأيك وتجربتك في التعليقات.