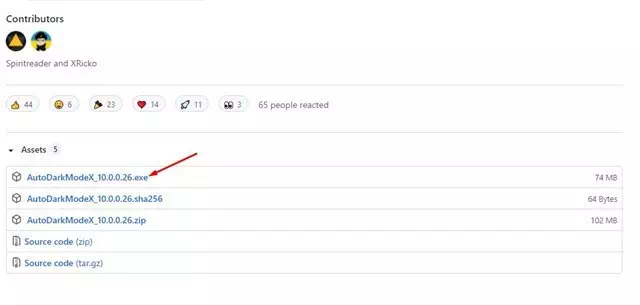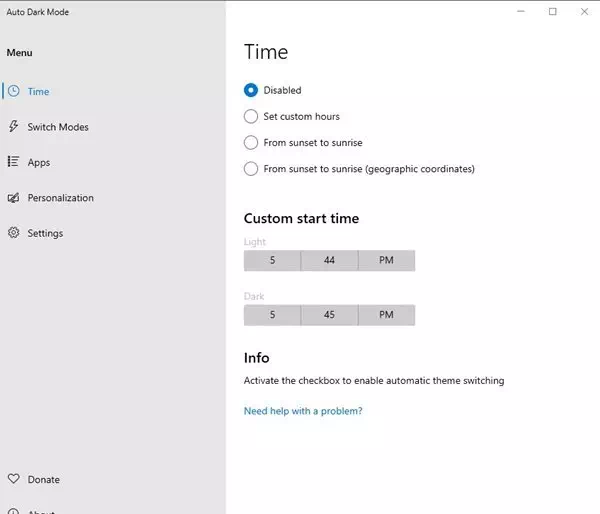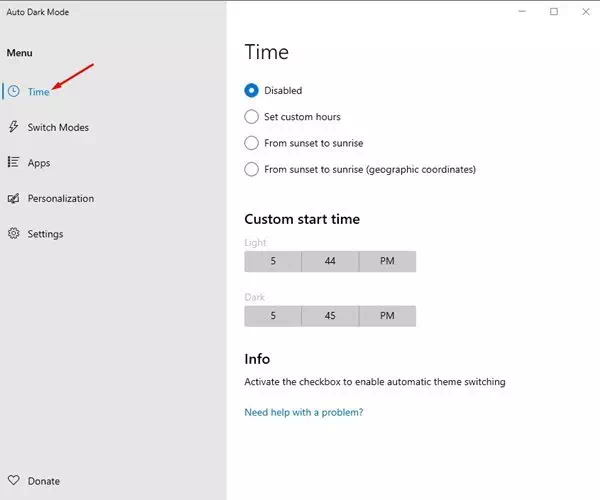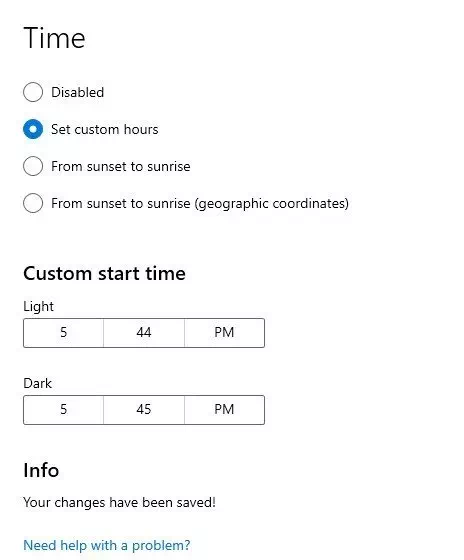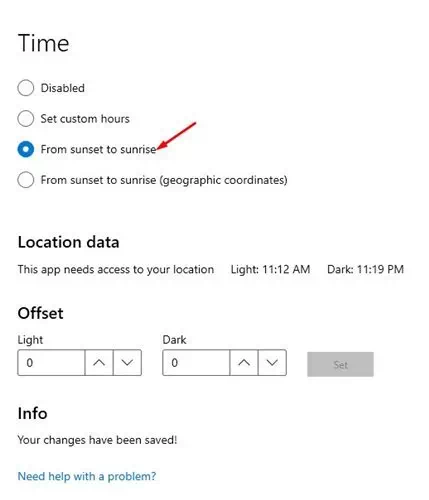اليك كيفية التبديل تلقائيًا بين المظهر الداكن والفاتح في نظام التشغيل ويندوز 10 أو ويندوز 11.
إذا كنت تتذكر ، فقد قدمت مايكروسوفت وضعًا داكنًا على مستوى النظام على نظام التشغيل ويندوز 10. الوضع المظلم متاح الآن في كل إصدار من ويندوز 10. أيضًا ، أحدث نظام تشغيل من مايكروسوفت حصل ويندوز 11 أيضًا على خيار الوضع المظلم.
يسمح لك كل من (ويندوز 10 – ويندوز 11) بتعيين الوضع المظلم للتطبيقات. ومع ذلك ، ليس لديها ميزة لجدولة الوضع المظلم. في بعض الأحيان نرغب في جدولة الوضع المظلم في نظام التشغيل (ويندوز 10 أو 11) لبدء التشغيل تلقائيًا.
على الرغم من أنه لا يمكن التبديل تلقائيًا بين الوضع الليلي والعادي (النهاري) على نظام التشغيل (ويندوز 10 أو 11) ، يمكنك استخدام أداة مجانية تابعة لجهة خارجية لتمكين هذه الميزة. حيث يوجد تطبيق Auto Dark Mode X مفتوح المصدر متاح الآن على منصة Github ، مما يسمح لك بالتبديل بين السمات الفاتحة والداكنة بناءً على الوقت.
باستخدام هذا التطبيق ، يمكنك حتى ضبط الوضع الداكن أو الفاتح بناءً على خط العرض وخط الطول لموقعك الجغرافي. وإلا ، يمكنك ضبط هذا التطبيق للتبديل إلى الوضع المظلم عند غروب الشمس ووضع الإضاءة عند شروق الشمس.
خطوات التبديل التلقائي للوضع العادي والمظلم في ويندوز 11
لذا ، إذا كنت مهتمًا بتجربة Auto Dark Mode X ، فأنت تقرأ المقالة الصحيحة. إليك كيفية التبديل التلقائي بين السمات الداكنة والفاتحة في ويندو 10 أو 11.
- أولاً وقبل كل شيء ، افتح متصفح الانترنت المفضل لديك وتوجه إلى صفحة الويب هذه. الآن قم بالتمرير لأسفل وقم بتنزيل Auto Dark Mode X على جهاز الكمبيوتر الخاص بك.
- بمجرد التنزيل ، قم بتثبيت البرنامج على جهاز الكمبيوتر الخاص بك.
- بعد التثبيت ، قم بتشغيل البرنامج ، وسترى واجهة كما هو موضح بالصورة التالية.
- ستجد العديد من الخيارات في Auto Dark Mode. إذا كنت تريد التبديل بين الوضع الداكن والفاتح تلقائيًا ، فحدد خيار (Time) والذي يعني الوقت.
إذا كنت تريد التبديل بين الوضع الداكن أو الفاتح تلقائيًا ، فحدد خيار الوقت - في الجزء الأيمن ، اختر من بين ثلاثة خيارات ، كما هو موضح في الصورة التالية.
- الآن قم بتعيين (Custom Start time) والذي يعني وقت البدء المخصص لكل من الوضع الفاتح والداكن.
- إذا كنت تريد التبديل إلى الوضع المظلم عند غروب الشمس ووضع الضوء عند شروق الشمس ، فحدد الخيار (From sunset to sunrise) والذي يعني من غروب الشمس إلى شروقها.
وهذا كل شيء وهذه هي الطريقة التي يمكنك بها استخدام Auto Dark Mode X تلقائيًا على ويندوز للتبديل بين الوضع المظلم والعادي.
قد يهمك أيضًا التعرف على:
- كيفية تفعيل الوضع المظلم على ويندوز 11
- كيفية تفعيل الوضع الليلي لنظام اندرويد 10
- وكيفية تفعيل الوضع الداكن لبحث جوجل للكمبيوتر
وهذه هي الطريقة التي يمكنك بها التبديل بين الوضع الداكن والفاتح في (ويندوز 10 – ويندوز 11). نأمل أن يكون هذا المقال ساعدك في التعرف على هذه الطريقة. شاركنا رأيك وتجربتك في التعليقات.