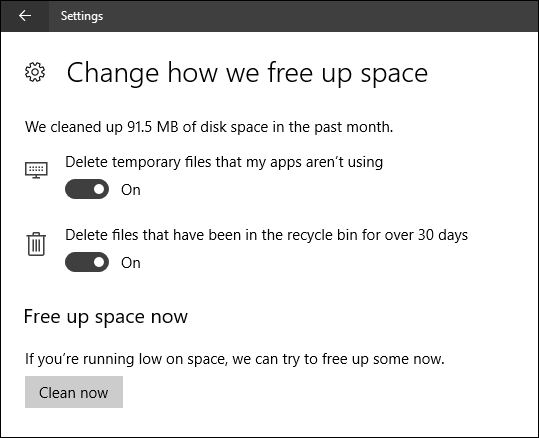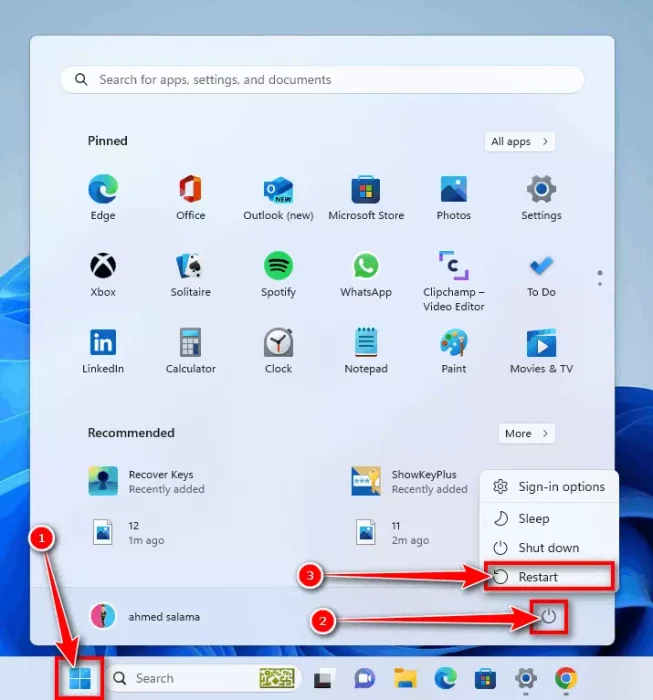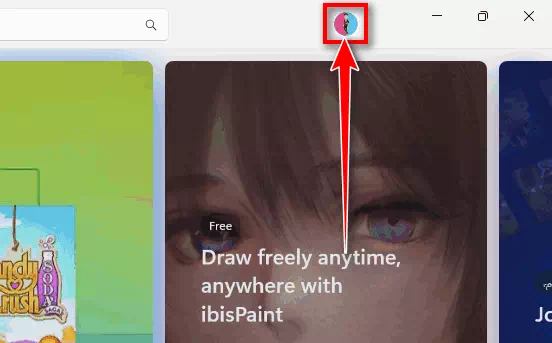في نظام Windows 11، يكتسب المستخدمون القدرة على تنزيل البرامج دون الحاجة إلى زيارة مواقع تنزيل البرامج، وذلك بفضل وجود متجر مايكروسوفت المتميز الذي يقدم مجموعة واسعة من التطبيقات المفيدة.
يضم متجر مايكروسوفت، في الواقع، جميع البرامج الشهيرة التي يمكن أن يحتاجها المستخدمون. ويمر كل تطبيق قبل إتاحته في متجر مايكروسوفت بعمليات فحص أمان متعددة، مما يجعل الأمان والخصوصية أمورًا تلقى العناية الكبيرة عند استخدام متجر مايكروسوفت لتنزيل تطبيقات Windows 11.
وعلى الرغم من فائدة متجر مايكروسوفت الكبيرة، يمكن أن تنشأ مشكلة عندما يفشل المتجر في تثبيت التطبيقات. لقد أبلغ العديد من مستخدمي Windows 11 مؤخرًا بصعوبة تثبيت التطبيقات من متجر مايكروسوفت على نظام Windows 11.
محتويات المقال
لا يمكن تثبيت التطبيقات من متجر Microsoft
لذا، إذا كنت من مستخدمي Windows 11 وغير قادر على تثبيت التطبيقات من Microsoft Store، فتابع قراءة هذا المقال حيث، قمنا بمشاركة كافة أساليب العمل لإصلاح مشكلات التطبيقات من متجر Microsoft. لذا هيا بنا نبدأ.
1. أعد تشغيل نظام ويندوز 11 الخاص بك
المشاكل والأخطاء تكون على نطاق واسع في نظام Windows 11 الجديد، ولقد واجه المستخدمون مشكلات مماثلة بالفعل في إصدارات Windows 11 السابقة.
أفضل طريقة للتغلب على هذه الأخطاء والمشكلات في نظام التشغيل هي إعادة تشغيل الكمبيوتر.
- احفظ أي تغييرات أو ملفات مهمة قبل إعادة التشغيل. قم بإغلاق جميع البرامج والمستندات التي قد تكون مفتوحة.
- من لوحة المفاتيح انقر فوق زر “Start” لفتح قائمة أبدأ.
- ثم انقر فوق زر “Power“.
- ثم حدد على “Restart” لإعادة تشغيل الكمبيوتر.
أعد تشغيل جهاز الكمبيوتر
بعد إعادة التشغيل، افتح تطبيق متجر مايكروسوفت وحاول تثبيت التطبيق مرة أخرى. هذه المرة، يجب أن يتم تثبيت التطبيق بنجاح على جهازك.
2. أعد تسجيل الدخول إلى متجر Microsoft
ادعى العديد من مستخدمي Windows 11 أنهم حلوا مشكلة عدم تنزيل التطبيقات وتثبيتها في متجر Microsoft فقط عن طريق تسجيل الخروج وتسجيل الدخول إلى حساب Microsoft الخاص بهم. وبالتالي، يمكنك محاولة القيام بذلك أيضًا. وإليك كيفية القيام بذلك:
- في بحث ويندوز 11 اكتب “Microsoft Store“. بعد ذلك، افتح تطبيق Microsoft Store من قائمة النتائج المطابقة.
Microsoft Store - عند فتح متجر مايكروسوفت، انقر فوق أيقونة الملف الشخصي في الزاوية اليمنى العليا.
انقر فوق أيقونة الملف الشخصي - انقر فوق “Sign out” لتسجيل الخروج بالقرب من اسم ملفك الشخصي.
Sign out from Microsoft Store - بمجرد الانتهاء، انقر فوق أيقونة الملف الشخصي مرة أخرى وحدد “Sign in” لتسجيل الدخول مرة أخرى.
- الآن، قم بتسجيل الدخول باستخدام حساب مايكروسوفت الخاص بك مرة أخرى.
هذا كل شيء! بمجرد تسجيل الدخول، حاول تنزيل التطبيق من متجر مايكروسوفت مرة أخرى. هذه المرة، لن تواجه أي مشاكل.
3. قم بتشغيل مستكشف أخطاء تطبيقات متجر ويندوز ومصلحها
إذا كان متجر مايكروسوفت لا يزال لا يقوم بتنزيل التطبيقات، فإن الخيار الأفضل التالي هو تشغيل مستكشف أخطاء متجر Windows ومصلحها. يمكن لأداة حل مشكلات تطبيقات Windows Store العثور على المشكلات المختلفة المتعلقة بمتجر Microsoft وإصلاحها على جهاز الكمبيوتر الخاص بك. وإليك كيفية القيام بذلك:
- انقر فوق زر “Start” في نظام التشغيل ويندوز 11 وحدد “Settings” للوصول إلى الإعدادات.
الإعدادات - عند فتح تطبيق الإعدادات، قم بضغط على “System” للوصول إلى النظام.
النظام - على الجانب الأيمن، انقر فوق “Troubleshoot” لاستكشاف الأخطاء وإصلاحها.
Troubleshoot - في شاشة استكشاف الأخطاء وإصلاحها، انقر فوق “Other trouble-shooters” للوصول إلى أدوات حل المشكلات الأخرى.
Other trouble-shooters - الآن، ابحث عن “Windows Store Apps” وانقر فوق الزر “Run” بجانبه لتشغيله.
Windows Store Apps troubleshooter and click Run - ما عليك سوى اتباع التعليمات التي تظهر على الشاشة لإكمال عملية استكشاف الأخطاء وإصلاحها.
Windows Store Apps troubleshooter
هذا كل شيء! سيؤدي هذا إلى تشغيل مستكشف أخطاء تطبيقات Windows Store ومصلحها.
4. أعد تشغيل خدمة هوية التطبيق
يتمثل دور خدمة هوية التطبيق على نظام التشغيل ويندوز 11 في التحقق من هوية التطبيق عند تشغيله. إذا تعذر على Microsoft Store تثبيت أحد التطبيقات على نظام التشغيل Windows 11، فأعد تشغيل خدمة هوية التطبيق. سيؤدي القيام بذلك إلى إصلاح المشكلات الموجودة في خدمة هوية التطبيق على نظام التشغيل Windows 11. وإليك كيفية القيام بذلك:
- اكتب في بحث ويندوز 11 “Services“. بعد ذلك، افتح تطبيق Services من قائمة النتائج الأفضل تطابقًا.
Services - عند فتح تطبيق الخدمات، انقر نقرًا مزدوجًا فوق “Application Identity“.
Application Identity - في خصائص هوية التطبيق (Application Identity Properties)، انقر فوق الزر “Stop” للإيقاف. بمجرد التوقف، انقر فوق “Start” للبدأ.
Application Identity Properties stop
هذا كل شيء! وبهذه الطريقة يمكنك إعادة تشغيل خدمة هوية التطبيق على نظام التشغيل Windows 11 لإصلاح مشكلة عدم قدرة متجر Microsoft على تثبيت التطبيق.
5. امسح ذاكرة التخزين المؤقت لمتجر Microsoft
تعد ذاكرة التخزين المؤقت لـ Microsoft Store التالفة أحد الأسباب البارزة لعدم تمكن Microsoft Store من تثبيت التطبيقات على نظام التشغيل Windows 11. لذا، يمكنك محاولة إعادة تعيين ذاكرة التخزين المؤقت لـ Microsoft Store لحل هذه المشكلة. وإليك كيفية القيام بذلك:
- اكتب في بحث ويندوز “Command Prompt“. ثم انقر بزر الماوس الأيمن على Command Prompt وحدد “Run as administrator” لتشغيله كمسؤول.
Command Prompt - عند فتح موجه الأوامر، اكتب “WSReset.exe” واضغط على زر Enter.
Clear Microsoft Store Cache By CMD WSReset
هذا كل شيء! سيؤدي هذا إلى مسح ذاكرة التخزين المؤقت لـ Microsoft Store المحفوظة على جهاز الكمبيوتر الذي يعمل بنظام Windows 11.
6. أعد تعيين تطبيق متجر مايكروسوفت
إذا لم ينجح أي شيء من الخطوات السابقة بالنسبة لك، فإن الخيار الأفضل التالي هو إعادة تعيين تطبيق Microsoft Store. اتبع هذه الخطوات لإعادة التعيين:
- اضغط على مفتاح “Windows + I” لفتح تطبيق الإعدادات (Settings) على نظام التشغيل Windows 11 الخاص بك.
الإعدادات - في الجزء الأيمن، حدد “Apps” للوصول إلى التطبيقات.
Apps - في الجزء الأيسر، انقر فوق “Apps & features” للوصول إلى التطبيقات والميزات أو “Installd apps” للوصول إلى التطبيقات المثبته.
Installd apps - الآن، ابحث عن Microsoft Store. بعد ذلك، انقر على النقاط الثلاث الموجودة بجانبه وحدد “Advanced options” للوصول إلى الخيارات المتقدمة.
Advanced options أو
Another Advanced options - ثم في الشاشة التالية، انقر فوق “Reset” لإعادة التعيين.
Reset Microsoft Store
هذا كل شيء! سيؤدي هذا إلى إعادة تعيين تطبيق Microsoft Store على نظام التشغيل Windows 11. بعد إعادة التعيين، افتح متجر مايكروسوفت وقم بتثبيت التطبيق الذي تريده.
لذلك، كانت هذه أفضل طرق لإصلاح مشكلة عدم قدرة Microsoft Store على تثبيت التطبيق على نظام التشغيل Windows 11. إذا اتبعت جميع الطرق، فستتمكن من تنزيل التطبيقات وتثبيتها من متجر Microsoft. أخبرنا إذا كنت بحاجة إلى مزيد من المساعدة في تثبيت أحد التطبيقات من متجر مايكروسوفت.
الخلاصة
في هذا المقال، تم تقديم حلاً شاملاً لمشكلة عدم تمكن مستخدمي Windows 11 من تثبيت التطبيقات من متجر Microsoft. تم توجيه القراء خلال 5 خطوات رئيسية لحل المشكلة:
- إعادة تشغيل الجهاز: تم توضيح أهمية إعادة التشغيل لحل مشكلات النظام والأخطاء.
- إعادة تسجيل الدخول إلى متجر مايكروسوفت: تم شرح كيفية تسجيل الخروج وتسجيل الدخول مرة أخرى في حساب Microsoft لحل مشكلات تنزيل التطبيقات.
- تشغيل مستكشف أخطاء تطبيقات متجر ويندوز وإصلاحها: تم توضيح كيفية استخدام أداة حل مشكلات تطبيقات متجر Windows للبحث عن مشكلات وإصلاحها.
- إعادة تشغيل خدمة هوية التطبيق: تم شرح كيفية إعادة تشغيل خدمة هوية التطبيق لتصحيح مشكلات تنزيل التطبيقات.
- مسح ذاكرة التخزين المؤقت لمتجر مايكروسوفت: تم توضيح كيفية مسح ذاكرة التخزين المؤقت لمتجر Microsoft لحل مشكلات تثبيت التطبيقات.
أخيرًا، تم تقديم خيار إعادة تعيين تطبيق متجر Microsoft كحلاً إضافيًا في حالة عدم نجاح الخطوات السابقة. تلك الخطوات ستساعد المستخدمين في تجاوز مشكلات تثبيت التطبيقات من متجر Microsoft على نظام Windows 11. إن تنفيذ هذه الإجراءات يجب أن يمكن المستخدمين من الاستمتاع بتجربة أفضل وأكثر سلاسة على نظام Windows 11.
نأمل أن تجد هذه المقالة مفيدة لك في معرفة أفضل طرق لإصلاح مشكلة لا يمكن تثبيت التطبيقات من متجر مايكروسوفت. شاركنا برأيك وتجربتك في التعليقات. أيضًا، إذا ساعدك المقال، فتأكد من مشاركته مع أصدقائك.