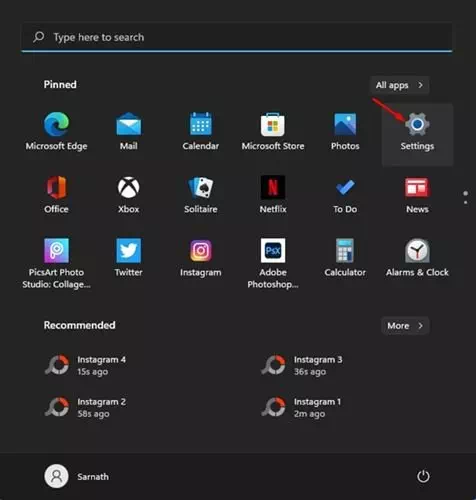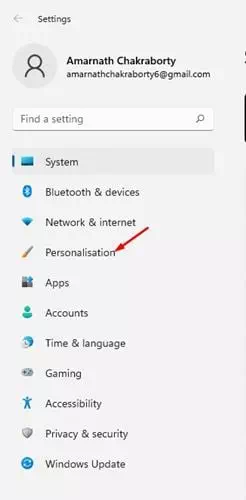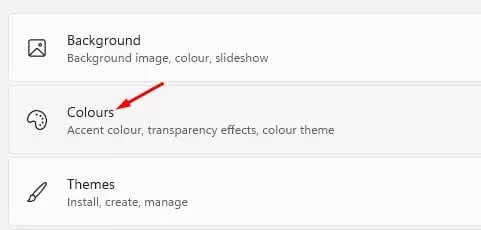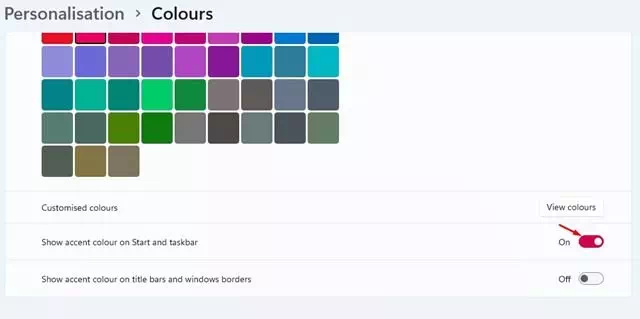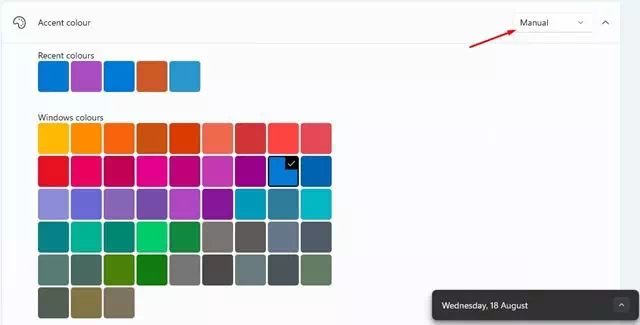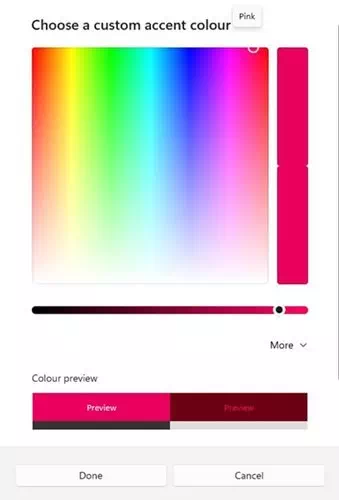يحتوي نظام التشغيل الجديد من مايكروسوفت ويندوز 11 ، على الكثير من المميزات الجديدة. وإلى جانب تلك المميزات ، قدم نظام التشغيل ويندوز 11 أيضًا العديد من التغييرات المرئية. ونتيجة لذلك ، يبدو نظام التشغيل الجديد مختلفًا عن أي إصدار من اصدارات الويندوز السابقة.
ومع ذلك ، فهو مثل تلك الإصدارات السابقة ، من حيث يمكنك تخصيص الألوان في ويندوز 11. حيث يأتي نظام التشغيل مع وضع (Light) افتراضيًا ، ولكن يمكنك التبديل إلى المظلم أو الداكن (Dark Mode) بخطوات سهلة.
بغض النظر عن المظهر الذي تستخدمه ، يمكنك تخصيص لون قائمة ابدأ (Start) وشريط المهام (Taskbar) لجعل نظام التشغيل أكثر تميزًا.
فمن السهل جدًا تغيير لون قائمة ابدأ وشريط المهام في ويندوز 11 ، ويمكن القيام بذلك من خلال الإعدادات.
خطوات تغيير لون قائمة ابدأ وشريط المهام في ويندوز 11
من خلال هذه المقالة ، سوف نشاركك دليلًا كاملاً حول كيفية تغيير قائمة ابدأ في ويندوز 11 ولون شريط المهام. هيا بنا لنتعرف على هذه الخطوات.
- قم بالنقر فوق الزر Start (ابدأ) في نظام التشغيل ويندوز 11 وحدد (Settings) للوصول الي الإعدادات.
- من خلال الإعدادات ، قم بتحديد علامة التبويب (Personalization) للتخصيص.
- في الجزء الأيمن ، قم بالنقر فوق خيار (Colors) للوصول الي الألوان.
- بعد ذلك ، قم بالنزول الي الأسفل ، ثم قم تفعيل خيار (Show accent color on Start and taskbar) وهو لإظهار لون متميز على شريط البدء وشريط المهام.
- ثم بعد ذلك ، قم بتحديد (Manual) لتحديد والتعديل على اللون يدوياً.
- الآن أنت بحاجة إلى اختيار لون المميز الذي تريد استخدامه لقائمة ابدأ وشريط المهام في ويندوز 11.
- وللحصول على ألوان مخصصة ، قم بالنقر فوق (View Colors) لعرض الألوان ، ثم قم بتحديد اللون المخصص الذي تريده.
قم بالنقر فوق (View Colors) لعرض الألوان ، ثم قم بتحديد اللون المخصص الذي تريده
وهذه هي الطريقة التي يمكنك بها تغيير لون قائمة Start ولون شريط المهام في ويندوز 11.
قد يهمك ايضاً التعرف على:
- كيفية تغيير حجم شريط المهام Taskbar في ويندوز 11
- كيفية إخفاء الملفات والمجلدات الحديثة في قائمة ابدأ في ويندوز 11
- طريقتان لنقل شريط مهام ويندوز 11 إلى اليسار
نأمل أن تجد هذه المقالة مفيدة في معرفة كيفية تغيير لون قائمة ابدأ في ويندوز 11 وتغيير ألوان شريط المهام. شاركنا رأيك وتجربتك في التعليقات.