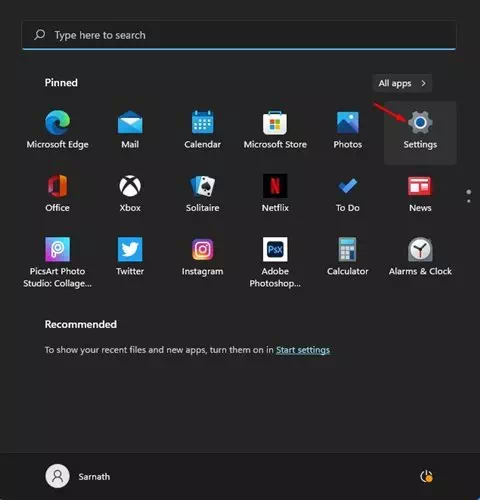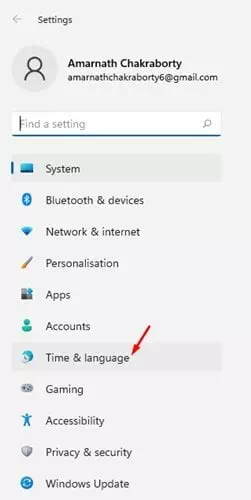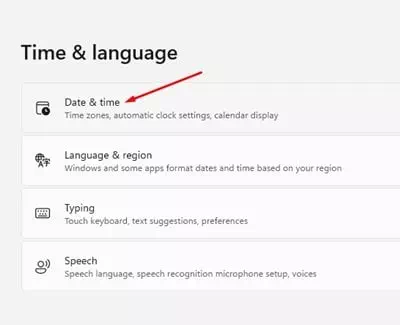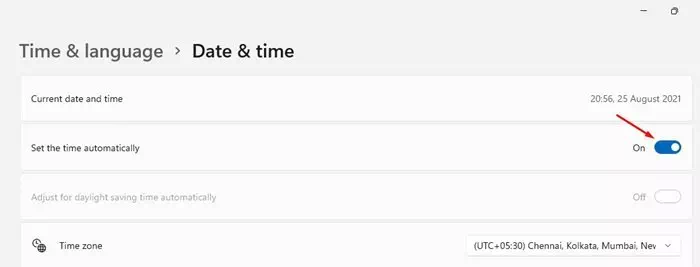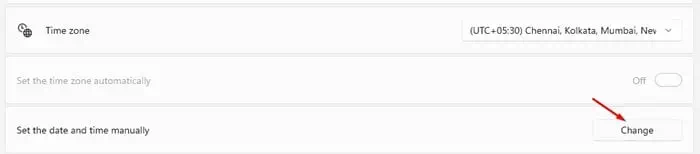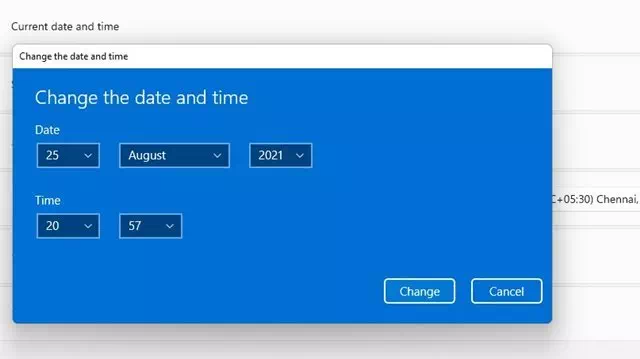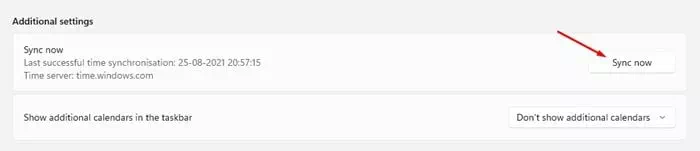لقد صدر ويندوز 11 أخيرًا ، وقد بدأ الكثير من المستخدمين استخدامه بالفعل. ونظرًا لأن ويندوز 11 هو نظام تشغيل سطح مكتب جديد تمامًا ، فمن الطبيعي أن يكون لديك العديد من الأسئلة.
يبدو ويندوز 11 مختلفًا عن ويندوز 10 ، وقد قدم العديد من المميزات الجديدة. بالنسبة للمستخدم العادي ، قد يكون التبديل إلى ويندوز 11 قفزة هائلة. هناك العديد من الإعدادات التي تخفيها مايكروسوفت في ويندوز 11.

حيث أبلغ العديد من المستخدمين عن مشكلة خاصة بأن التاريخ والوقت غير صحيح على ويندوز 11. فإذا كان وقت نظامك غير صحيح ، فقد تسوء الأمور. عادةً ما يقوم ويندوز 11 بمزامنة وقت النظام عبر الإنترنت. ولكن ، إذا لم تكن متصلاً بالإنترنت ، فقد تحصل على التاريخ والوقت بشكل خاطئ.
في بعض الأحيان ، يمكن أن يكون التاريخ والوقت الخطأ أيضًا نتيجة تلف في ملف النظام. لذلك من الأفضل دائمًا تغيير التاريخ والوقت يدويًا على ويندوز 11.
خطوات ضبط الوقت والتاريخ في ويندوز 11
إذا كان جهاز الكمبيوتر الذي يعمل بنظام ويندوز 11 يعرض التاريخ والوقت بشكل خاطئ، فأنت تقرأ المقالة الصحيحة. ففي هذه المقالة ، سوف نشارك أفضل طريقة لتغيير وضبط الوقت والتاريخ على ويندوز 11. هيا نتحقق من ذلك.
- قم بالنقر فوق الزر (ابدأ) في نظام التشغيل ويندوز ، قم بالنقر على (Settings) لفتح الإعدادات.
- في صفحة الإعدادات ، انقر فوق (Time & Language) خيار لعرض الوقت واللغة.
- ثم من خلال الجزء الأيسر ، انقر فوق خيار (Date & Time) الخاص بعرض التاريخ والوقت.
- في الصفحة التالية ، قم بتفعيل اختيار (Set time automatically) وهو لضبط الوقت تلقائيًا.
- قم الآن بالنقر فوق الزر (Change) للتغيير ، والموجود خلف خيار تعيين التاريخ والوقت يدويًا. لتغيير التاريخ والوقت يدويًا ، تحتاج أولاً إلى تعطيل الخيار في الخطوة رقم 4.
- ثم قم بتحديد (Set the date & time) الخاص بالتاريخ والوقت في النافذة التالية وانقر فوق الزر (Change) للتغيير.
- قم بالانتقال مرة أخرى إلى الصفحة السابقة ، ثم قم بتعيين المنطقة الزمنية لمنطقتك أيضًا.
- الآن قم بالنزول لأسفل وانقر فوق الزر (Sync now) لتفعيل المزامنة في الإعدادات الإضافية.
وهذه هي الطريقة التي يمكنك بها تغيير وضبط الوقت والتاريخ في ويندوز 11.
قد يهمك أيضاً التعرف على:
- كيفية إيقاف تحديثات ويندوز 11 مؤقتًا
- كيفية تغيير متصفح الانترنت الافتراضي على ويندوز 11
- كما قد يهمك معرفة كيفية مسح ذاكرة التخزين المؤقت لـ DNS في ويندوز 11
نأمل أن تجد هذه المقالة مفيدة لك في معرفة كيفية ضبط وتغيير الوقت والتاريخ على ويندوز 11، شاركنا رأيك وتجربتك في التعليقات.