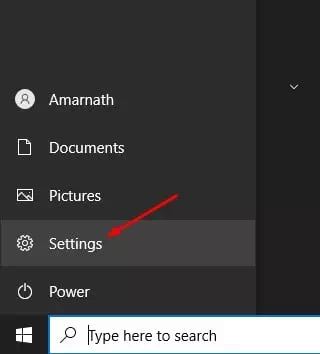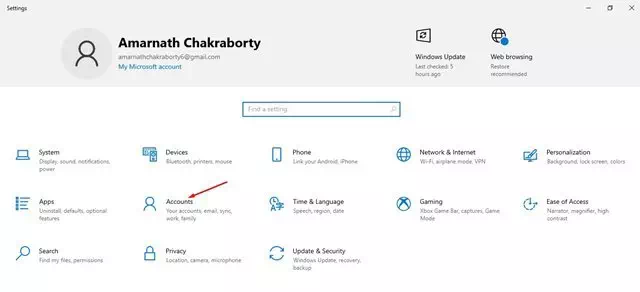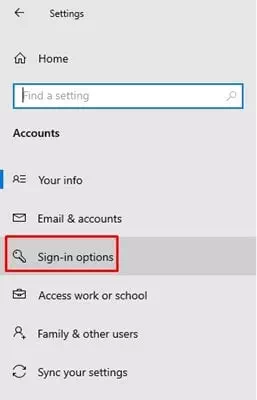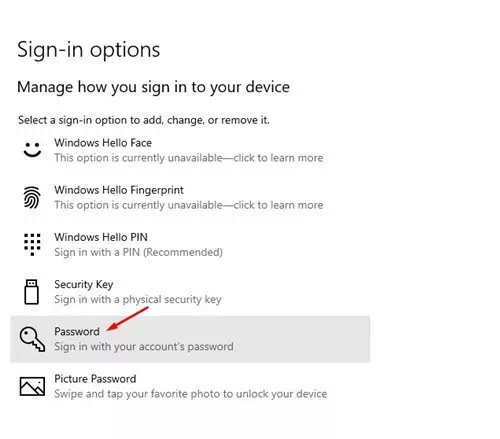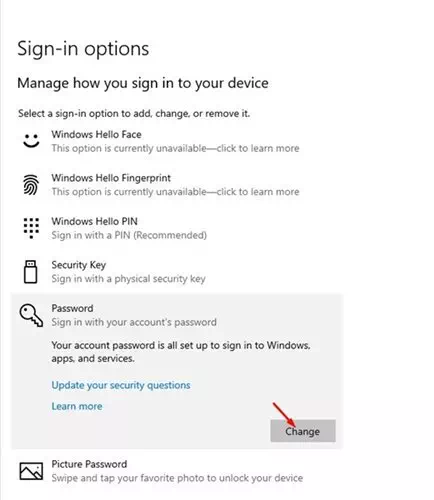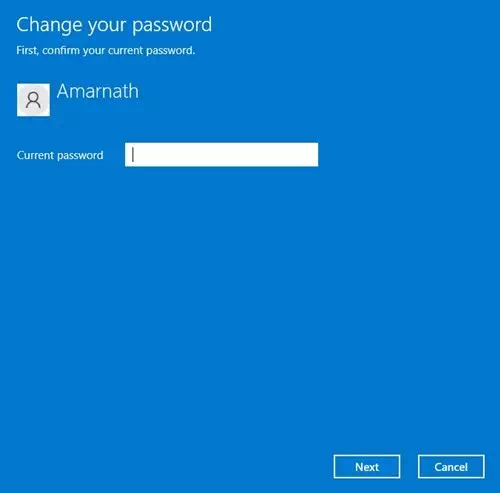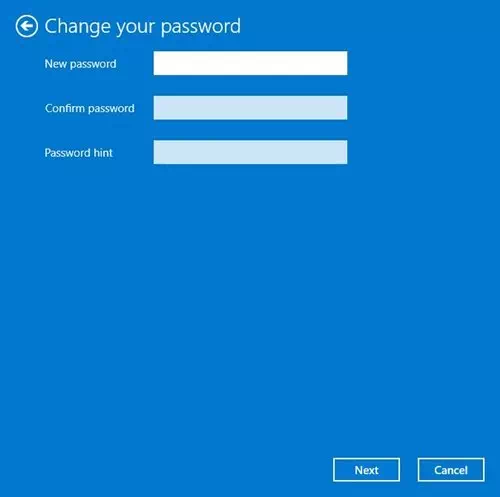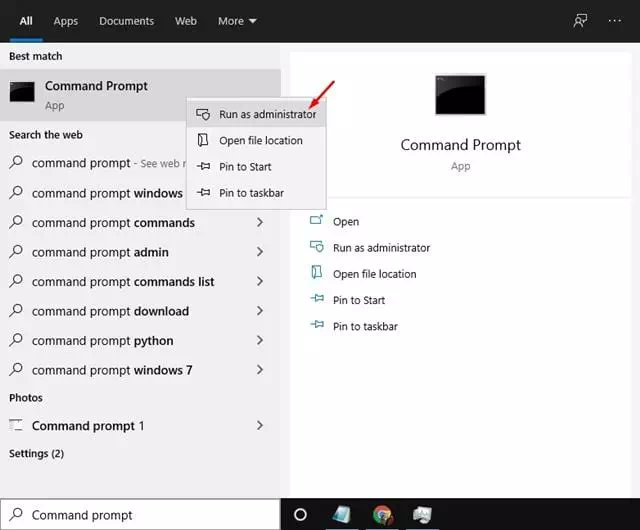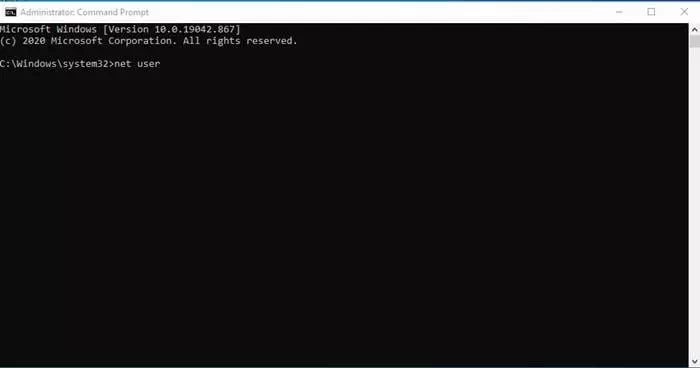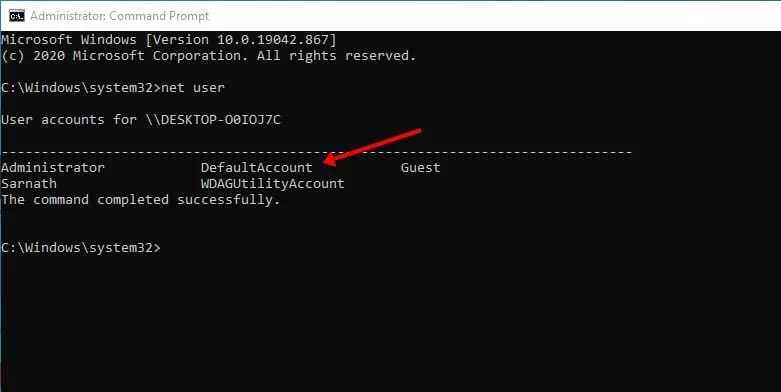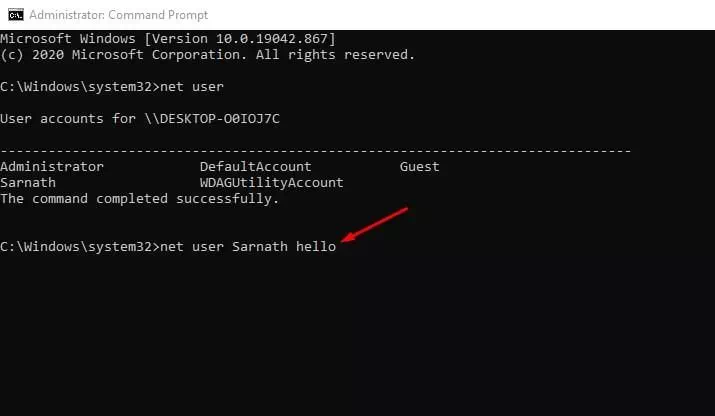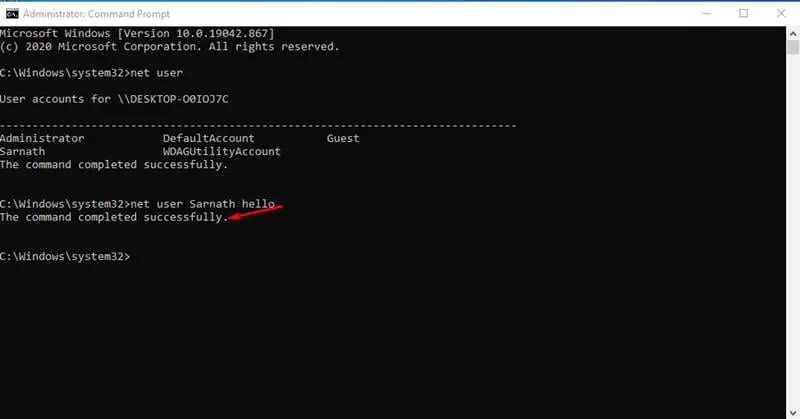إليك كيفية تغيير كلمة مرور ويندوز 10 بطريقتان خطوة بخطوة.
نظرًا لكونه أكثر أنظمة تشغيل الكمبيوتر استخدامًا، يوفر لك ويندوز 10 الكثير من المميزات والخيارات. للأمان ، يوفر لك برنامج مكافحة فيروسات مضمّنًا وخيارات تسجيل دخول متعددة والكثير.
أثناء تثبيت ويندوز 10 ، تطلب مايكروسوفت من المستخدمين إنشاء حساب محلي. يتم إنشاء حساب محلي في أي وقت من الأوقات ؛ يطلب منك تعيين كلمة مرور للوصول إلى الحساب.
تعد الحماية بكلمة مرور واحدة من أفضل مميزات الأمان التي يجب على كل مستخدم ويندوز تقعلسها. أيضًا ، يجب على المستخدمين تغيير كلمات مرور تسجيل الدخول الخاصة بهم كل ثلاثة أشهر. من السهل جدًا تغيير كلمات المرور على نظام التشغيل ويندوز 10 ؛ يمكن للمستخدمين القيام بذلك عبر الإعدادات أو CMD.
محتويات المقال
طريقتان لتغيير كلمة مرور تسجيل الدخول إلى ويندوز 10
إذا كنت تشك في أن شخصًا ما يعرف كلمة مرور ويندوز 10 الخاصة بك ، فمن الأفضل تغييرها في أقرب وقت ممكن. لذلك ، في هذه المقالة ، سنشاركك دليلًا تفصيليًا حول كيفية تغيير كلمات مرور ويندوز 10 بخطوات سهلة. هيا بنا نتعرف عليها.
1. تغيير كلمة المرور عبر الإعدادات
في هذه الطريقة ، سنستخدم تطبيق إعدادات ويندوز 10 لتغيير كلمة مرور تسجيل الدخول. أولاً ، دعنا نتحقق من كيفية تغيير كلمة المرور الخاصة بك في ويندوز 10 بخطوات سهلة.
- قم بالنقر فوق زر قائمة ابدأ (Start) واختار (Settings) للوصول الى الإعدادات.
الاعدادات في ويندوز 10 - في صفحة الإعدادات ، انقر فوق خيار (Accounts) لتصل الى الحسابات.
انقر فوق خيار الحسابات - من خلال صفحة الحسابات ، قم بالنقر فوق (Sign-in options) والتي تعني خيارات تسجيل الدخول.
- ثم قم بالنقر فوق خيار (Password) والتي تعني كلمة المرور في الجزء الأيمن ، كما هو موضح في الصورة التالية.
- بعد ذلك ، انقر فوق الزر (Change) لبدأ تغيير كلمة المرور.
- الآن سيُطلب منك إدخال كلمة المرور الحالية مربع (current password). أدخل كلمة المرور وانقر على زر (Next) للوصول الى الخطوة التالية.
- في النافذة المنبثقة التالية ، قم بأدخل كلمة المرور الجديدة امام مربع (New password)، ثم أكدها مرة أخرى أمام مربع (Confirm password) ثم أدخل تلميح لكلمة المرور أمام مربع (Password hint). بمجرد الانتهاء ، وانقر على زر (Next) للوصول الى الخطوة التالية.
أدخل كلمة المرور الجديدة وأكدها وأدخل تلميح كلمة المرور بمجرد الانتهاء انقر فوق الزر التالي
وهذه هي الطريقة التي يمكنك بها تغيير كلمة المرور الخاصة بك على جهاز كمبيوتر يعمل بنظام ويندوز 10.
2. قم بتغيير كلمة مرور ويندوز 10 عبر CMD
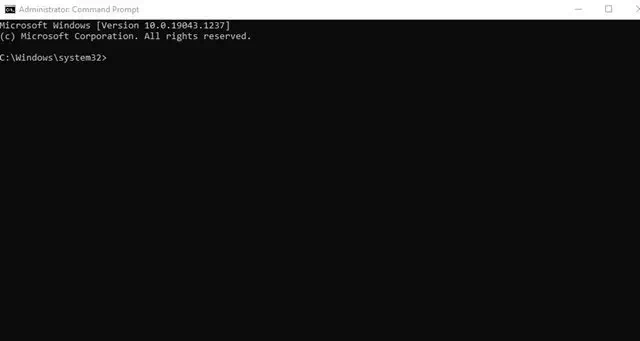
إذا لم تتمكن ، لأي سبب من الأسباب ، من تغيير كلمة مرور ويندوز 10 عبر CMD ، فأنت بحاجة إلى استخدام موجه الأوامر.
في هذه المقالة ، سنشاركك دليلًا تفصيليًا حول كيفية تغيير كلمة مرور ويندوز 10 عبر موجه الأوامر. هيا بنا نتعرف عليها.
- قم بالنقر فوق بحث الويندوز، ثم Command Prompt ابحث الآن عن للوصول الى موجه الأوامر.
- انقر بزر الماوس الأيمن فوق (Command Prompt) والذي يعني موجه الأوامر واختار (Run as Administrator) ليعمل بصلاحيات المسؤول.
- سيؤدي هذا إلى فتح موجه الأوامر على نظام التشغيل ويندوز 10 الخاص بك بحقوق إدارية.
- في نافذة موجه الأوامر ، اكتب أو انسخ والصق الأمر التالي (net user) واضغط على الزر Enter.
Command prompt في نافذة موجه الأوامر اكتب net user واضغط على الزر Enter - الآن ستتمكن من رؤية كل حسابات المستخدم.
- لتغيير كلمة مرور ويندوز 10 ، قم بنسخ ولصق الأمر التالي:
net user USERNAME NEWPASSأدخل الأمر net user USERNAME NEWPASS ملاحظة: استبدل (username) باسم المستخدم الفعلي الخاص بك و(Newpass) بكلمة المرور التي تريد تعيينها.
- سيبدو الأمر المعدل كما يلي: net user tazkranet 123456
- بمجرد الانتهاء ، اضغط على زر Enter. سترى رسالة النجاح.
وهذا كل شيء يمكنك الآن تسجيل الدخول إلى جهاز الكمبيوتر الذي يعمل بنظام ويندوز 10 عبر كلمة المرور الجديدة.
تتناول هذه المقالة كيفية تغيير كلمة مرور ويندوز عبر موجه الأوامر (CMD).
بمجرد التغيير ، اضغط على زر (ويندوز + L) للدخول إلى شاشة تسجيل الدخول. الآن أدخل كلمة المرور الجديدة.
كما قد يهمك التعرف على: كيفية اختصار وإضافة خيار القفل إلى شريط المهام في ويندوز 10
وهذا كل شيء وهذه هي الطريقة التي يمكنك بها تغيير كلمة مرور ويندوز 10 عن طريق CMD.
قد يهمك أيضًا التعرف على:
- 3 طرق لتغيير اسم المستخدم في ويندوز 10 (اسم تسجيل الدخول)
- كيفية تنظيف الويندوز باستخدام CMD
- كيفية العثور على كلمة مرور الواي فاي باستخدام CMD لجميع الشبكات المتصلة
نأمل أن تجد هذه المقالة مفيدة في معرفة كيفية تغيير كلمات مرور ويندوز 10. شاركنا برأيك وتجربتك في التعليقات. أيضًا ، إذا ساعدك المقال ، فتأكد من مشاركته مع أصدقائك.