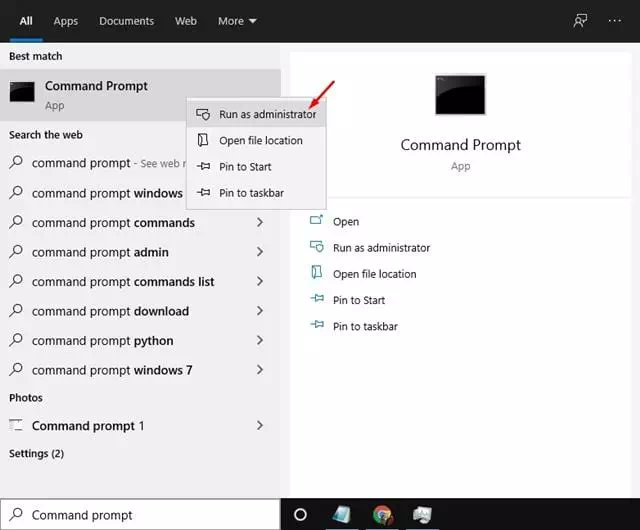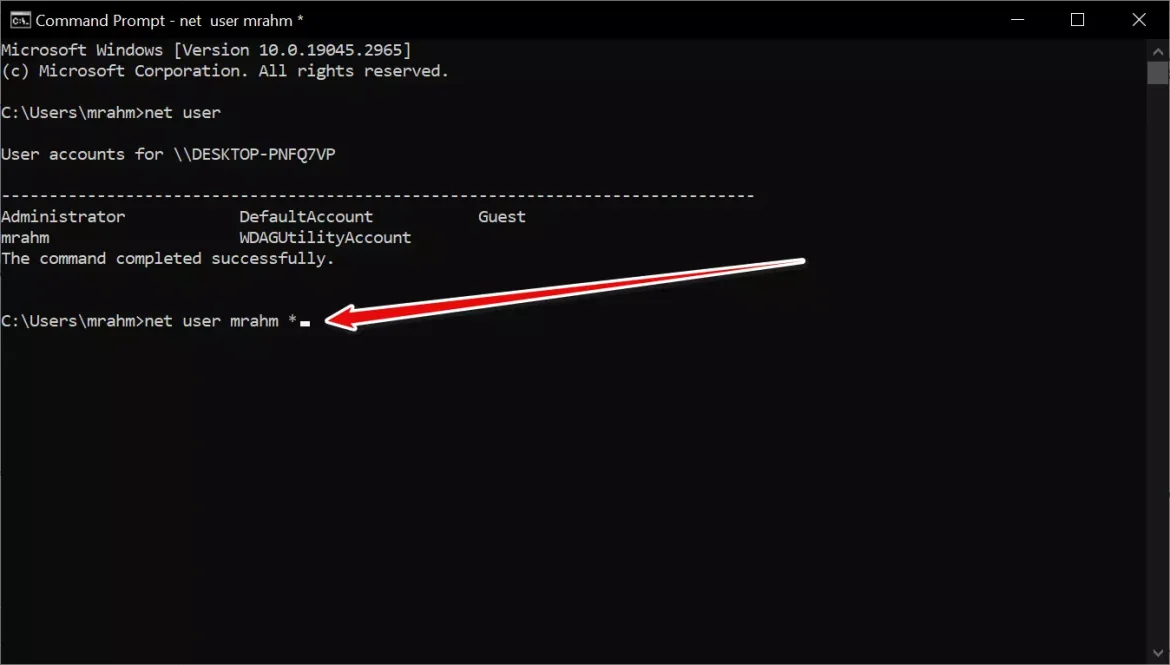إليك كيفية تغيير كلمة مرور ويندوز 10 باستخدام موجه الأوامر (CMD).
تُعد كلمات المرور مكونًا هامًا لحماية حساب المستخدم والبيانات الشخصية على نظام Windows 10. إذا كنت بحاجة لتغيير كلمة المرور الخاصة بك، يمكنك القيام بذلك بسهولة باستخدام موجه الأوامر (CMD). يتيح لك استخدام CMD إمكانية تغيير كلمة مرور أي حساب مستخدم على جهاز الكمبيوتر الخاص بك بسرعة وسهولة. في هذه المقالة، سنشرح خطوات تغيير كلمة مرور Windows 10 عبر CMD.
ملاحظة: يرجى ملاحظة أنه لتغيير كلمة مرور أي حساب مستخدم، يجب أن تكون لديك حقوق المسؤول (الصلاحيات الكاملة) على النظام.
محتويات المقال
خطوات تغيير كلمة مرور Windows 10 عبر CMD
إذا كنت تبحث عن طريقة لتغيير كلمة مرور حسابك في نظام Windows 10 باستخدام موجه الأوامر (CMD)، فقد وصلت إلى المكان الصحيح. في هذا الدليل، سنوضح لك خطوة بخطوة كيفية تنفيذ هذا الإجراء باستخدام واجهة موجه الأوامر. يمنحك استخدام CMD القدرة على تغيير كلمة المرور لأي حساب مستخدم في جهاز الكمبيوتر الخاص بك بسهولة وفعالية. فلنبدأ في استكشاف العملية التفصيلية لتغيير كلمة مرور Windows 10 باستخدام CMD:
الخطوة 1: فتح موجه الأوامر (CMD)
قم بفتح موجه الأوامر (CMD) بصلاحيات المسؤول. يمكنك القيام بذلك عن طريق اتباع الخطوات التالية:
- اضغط على زر “Start” في شريط المهام.
- ابحث عن “CMD” في قائمة البحث.
Command Prompt - ثم في النتائج المعروضة انقر بزر الماوس الأيمن على “Command Prompt” لفتح موجه الأوامر.
- اختر “Run as Administrator” لفتح موجه الأوامر بصلاحيات المسؤول.
انقر بزر الماوس الأيمن فوق موجه الأوامر وحدد تشغيل كمسؤول
الخطوة 2: عرض قائمة المستخدمين
بمجرد فتح موجه الأوامر، قم بكتابة الأمر التالي واضغط على مفتاح الإدخال:
net user

سيتم عرض قائمة بجميع حسابات المستخدمين الموجودة على النظام. ابحث عن اسم المستخدم الخاص بالحساب الذي ترغب في تغيير كلمة مروره.
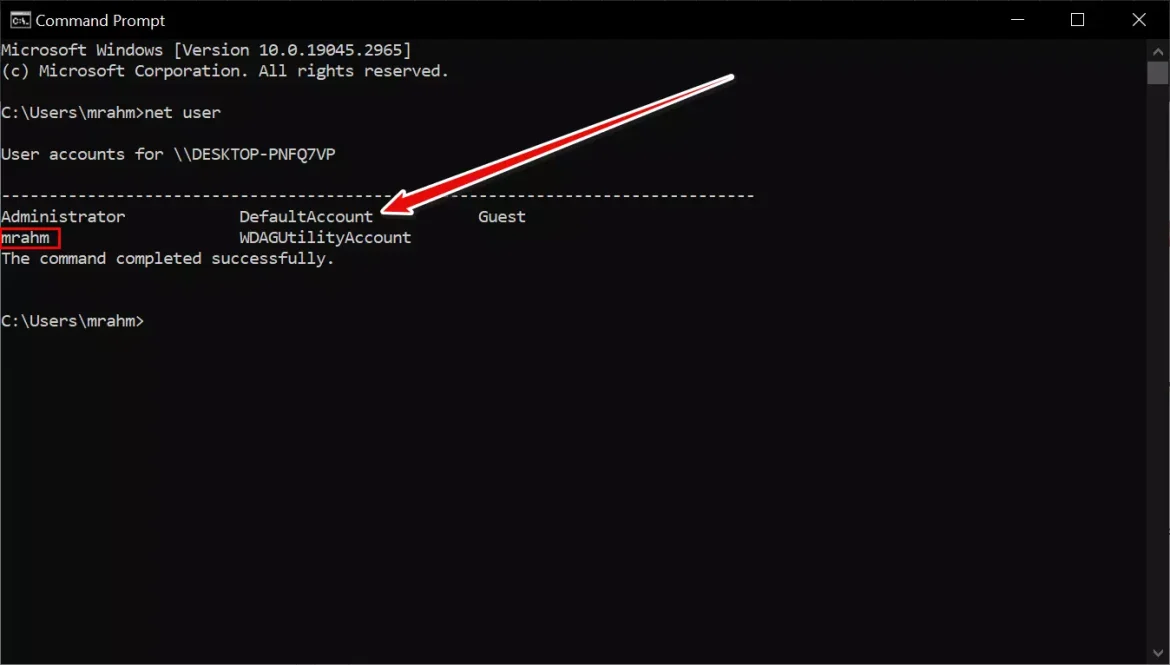
الخطوة 3: تغيير كلمة مرور الحساب
لتغيير كلمة مرور حساب المستخدم المطلوب، قم بكتابة الأمر التالي واضغط على مفتاح الإدخال:
netnet user username *
استبدل “username” باسم المستخدم الخاص بالحساب الذي ترغب في تغيير كلمة مروره.
بمجرد الضغط على مفتاح الإدخال، ستظهر رسالة تطلب منك إدخال كلمة مرور جديدة.
الخطوة 4: إدخال كلمة مرور جديدة
قم بإدخال كلمة مرور جديدة واضغط على مفتاح الإدخال.
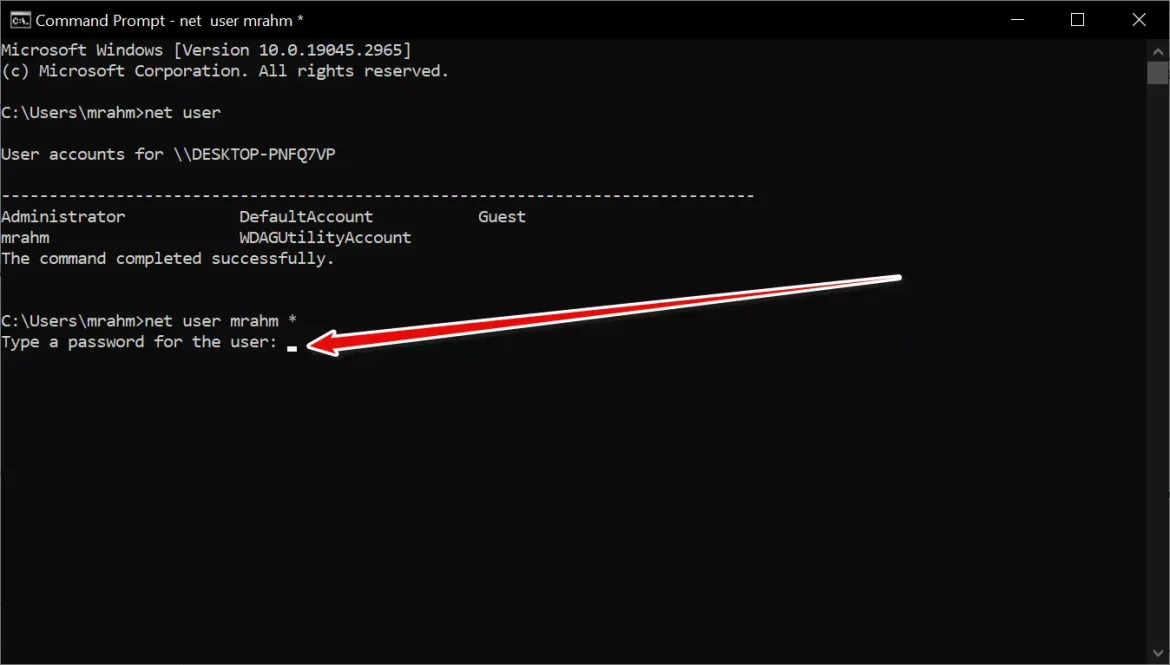
يجب أن تكون الكلمة المرورية الجديدة معقدة وقوية، تتألف من حروف كبيرة وصغيرة وأرقام ورموز خاصة لضمان الأمان.
سيطلب منك تأكيد كلمة المرور عندما تقوم بإدخالها.
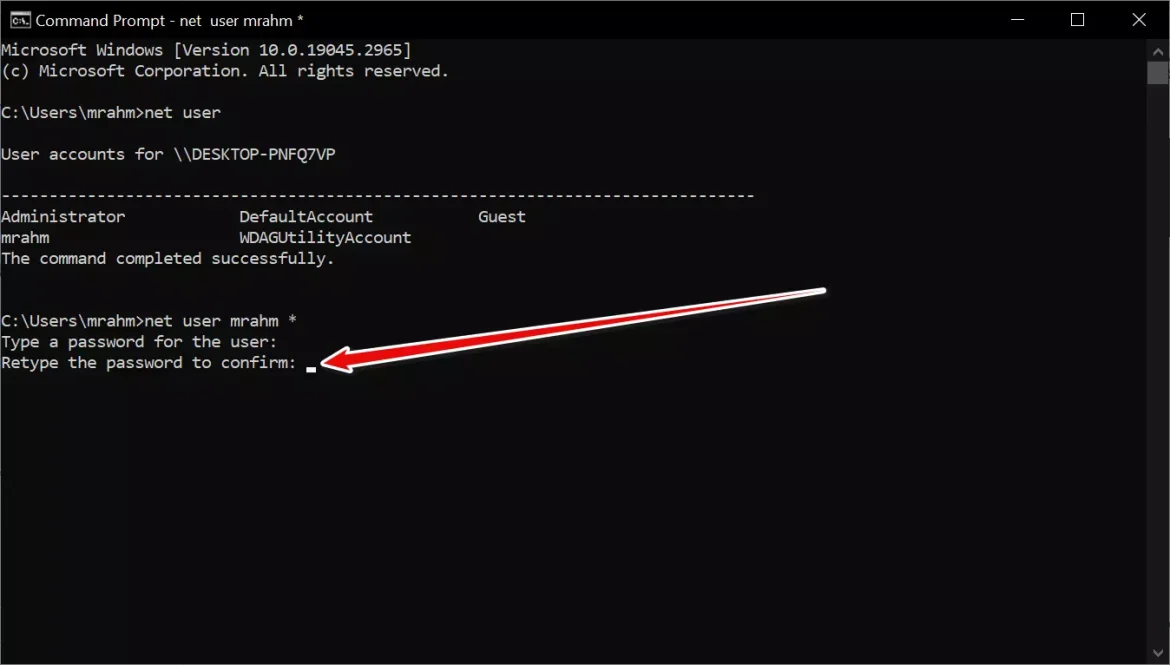
الخطوة 5: تأكيد تغيير كلمة المرور
بعد إدخال كلمة المرور الجديدة، ستظهر رسالة تؤكد تغيير كلمة المرور بنجاح. يمكنك الآن استخدام الكلمة المرورية الجديدة لتسجيل الدخول إلى حساب المستخدم.
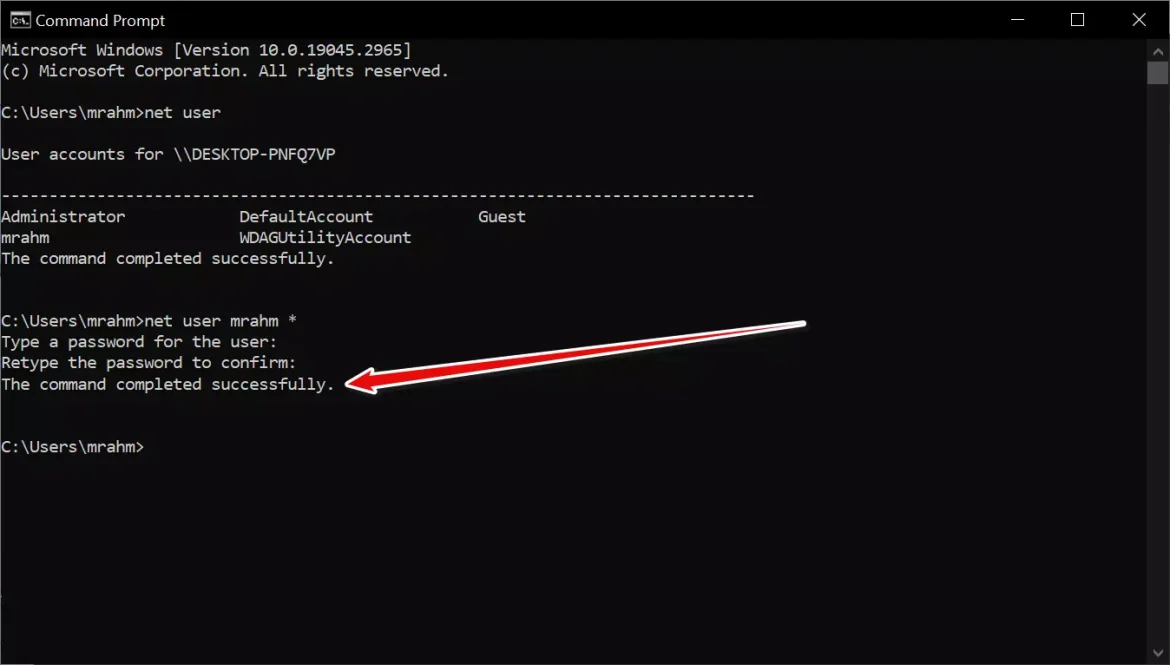
الأسئلة الشائعة
فيما يلي بعض الأسئلة الشائعة حول كيفية تغيير كلمة مرور Windows 10 باستخدام موجه الأوامر (CMD):
موجه الأوامر (CMD) هي واجهة سطر الأوامر في نظام التشغيل Windows. تسمح للمستخدمين بتنفيذ الأوامر والإجراءات عن طريق كتابة الأوامر المطلوبة مباشرة في نافذة CMD.
نعم، يحتاج المستخدم إلى حقوق المسؤول (صلاحيات كاملة) لتنفيذ أوامر تغيير كلمة المرور عبر CMD.
نعم، يمكنك تغيير كلمة مرور أي حساب مستخدم على نظام Windows 10 باستخدام CMD، بشرط أن يكون لديك حقوق المسؤول.
نعم، يمكن استخدام CMD لإعادة تعيين كلمة المرور المنسية على Windows 10، ولكن يتطلب ذلك بعض الخطوات الإضافية والإجراءات الأمنية. يُفضل استخدام أدوات إعادة تعيين كلمة المرور المتاحة رسميًا من Microsoft لهذا الغرض.
للأسف، لا يمكن استخدام CMD لتغيير كلمة مرور حساب Microsoft المرتبط بنظام Windows 10. يجب استخدام واجهة المستخدم الرسومية لتغيير كلمة مرور حساب Microsoft.
كانت هذه بعض الأسئلة الشائعة حول كيفية تغيير كلمة مرور Windows 10 باستخدام موجه الأوامر (CMD). إذا كان لديك أي أسئلة إضافية، فلا تتردد في طرحها من خلال التعليقات.
الخلاصة
تُعد موجه الأوامر (CMD) أداة قوية تتيح لك تغيير كلمة مرور حساب المستخدم على نظام Windows 10 بسهولة وسرعة. باستخدام الخطوات المذكورة أعلاه، يمكنك تنفيذ عملية تغيير كلمة المرور بسهولة عبر CMD. لا تنسَ أن تقوم بإنشاء كلمة مرور قوية وتأكيد تغييرها بنجاح قبل استخدامها لتسجيل الدخول إلى حساب المستخدم.
نصيحة: يُوصَى دائمًا بتعيين كلمة مرور فريدة وقوية لحماية حسابك وبياناتك الشخصية، وتأكد من تحديثها بشكل منتظم لضمان الأمان القصوى لنظامك.
قد يهمك أيضًا التعرف على:
- كيفية تغيير حساب المسؤول على الكمبيوتر الذي يعمل بنظام ويندوز 10
- أفضل 5 أفكار لإنشاء كلمات مرور قوية
- كيفية تغيير كلمة مرور تسجيل الدخول إلى ويندوز 10 (طريقتان)
- كيفية تغيير كلمة مرور حساب المستخدم على ويندوز 11
نأمل أن تجد هذه المقالة مفيدة لك في معرفة كيفية تغيير كلمة مرور ويندوز 10 عبر CMD (موجه الأوامر). شاركنا برأيك وتجربتك في التعليقات. أيضًا ، إذا ساعدك المقال ، فتأكد من مشاركته مع أصدقائك.