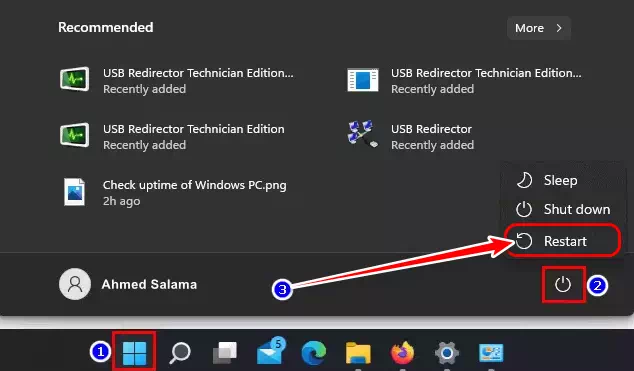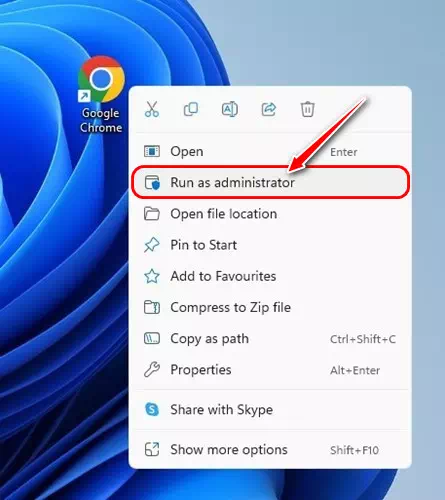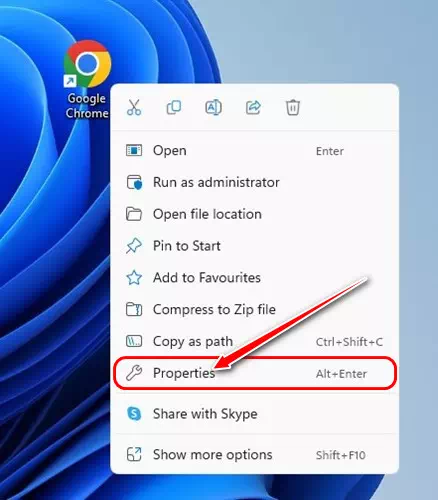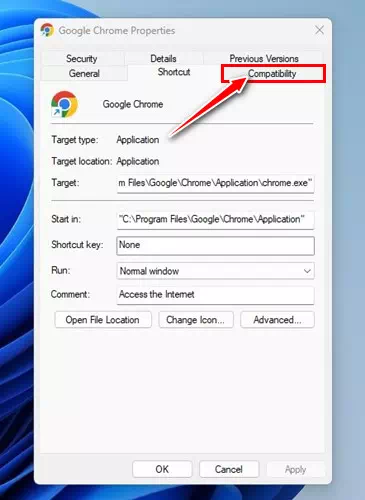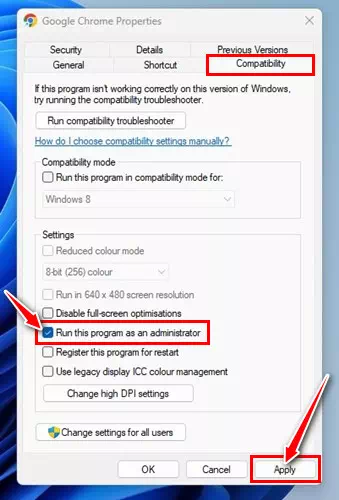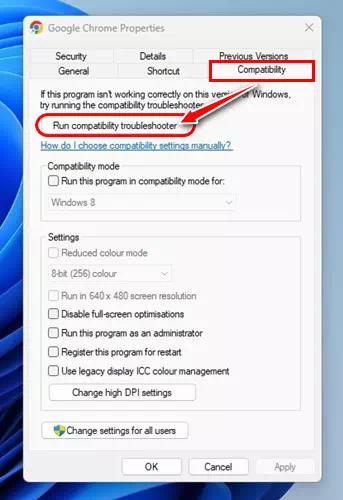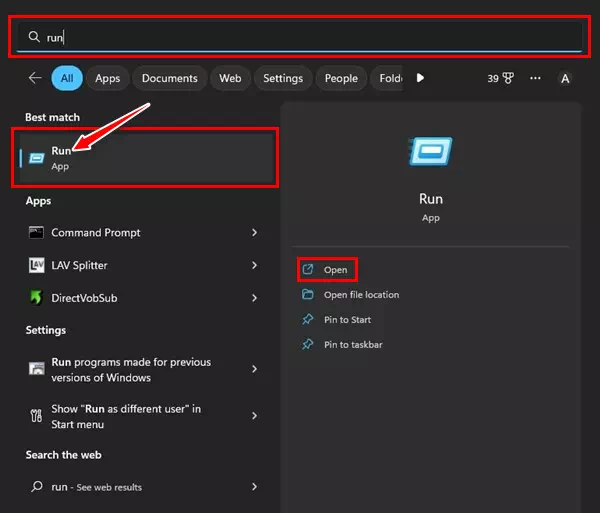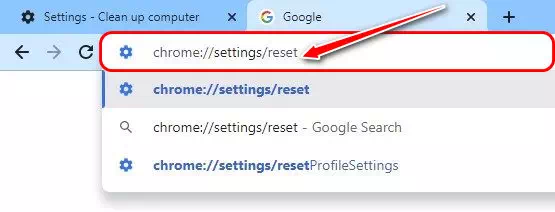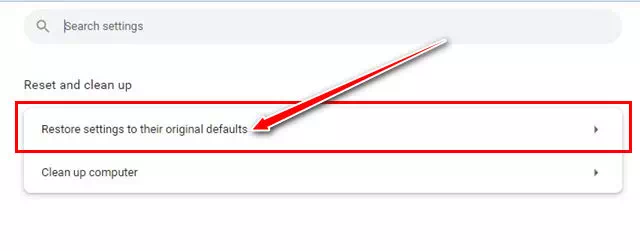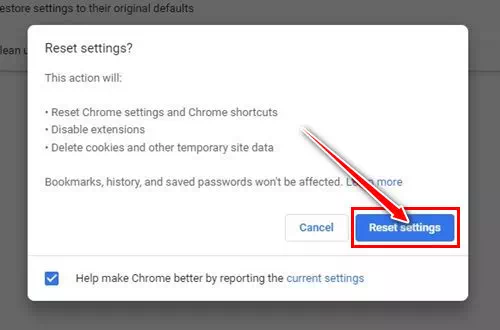إليك أفضل الطرق لإصلاح تعطل جوجل كروم على نظام ويندوز 11 الدليل النهائي.
اليوم يوجد لدينا العديد من متصفحات الويب الخاصة بأجهزة سطح المكتب ، ولكن لا يوجد أي منها يتطابق مع مستوى بساطة متصفح Google Chrome وذلك لأنه متصفح الويب الأكثر شيوعًا ، وهو متاح للعديد من أنظمة التشغيل مثل ويندوز و اندرويد و iOS و MacOS و Windows وجميع الأنظمة الأساسية الأخرى.
وبالرغم من أن Google Chrome متصفح غني بالميزات ويوفر العديد من الخيارات للتحكم في خيارات الخصوصية والأمان ؛ ولكن لا يزال بعض المستخدمين يواجهون بعض المشاكل أثناء استخدامه.
إذا كنت قد قمت للتو بتثبيت نظام Windows 11 ، فقد تواجه المشاكل مع Chrome مثل تعطله أو تجميده. قد يكون عدم عمل جوجل كروم على نظام التشغيل Windows 11 مشكلة ، خاصة إذا لم تكن معتادًا على متصفحات الويب الأخرى.
فقد أبلغ العديد من المستخدمين في الفترة الأخيرة أن متصفح Chrome يتجمد على نظام التشغيل Windows 11. وتظهر هذه المشكلة غالبًا بعد الترقية إلى ويندوز 11. وبالتالي ، في السطور القادمة شاركنا بعضًا من أفضل الطرق لحل مشكلة استمرار تعطل كروم على نظام التشغيل Windows 11. لذا هيا بنا نتحقق منها.
محتويات المقال
- أسباب تعطل كروم على ويندوز 11
- خطوات إصلاح تعطل متصفح جوجل كروم على ويندوز 11
- 1. أعد تشغيل جهاز الكمبيوتر الذي يعمل بنظام Windows 11
- 2. تحقق من عمليات التشغيل في الخلفية
- 3. قم بتشغيل جوجل كروم كمسؤول
- 4. قم بتشغيل مستكشف أخطاء توافق كروم ومصلحها
- 5. قم بتشغيل جوجل كروم بدون ملحقات
- 6. تعطيل خدمات VPN/Proxy
- 7. إعادة تعيين إعدادات جوجل كروم
- 8. أعد تثبيت متصفح جوجل كروم
- 9. قم بتحديث ويندوز 11
أسباب تعطل كروم على ويندوز 11
هناك أسباب مختلفة يمكن أن تؤدي إلى استمرار تعطل Chrome لنظام التشغيل Windows 11 نذكر بعضًا منها:
- إذا كان Google Chrome يستخدم الكثير من موارد النظام ، فسوف يتعطل جهاز الكمبيوتر الذي يعمل بنظام Windows 11.
- إذا تعطل المتصفح على نظام التشغيل Windows 11 ، فقد تكون الأسباب هي ذاكرة التخزين المؤقت التالفة أو حظر جدار الحماية أو البرامج الضارة أو تكوين Chrome غير الصحيح أو VPN / الوكيل.
مهما كان الأمر ، من السهل جدًا إصلاح تعطل Google Chrome على نظام التشغيل Windows 11. لذلك ، إذا لم تتمكن من استخدام جوجل كروم على جهاز الكمبيوتر الشخصي الذي يعمل بنظام ويندوز ، فاتبع الطرق المذكورة في السطور التالية.
خطوات إصلاح تعطل متصفح جوجل كروم على ويندوز 11
إذا لم تتمكن من تشغيل متصفح جوجل كروم على جهاز يعمل بنظام Windows 11 ، فيمكنك القيام ببعض الأشياء لحل المشكلة. فيما يلي أفضل الطرق لإصلاح تعطل Google Chrome على نظام التشغيل ويندوز 11.
1. أعد تشغيل جهاز الكمبيوتر الذي يعمل بنظام Windows 11
قبل المتابعة واتباع الطرق الأخرى ، تأكد من إعادة تشغيل جهاز الكمبيوتر الذي يعمل بنظام Windows 11. يوصى بإعادة التشغيل قبل إجراء أي استنتاج.
عند إعادة تشغيل جهاز الكمبيوتر الخاص بك ، يتم تحرير جميع التطبيقات والعمليات من الذاكرة. إذا كان Google Chrome لا يعمل على نظام التشغيل Windows 11 ، فيمكنك محاولة إعادة تشغيل جهازك.
- أولاً ، من لوحة المفاتيح انقر فوق زر “Start“ لفتح قائمة أبدأ.
- ثم انقر فوق زر “Power“.
- ثم حدد على “Restart” لإعادة تشغيل الكمبيوتر.
أعد تشغيل جهاز الكمبيوتر الخاص بك وتحقق مما إذا كانت المشكلة قد تم حلها أم لا ؛ إذا كنت لا تزال تواجه المشكلة ، فيمكنك الانتقال إلى الخطوة التالية.
2. تحقق من عمليات التشغيل في الخلفية

إذا كان Google Chrome يقوم بتجميد نظام التشغيل Windows 11 ، فيجب عليك التحقق من العمليات الجارية في الخلفية عن كثب.
وذلك عن طريق إدارة المهام أو باللغة الإنجليزية: Task Manager ويمكنك فتح إدارة المهام في ويندوز 11 باستخدام الطريقة التالية:
- اضغط على زر “Ctrl” و “Shift” و “Esc” في لوحة المفاتيح في نفس الوقت.
- ستظهر إدارة المهام مباشرةً.
أيضًا يمكنك فتح إدارة المهام باستخدام الطريقة التالية:
- اضغط على زر “Ctrl” و “Alt” و “Delete” في لوحة المفاتيح في نفس الوقت.
- حدد “Task Manager” من القائمة المعروضة.
وهذه هي الطرق الأساسية لفتح إدارة المهام في ويندوز 11.
حيث يمكنك استخدام إدارة المهام على نظام التشغيل Windows 11 للتحقق من جميع العمليات التي تتم في الخلفية. والتحقق مما إذا كان متصفح Chrome يستخدم معظم موارد النظام أو أي تطبيق آخر.
فإذا وجدت أي تطبيق إلى جانب Google Chrome ، فيمكنك تعطيله من إدارة المهام نفسها والتحقق مما إذا كانت المشكلة قد تم حلها أم لا ؛ إذا كنت لا تزال تواجه المشكلة ، فيمكنك الانتقال إلى الخطوة التالية.
3. قم بتشغيل جوجل كروم كمسؤول
إذا لم يتم فتح Google Chrome على نظام التشغيل Windows 11 ، فحاول تشغيل متصفح الويب كمسؤول. لذلك ، اتبع بعض الخطوات البسيطة التالية:
- قم بالنقر بزر الماوس الأيمن على أيقونة سطح المكتب Chrome وحدد “Run as administrator” لتشغيل كمسؤول.
تشغيل جوجل كروم كمسؤول في ويندوز 11
ستعمل الخطوة السابقة على تشغيل Google Chrome كمسؤول. أما إذا كنت تريد دائمًا تشغيل متصفح كروم كمسؤول ، فاتبع الخطوة التالية:
- أولاً ، انقر بزر الماوس الأيمن على Chrome وحدد “Properties” للوصول إلى الخصائص.
انقر بزر الماوس الأيمن على Chrome وحدد Properties - ثم في خصائص Google Chrome ، قم بالانتقال إلى علامة التبويب “Compatibility” والتي تعني التوافق.
في خصائص Google Chrome قم بالانتقال إلى علامة التبويب Compatibility - بعد ذلك في الإعدادات أو Settings ، حدد الخيار “Run this program as an administrator” لتشغيل هذا البرنامج كمسؤول.
في الإعدادات ، حدد الخيار تشغيل هذا البرنامج كمسؤول - بعد إجراء التغييرات ، انقر فوق الزر “Apply” للتطبيق ثم “OK” للموافقة.
وبهذه الطريقة يمكنك تشغيل Google Chrome كمسؤول على ويندوز 11.
وإذا كنت لا تزال تواجه المشكلة ، فيمكنك الانتقال إلى الخطوة التالية.
4. قم بتشغيل مستكشف أخطاء توافق كروم ومصلحها
إذا كنت تستخدم إصدارًا من كروم غير متوافق مع أحدث إصدار من ويندوز 11 ، فستواجه مشاكل مثل تأخر جوجل كروم على Windows 11 ، وتجميد Chrome عند بدء التشغيل ، وغير ذلك. يمكنك حل هذه المشاكل عن طريق تشغيل مستكشف أخطاء التوافق مع Chrome وذلك باتباع الخطوات التالية:
- أولاً ، انقر بزر الماوس الأيمن على Chrome وحدد “Properties” للوصول إلى الخصائص.
انقر بزر الماوس الأيمن على Chrome وحدد خصائص - ثم في خصائص Google Chrome ، قم بالانتقال إلى علامة التبويب “Compatibility” والتي تعني التوافق.
في خصائص Google Chrome قم بالانتقال إلى علامة التبويب Compatibility - بعد ذلك ، انقر فوق الزر “Run compatibility troubleshooter” والذي يعني تشغيل مستكشف أخطاء التوافق ومصلحها.
انقر فوق الزر تشغيل مستكشف أخطاء التوافق ومصلحها
سيؤدي هذا إلى تشغيل مستكشف أخطاء التوافق ومصلحها مع Google Chrome ويجب أن يحل المشكلة. فإذا كنت لا تزال تواجه المشكلة ، فيمكنك الانتقال إلى الخطوة التالية.
5. قم بتشغيل جوجل كروم بدون ملحقات
إذا لم تتمكن من فتح Google Chrome على نظام التشغيل Windows 11 ، فحاول تشغيل متصفح الويب بدون ملحقات. لذلك ، تحتاج إلى تنفيذ أمر RUN. وإليك كل ما عليك القيام به:
- انقر فوق بحث ويندوز 11 واكتب “RUN“.
- بعد ذلك ، افتح مربع الحوار RUN من القائمة.
انقر فوق بحث ويندوز 11 واكتب RUN - بعد ذلك ، اكتب الأمر التالي في مربع الحوار RUN واضغط على زر “Enter“.
chrome.exe --disable-extensionschrome.exe –disable-extensions
وهذا كل شيء وسيعمل أمر التشغيل السابق على تشغيل Google Chrome دون أي امتداد أو ملحقات. لذلك ، إذا كان أي امتداد هو السبب وراء عدم فتح Chrome على نظام التشغيل Windows 11 ، فسيتم إصلاحه. وإذا كنت لا تزال تواجه المشكلة ، فيمكنك الانتقال إلى الخطوة التالية.
6. تعطيل خدمات VPN/Proxy
على الرغم من أن خدمات VPN و Proxy لا تحتوي على أي ارتباط مباشر بوظيفة Google Chrome ولكن إذا فشل كروم في تحميل مواقع الويب ، يمكنك أيضًا محاولة تعطيل خدمات VPN / Proxy.
يمكن تعطيل خدمات VPN/Proxy على جوجل كروم في ويندوز 11 باستخدام الإعدادات الخاصة بالمتصفح، وذلك من خلال اتباع الخطوات التالية:
- افتح متصفح جوجل كروم Chrome على جهاز الكمبيوتر الخاص بك.
- انقر على الأيقونة الموجودة في أعلى الزاوية اليمنى من شاشة المتصفح، والتي تمثل النقاط الثلاث المتصلة بخط.
- اختر “Settings” للوصول إلى الإعدادات من القائمة المنبثقة.
- قم بالنزول إلى أسفل الصفحة حتى تصل إلى “Advanced Settings” والتي تعني الإعدادات المتقدمة ، ثم انقر عليه.
- ثم قم بالتمرير إلى أسفل الصفحة حتى تصل إلى قسم “Network Connections” والتي تعني اتصالات الشبكة.
- بعد ذلك انقر على “Change proxy settings” لتغيير إعدادات البروكسي.
- سيتم فتح نافذة “Internet Properties” والتي تعني إعدادات الإنترنت، قم بالنقر فوق العلامة التبويب “Connections” والتي تعني الاتصالات، وسوف تجد قائمة بالاتصالات الموجودة على جهاز الكمبيوتر الخاص بك.
- اختر اتصال VPN/Proxy الذي تريد تعطيله، ثم انقر على زر “Disable“الموجود في الأسفل لتعطيله.
وبهذا تكون قد قمت بتعطيل خدمات VPN/Proxy على جوجل كروم في ويندوز 11 بنجاح. أيضًا يمكنك تفعيل الخدمات مرة أخرى في أي وقت باتباع الخطوات نفسها واختيار “Enable” للتمكين بدلاً من “Disable” للتعطيل.
لأنه غالبًا ما تؤثر خدمات VPN و Proxy على سرعة الإنترنت ، ويمكن لشبكات VPN معينة حظر مواقع الويب. إذا كنت تواجه مشاكل مثل عدم فتح مواقع الويب على Google Chrome ، فيمكنك مؤقتًا محاولة تعطيل خدمات VPN أو البروكسي. وإذا كنت لا تزال تواجه المشكلة ، فيمكنك الانتقال إلى الخطوة التالية.
7. إعادة تعيين إعدادات جوجل كروم
إذا كان متصفح جوجل كروم لا يزال يتعطل على نظام التشغيل Windows 11 ، فقد يكون هناك خطأ ما في إعدادات كروم. لذلك يمكنك إعادة تعيين إعدادات Chrome لإصلاح استخدام Chrome العالي لوحدة المعالجة المركزية على نظام التشغيل Windows 11. وإليك كيفية إعادة تعيين Chrome في نظام التشغيل Windows 11.
- أولاً ، افتح متصفح Google Chrome على جهاز الكمبيوتر الذي يعمل بنظام Windows 11.
- ثم في على شريط URL اكتب:
chrome://settings/reset/
ثم اضغط على زر “Enter“.
إعادة تعيين إعدادات Chrome - بعد ذلك ، في قسم “Reset and clean up” والذي يعني إعادة التعيين والتنظيف ، انقر فوق “Restore settings to their original defaults” لإستعادة الإعدادات إلى الإعدادات الافتراضية الأصلية.
في قسم إعادة التعيين والتنظيف ، انقر فوق استعادة الإعدادات إلى الإعدادات الافتراضية الأصلية - ثم بعد ذلك ، في موجه إعادة تعيين الإعدادات ، انقر فوق زر “Reset settings” لإعادة تعيين الإعدادات.
في موجه إعادة تعيين الإعدادات ، انقر فوق زر إعادة تعيين الإعدادات
سيؤدي هذا إلى إعادة تعيين إعدادات كروم واختصارات كروم وتعطيل الملحقات وحذف ملفات تعريف الارتباط وبيانات الموقع المؤقتة الأخرى. فإذا كنت لا تزال تواجه المشكلة ، فيمكنك الانتقال إلى الخطوة التالية.
8. أعد تثبيت متصفح جوجل كروم
إذا لم تساعد طريقة إعادة التعيين ، أو إذا لم تتمكن من إعادة تعيين كروم ، فيمكنك محاولة إعادة تثبيت متصفح الويب.
لأن إعادة التثبيت ستستبعد عدم التوافق وتلف البيانات المحتمل أثناء التثبيت أو بسبب الإعدادات غير الصحيحة. لإعادة تثبيت Chrome يجب أولاً إلغاء تثبيت متصفح جوجل كروم من ويندوز 11 باستخدام الطريقة التالية:
- قم بالنقر فوق زر “Start” في شريط المهام.
- بعد ذلك، قم بالنقر فوق “Settings” وستفتح نافذة الإعدادات.
- من القائمة على اليسار انتقل إلى “Apps & features” والتي تعني التطبيقات والميزات.
- انتظر حتى تظهر قائمة بجميع التطبيقات المثبتة على جهاز الكمبيوتر الخاص بك. ثم، ابحث عن متصفح جوجل كروم.
- بعد العثور على متصفح جوجل كروم، انقر عليه لتحديده.
- انقر فوق الزر “Uninstall” لإلغاء التثبيت، واستمر في الخطوات المعروضة على الشاشة لإتمام عملية إلغاء التثبيت.
وهكذا تم إلغاء تثبيت متصفح جوجل كروم من ويندوز 11 بنجاح. سيتم حذف جميع الملفات المتعلقة بالمتصفح من جهاز الكمبيوتر الخاص بك.
يمكنك إعادة تثبيت متصفح جوجل كروم باستخدام الطريقة التالية:
- قم بالدخول إلى موقع تنزيل متصفح جوجل كروم من خلال الرابط التالي: https://www.google.com/chrome
- انقر فوق زر “تنزيل Chrome“.
- ستظهر نافذة تحذيرية تسألك إذا كنت متأكدًا من رغبتك في تنزيل Chrome. إذا كنت متأكدًا، انقر فوق “تنزيل Chrome“.
- بعد الانتهاء من التنزيل، افتح ملف التنزيل من القائمة المنبثقة أو من شريط المهام.
- ستظهر نافذة تثبيت Chrome. اضغط على “Install” للتثبيت.
- ستظهر نافذة تؤكد عملية التثبيت. انقر فوق “Finish” للإنهاء.
وبهذا تكون قد أعدت تثبيت متصفح جوجل كروم بنجاح. يمكنك الآن فتح المتصفح واستخدامه كالمعتاد. يمكن أيضاً تسجيل الدخول إلى حساب جوجل الخاص بك لمزامنة المفضلة وتاريخ التصفح وكلمات المرور وغيرها. ويجب أن يؤدي هذا إلى إصلاح تعطل Chrome في مشكلة Windows 11.
9. قم بتحديث ويندوز 11
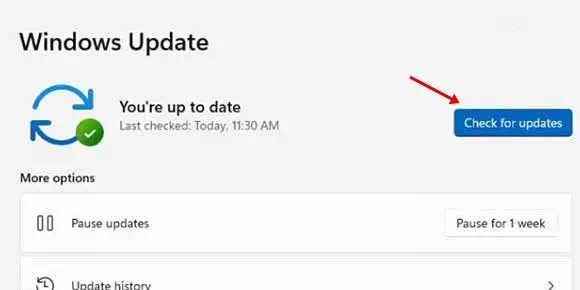
نظرًا لأن كروم يتعطل على جهاز الكمبيوتر الخاص بك فقط بعد الترقية إلى Windows 11 ، يمكنك أيضًا محاولة التحديث إلى أحدث إصدار لنظام ويندوز 11.
لا يزال Windows 11 قيد الاختبار ، ومن المحتمل وجود مشاكل في عدم توافق التطبيق. ربما يمنع خطأ في Windows 11 الذي تستخدمه Chrome من العمل بشكل صحيح.
نظرًا لأنه لا يمكنك فعل الكثير لتحسين توافق التطبيق في Windows 11 ، يمكنك محاولة تحديث نظام التشغيل. ربما قامت مايكروسوفت بالفعل بإصلاح المشكلة في أحدث إصدارات ويندوز.
لتحديث Windows 11 ، توجه إلى:
Settings > Windows Updates > Check for updates.
سيقوم هذا تلقائيًا بالبحث عن جميع التحديثات المتاحة وسيقوم بتنزيلها وتثبيتها تلقائيًا.
يمكنك تحديث ويندوز 11 بسهولة باستخدام الإعدادات الخاصة بالنظام، واتباع الخطوات التالية:
- قم بفتح قائمة “Start” في شريط المهام
- ثم انقر فوق “Settings” للوصول إلى الإعدادات والتي تظهر بأيقونة ترس.
- انقر على “Update & Security” والذي يعني التحديث والحماية.
- يجب على النظام تحميل وفحص أحدث التحديثات، وإذا وجدت تحديثات متاحة، فاضغط على “Download and install” لبدء عملية التنزيل والتحديث.
- سيبدأ النظام في تحميل التحديثات وتثبيتها، وقد يستغرق هذا بعض الوقت حسب حجم التحديثات وسرعة الاتصال بالإنترنت.
- يحتاج الجهاز إلى إعادة التشغيل لإكمال عملية التحديث، لذا تأكد من حفظ أي ملفات مفتوحة قبل البدء في عملية التحديث.
يجب عليك ملاحظة أنه يمكن للتحديثات التي تحمل حزمًا أمانًا كبيرة استغراق وقتًا طويلاً لتنزيلها وتثبيتها، ومن المهم عدم إيقاف عملية التحديث قبل الانتهاء منها لتجنب أي مشاكل.
كانت هذه بعضًا من أفضل الطرق لإصلاح تعطل Google Chrome على Windows 11. إذا كنت بحاجة إلى مزيد من المساعدة لإصلاح مشكلة Chrome ، فأخبرنا بذلك في التعليقات. أيضًا ، إذا ساعدك المقال ، فتأكد من مشاركته مع أصدقائك.
نأمل أن تجد هذه المقالة مفيدة لك في معرفة كيفية إصلاح تعطل متصفح جوجل كروم على ويندوز 11. شاركنا برأيك وتجربتك في التعليقات.