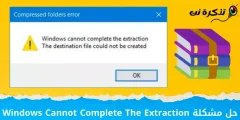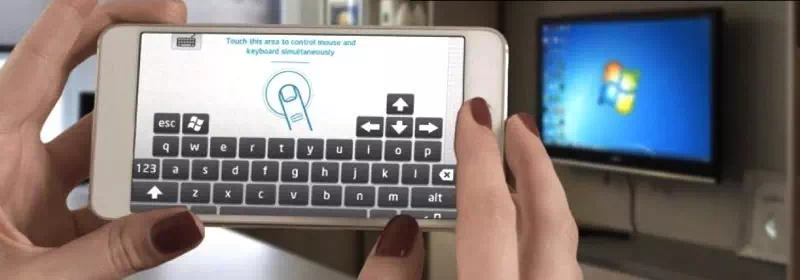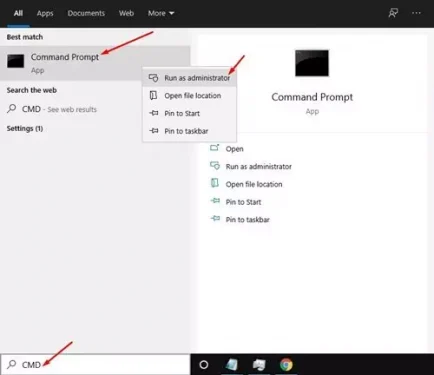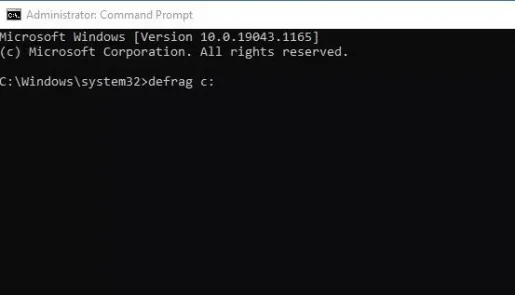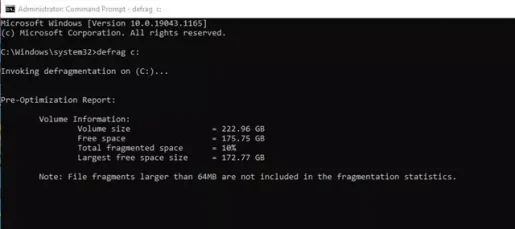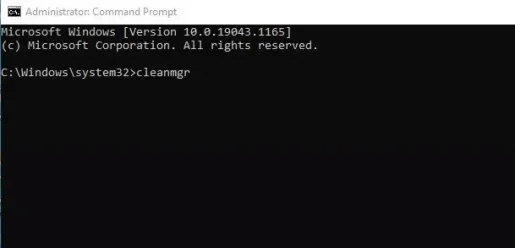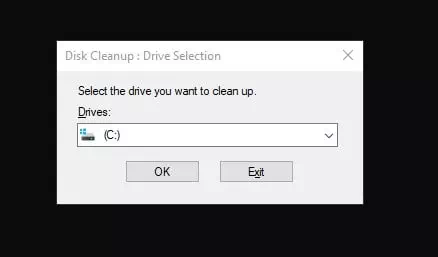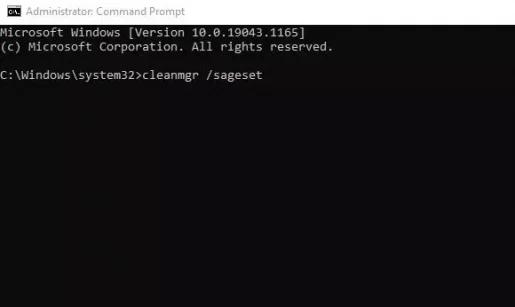إذا كنت تستخدم أحدث إصدار من ويندوز، فقد تعلم أن نظام التشغيل بواجه بعض المشاكل وأهمها إمتلاء مساحة التخزين بسرعة كبيرة. ويرجع ذلك لأننا نقوم بتثبيت الكثير من البرامج على جهاز الكمبيوتر الخاص بنا.
كما يعد الحفاظ على جهاز الكمبيوتر الخاص بك خاليًا من الفوضى إحدى طرق تحسين الأداء والاستقرار. بمجرد تنظيف الملفات غير المرغوب فيها ، يمكنك تحرير مساحة كبيرة على القرص الصلب.
بالإضافة إلى ذلك ، يوفر ويندوز 10 ، 11 العديد من أدوات تنظيف النظام من الملفات الغير المرغوب فيها المضمنة وذلك لتحرير مساحة التخزين.
وعلى الرغم من سهولة الوصول إلى هذه الأدوات ، ولكن قد يكون من الأسهل الوصول إلى الأدوات المخفية عبر CMD؟
محتويات المقال
طريقتان لتنظيف جهاز الكمبيوتر الذي يعمل بنظام ويندوز باستخدام موجه الأوامر
في هذه المقالة ، سنشاركك بعضًا من أفضل الطرق لتنظيف جهاز الكمبيوتر الشخصي الذي يعمل بنظام ويندوز عبر موجه الأوامر. الخطوات المذكورة سهلة للغاية لمتابعة. لذا ، هيا لنتعرف عليها.
1. إلغاء تجزئة القرص الصلب عن طريق CMD
في هذه الطريقة ، سنقوم بإلغاء تجزئة القرص الصلب لدينا باستخدام CMD. ستعمل هذه الطريقة على تنظيف جميع الملفات الغير مرغوب فيها المخزنة على محركات الأقراص (الهارد ديسك) المحددة.
- قم بالنقر فوق زر (Start) أو ابدأ في نظام التشغيل ويندوز ثم اكتب CMD. بعد ذلك ، قم بالنقر بزر الماوس الأيمن فوق Command Promot وحدد (Run as Administrator) ليعمل بصلاحيات المسؤول.
- في موجه الأوامر ، قم بنسخ ولصق الأمر التالي:
defrag c:
هام: سيؤدي الأمر السابق إلى إلغاء تجزئة (برتيشن C) لجهاز الكمبيوتر الخاص بك. قم بتغيير حرف محرك الأقراص إذا كنت تريد إلغاء تجزئة أي محرك أقراص آخر.
- الآن ستقوم أداة إلغاء تجزئة القرص بفحص محرك الأقراص المحدد وستزيل الملفات غير المرغوب فيها والملفات المؤقتة.
الآن ستقوم أداة إلغاء تجزئة القرص بفحص محرك الأقراص المحدد وستزيل الملفات غير المرغوب فيها والملفات المؤقتة عبر CMD
وهذه هي الطريقة التي يمكنك بها تشغيل أداة إلغاء تجزئة القرص الصلب عبر CMD.
2. قم بتشغيل Disk Cleanup Utility عبر CMD
في هذه الطريقة ، سنقوم بتشغيل الأداة المساعدة تنظيف القرص (Disk Cleanup Utility) المضمنة في نظام التشغيل ويندوز 10 لتحرير مساحة التخزين.
فقط اتبع بعض الخطوات البسيطة التالية.
- قم بالنقر فوق زر (Start) أو ابدأ في نظام التشغيل ويندوز ثم اكتب CMD. بعد ذلك ، قم بالنقر بزر الماوس الأيمن فوق Command Promot وحدد (Run as Administrator) ليعمل بصلاحيات المسؤول.
فوق زر (Start) أو ابدأ في نظام التشغيل ويندوز ثم اكتب CMD - في موجه الأوامر ، قم بنسخ ولصق الأمر التالي:
cleanmgrثم قم بالضغط على زر Enter. - سيؤدي هذا إلى تشغيل الأداة المساعدة Disk Cleanup. حدد محرك الأقراص الذي تريد تنظيفه وانقر فوق الزر (OK).
- إذا كنت ترغب في تخطي النافذة المنبثقة لاختيار محرك الأقراص ، قم بنسخ ولصق الأمر التالي:
cleanmgr /sageset
- بعد ذلك تحتاج إلى تحديد الملفات المراد حذفها بعد تنفيذ الأمر أعلاه.
- إذا كنت ترغب في حذف الملفات تلقائيًا ، فقم قم بنسخ ولصق الأمر التالي:
cleanmgr /sagerun
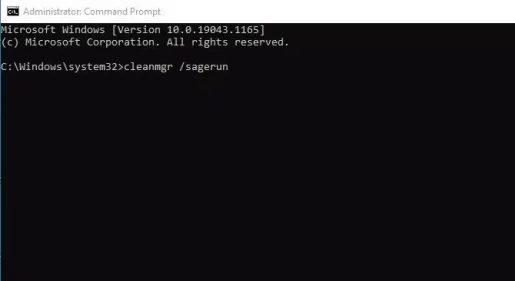
سيقوم الأمر أعلاه بفحص محركات الأقراص تلقائيًا وحذف الملفات غير المرغوب فيها من جهاز الكمبيوتر الخاص بك.
قد يهمك أيضًا التعرف على:
- كيفية حذف الملفات المؤقتة في ويندوز 10
- كيفية تخطي سلة المحذوفات لحذف الملفات على نظام التشغيل ويندوز 10
- كما قد يهمك التعرف على كيفية حذف ملفات Windows Update القديمة
- كيفية حذف مجلد Windows.old من نظام التشغيل ويندوز 10
- كيفية افراغ سلة المهملات في ويندوز 10 تلقائيا
- قائمة كاملة من الألف الي الياء (A to Z) لأوامر Windows CMD التي تحتاج إلى معرفتها
نأمل أن تجد هذه المقالة مفيدة لك في معرفة كيفية تنظيف جهاز الكمبيوتر الذي يعمل بنظام ويندوز 10 عبر موجه الأوامر. شاركنا رأيك وتجربتك في التعليقات.
[1]