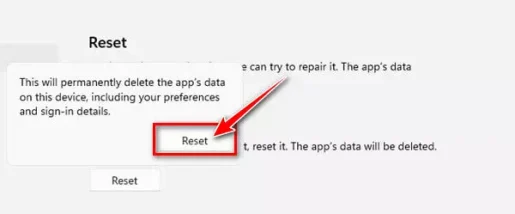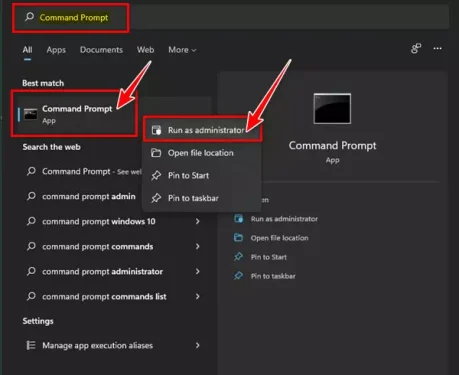بفضل متجر مايكروسوفت ، لم يعد على مستخدمي ويندوز 11 الاعتماد على مواقع تنزيل البرامج الضارة أو المليئة بالبريد العشوائي لتنزيل البرامج. حيث يقدم Microsoft Store في ويندوز 11 آلاف التطبيقات المفيدة التي يمكنك استخدامها مجانًا.
الشيء الجيد في مايكروسوفت ستور هو أنه يحتوي على جميع التطبيقات التي يستخدمها المستخدمون في الغالب ، مثل VLC Media Player و Spotify و Netflix وغير ذلك. فهو يعد متجر مايكروسوفت مناسبًا لتنزيل البرامج وتثبيتها ، ولكن توجد بعض الأخطاء تحبط العديد من المستخدمين أثناء استخدامه.
فغالبًا ما يواجه المستخدمون مشاكل مثل عدم عمل شريط البحث وإغلاق متجر مايكروسوفت تلقائيًا ومشاكل أخرى. تحدث هذه الأشياء عادةً عند تلف بيانات ذاكرة التخزين المؤقت لمتجر مايكروسوفت.
كما تعد إعادة تعيين لـ Microsoft Store هي أفضل طريقة لحل مثل هذه المشاكل لأنها تمسح ذاكرة التخزين المؤقت والبيانات. لذلك ، ففي هذه المقالة ، سنشاركك دليلًا تفصيليًا حول كيفية مسح ذاكرة التخزين المؤقت لمتجر مايكروسوفت وإعادة تعيينها في نظام التشغيل ويندوز 11.
محتويات المقال
طريقتان لمسح ذاكرة التخزين المؤقت لـ Microsoft Store وإعادة تعيينها في نظام التشغيل ويندوز 11
لقد شاركناكم أفضل طريقتين لمسح ذاكرة التخزين المؤقت لمايكروسوفت ستور وإعادة تعيينها ؛ يمكنك متابعة الطريقة المناسبة لك.
1- مسح وإعادة تعيين متجر مايكروسوفت باستخدام إعدادات ويندوز 11
في هذه الطريقة سنستخدم تطبيق إعدادات ويندوز 11 لمسح وإعادة تعيين متجر مايكروسوفت. وإليك الخطوات البسيطة التي يجب عليك اتباعها.
- أولاً ، انقر فوق زر قائمة ابدأ (Start) في ويندوز 11 ثم حدد (Settings) للوصول إلى الإعدادات.
Settings - في تطبيق الإعدادات ، انقر فوق (Apps) للوصول إلي التطبيقات.
Apps - ثم على اليمين قم بالنقر فوق (Apps & Features) للوصول إلى لوحة التطبيقات والمميزات ، كما هو موضح في الصورة التالية.
Apps & Features - ضمن صفحة التطبيقات والمميزات ، قم بالتمرير لأسفل ، ثم انقر فوق النقاط الثلاث بجانب متجر مايكروسوفت وحدد (Advanced options) للوصول إلى الخيارات متقدمة.
Advanced options - في الشاشة التالية ، انقر فوق زر (Reset) لإعادة تعيين الضبط الافتراضي كما هو موضح بالصورة التالية.
Reset - في موجه رسالة التأكيد ، قم بالنقر فوق زر (Reset) لتأكيد إعادة تعيين مرة أخرى.
قم بالنقر فوق زر (Reset) لتأكيد إعادة تعيين مرة أخرى
وهذه الخطوات ستؤدي إلى مسح ذاكرة التخزين المؤقت لمتجر مايكروسوفت وإعادة تعيينها في نظام التشغيل ويندوز 11.
2- مسح ذاكرة التخزين المؤقت لمتجر مايكروسوفت عن طريق موجه الأوامر
في هذه الطريقة سنستخدم موجه أوامر (CMD) ويندوز 11 لمسح ذاكرة التخزين المؤقت لمتجر مايكروسوفت. وإليك بعض الخطوات البسيطة التي يجب عليك اتباعها.
- أولاً وقبل كل شيء ، افتح نافذة بحث ويندوز 11 واكتب (Command Prompt) للوصول إلى موجه الأوامر. ثم انقر بزر الماوس الأيمن فوق موجه الأوامر وحدد (Run as administrator) لتشغيله بصلحيات المسؤول.
افتح نافذة بحث ويندوز 11 واكتب (Command Prompt) للوصول إلى موجه الأوامر - ثم في الشاشة السوداء الخاصة بموجه الأوامر ، قم بكتابة (WSReset.exe) بدون الأقواس ثم اضغط على زر Enter.
WSReset.exe
وهذا سيؤدي هذا إلى مسح ذاكرة التخزين المؤقت وإعادة تعيين وضبط متجر الويندوز في نظام التشغيل ويندوز 11.
ستؤدي إعادة التعيين أيضًا إلى مسح ذاكرة التخزين المؤقت والبيانات من Microsoft Store. وبالتالي ، قد تحتاج إلى تسجيل الدخول باستخدام حسابك على مايكروسوفت مرة أخرى لتنزيل تطبيقات Microsoft Store.
قد يهمك أيضًا التعرف على:
- كيفية إيقاف التحديثات التلقائية لتطبيقات متجر مايكروسوفت
- كيفية استخدام حساب مايكروسوفت بدون كلمة مرور
نأمل أن تجد هذه المقالة مفيدة لك في معرفة أفضل طريقتان لكيفية مسح ذاكرة التخزين المؤقت لمايكروسوفت ستور وإعادة التعيين في ويندوز 11. شاركنا رايك وتجربتك في التعليقات.