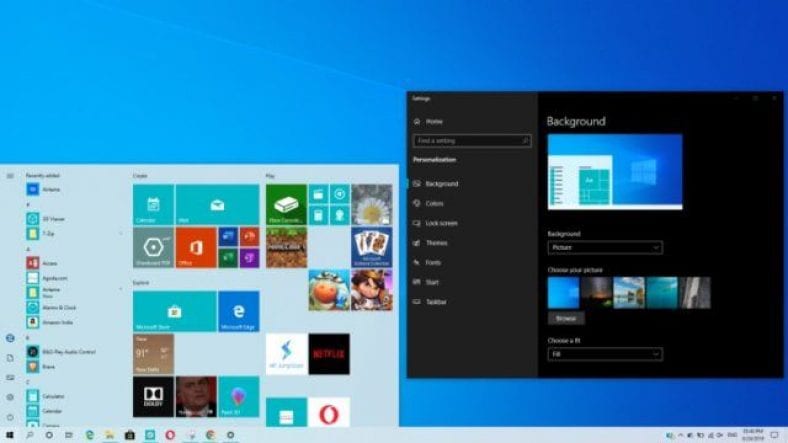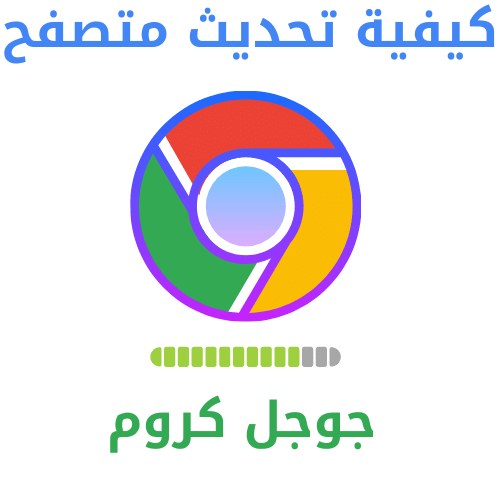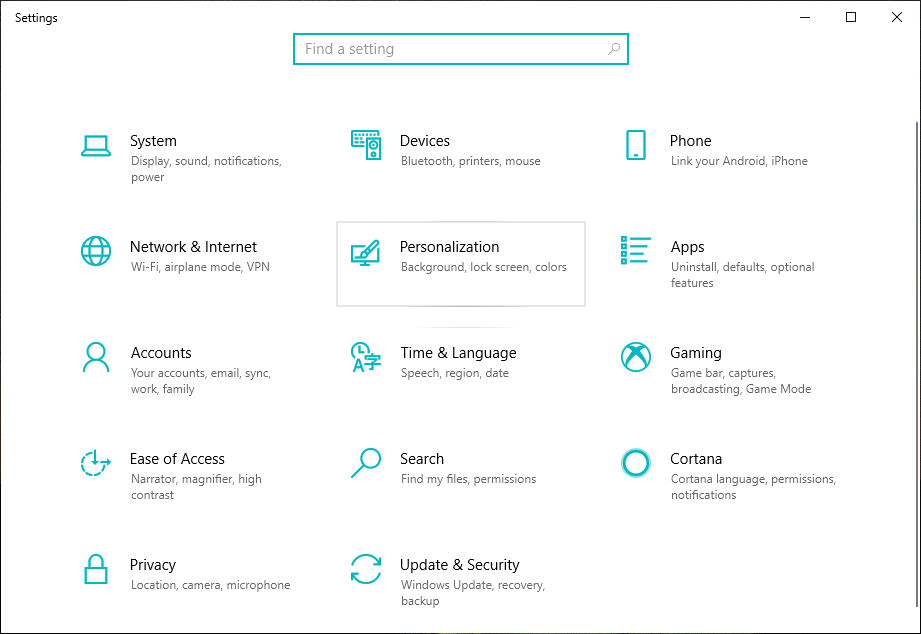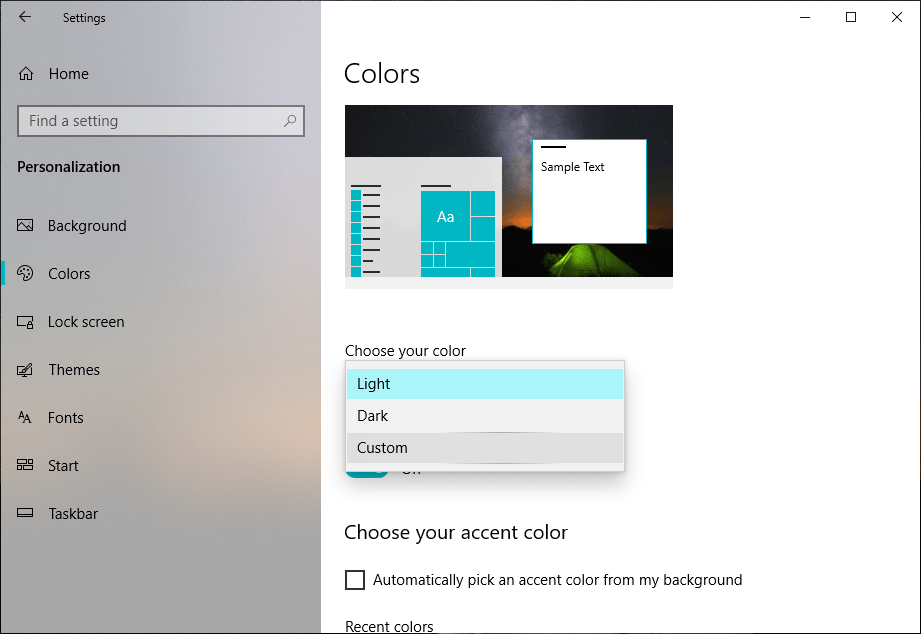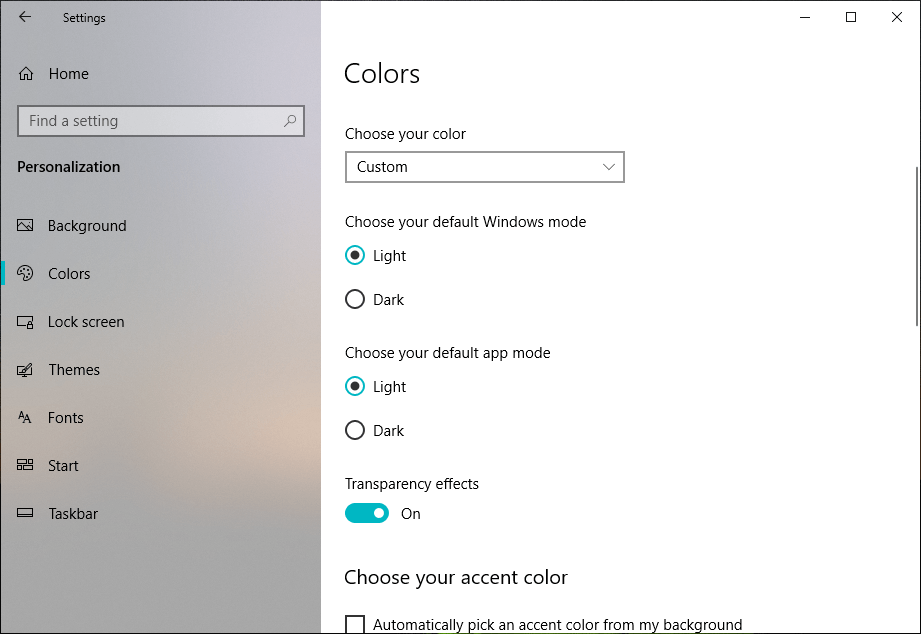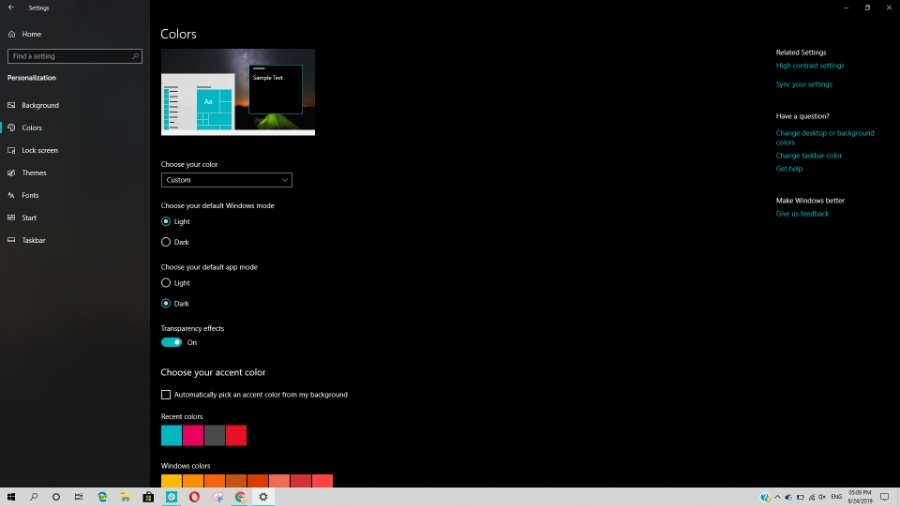عندما نتحدث عن سمات Windows 10 ، فإن خيار التخصيص الأساسي للغاية الذي نحصل عليه هو تبديل القدرة بين السمات الفاتحة والداكنة على أجهزة Windows 10 الخاصة بك.
مع إصدار Windows 10 1903 ، المعروف أيضًا باسم تحديث مايو 2019 ، جعلت Microsoft سمة Windows 10 Light أفضل.
الآن ، يكون المظهر الخفيف متناسقًا مع تغير المزيد من عناصر واجهة المستخدم ، بما في ذلك قائمة المهام ومركز الإجراءات ، عند تبديل السمات.
علاوة على ذلك ، أضافت Microsoft زوجًا من خيارات التخصيص التي تسمح لك باللعب مع سمات Windows 10 وتعديلها وفقًا لاحتياجاتك. لذا ، دعنا نرى كيف يمكنك تخصيص سمات Windows 10
- تشغيل الوضع الليلي في Windows 10 بالكامل
- كيفية إزالة التطبيقات والبرامج المثبتة مسبقًا والمقترحة في Windows 10
- كيفية مزامنة هاتف Android و iPhone مع Windows 10
كيف تجمع بين الوضعين Dark and Light في نسق Windows 10؟
كما هو مذكور أعلاه ، تحتاج إلى تثبيت تحديث Windows 10 May 2019 على جهازك للوصول إلى هذه الخيارات. بمجرد الحصول عليها ، ما عليك سوى اتباع الخطوات المذكورة أدناه.
- افتح تطبيق الإعدادات > انتقل إلى التخصيص .
- انقر فوق الألوان .
- هنا ، انقر فوق الزر ” مخصص ” ضمن خيار ” اختر لونك” .
- الآن ، ضمن ” اختيار وضع Windows الافتراضي ” ، يمكنك تحديد ما إذا كنت تريد الحصول على سمة فاتحة أو داكنة لواجهة مستخدم النظام لديك.
- وبالمثل ، ضمن ” اختيار وضع التطبيق الافتراضي ” ، يمكنك تحديد ما إذا كانت التطبيقات المثبتة على جهازك يجب أن يكون لها مظهر فاتح أو غامق.
لذلك ، يمكن بهذه الطريقة مزج سمات Windows 10 الداكنة والفاتحة وتطابقها للحصول على تجربة مختلفة. على سبيل المثال ، يمكنك الاحتفاظ بمظهر الضوء الخاص بواجهة مستخدم النظام وإرسال التطبيقات على جهازك إلى الجانب المظلم.
يمكنك أن ترى أن شريط المهام على جهاز الكمبيوتر الخاص بي يحتوي على سمة خفيفة بينما يحتوي تطبيق الإعدادات على سمة داكنة.
هنا ، أفترض أن خيار اختيار وضع التطبيق الافتراضي الخاص بك سيعمل في الغالب لتطبيقات UWP والتطبيقات التي تصنعها Microsoft. قد لا يعمل بشكل جيد مع التطبيقات القديمة.
يمكنك تجربة تجربة التباديل المختلفة ومعرفة أيها يريح عينيك أكثر.
هنا ، يمكنك أيضًا العثور على خيار تمكين أو تعطيل الشفافية في سمات Windows 10.
علاوة على ذلك ، يمكنك تغيير لون اللكنة وواجهة مستخدم النظام التي ستضيف المزيد من التنوع.