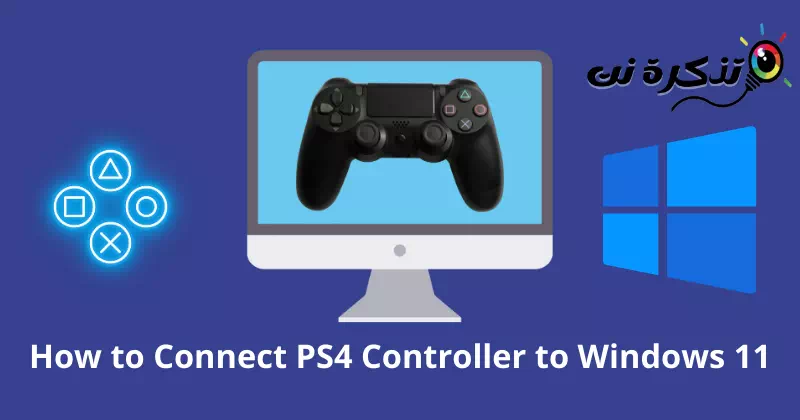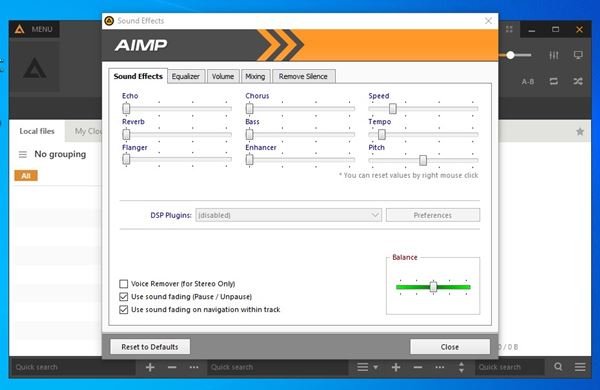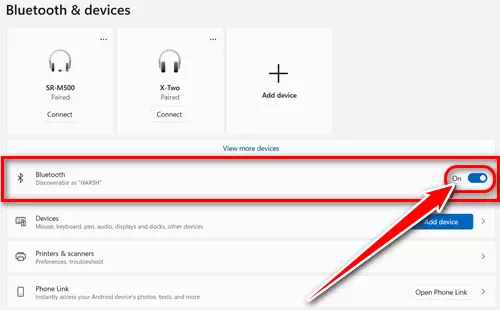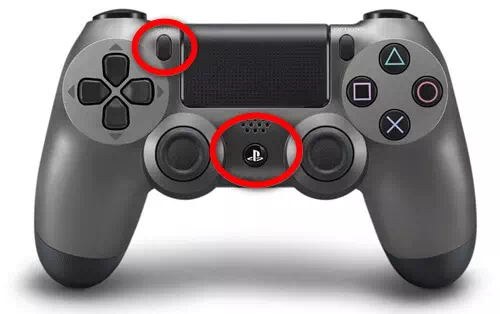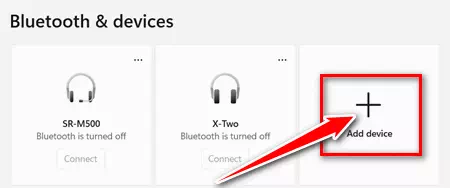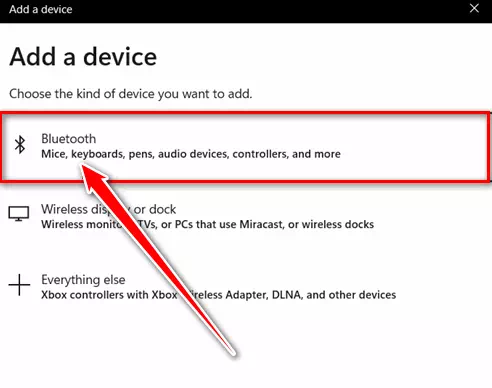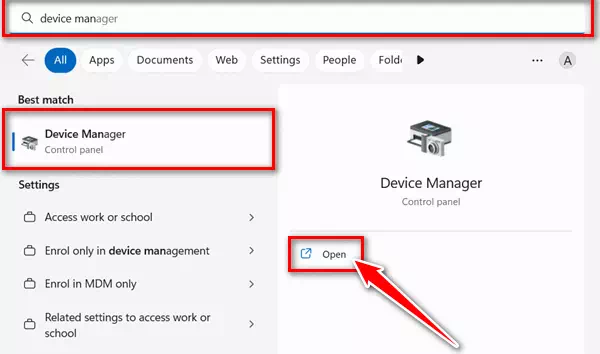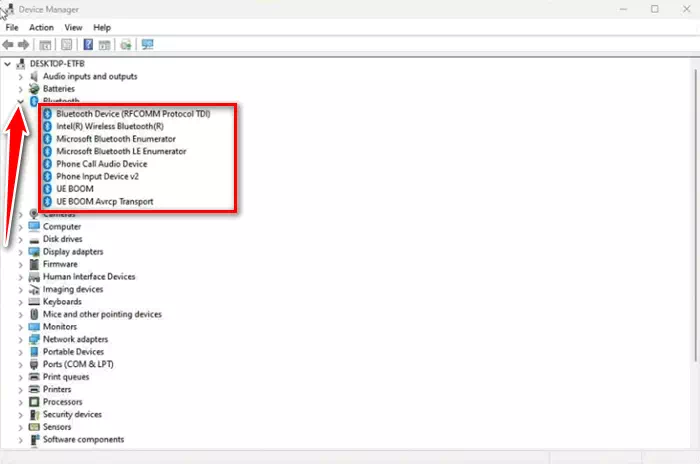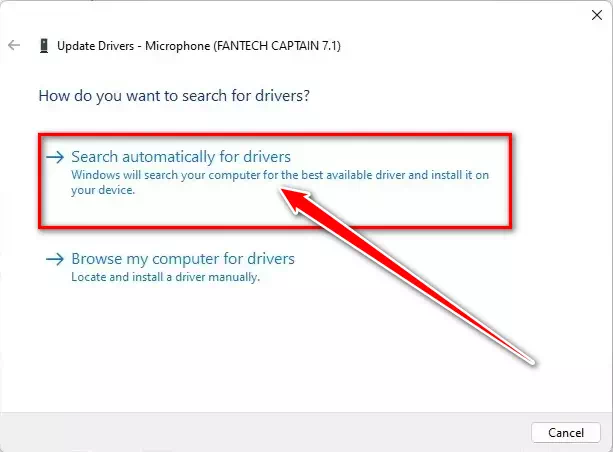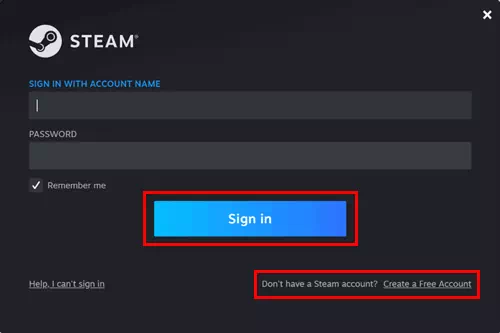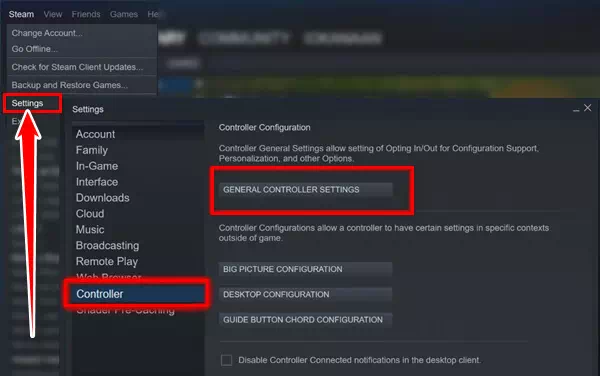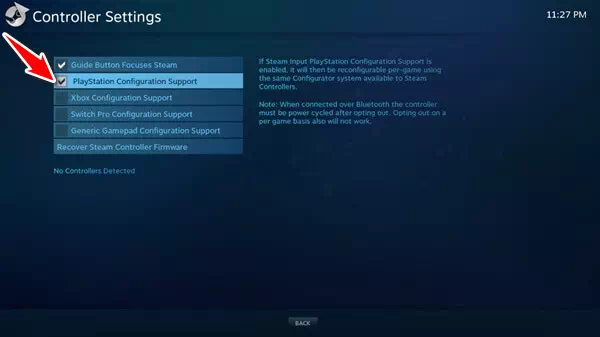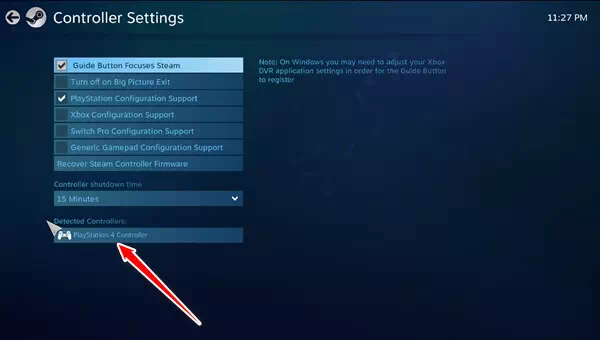تعرف على كيفية توصيل جهاز تحكم PS4 بنظام التشغيل ويندوز 11 خطوة بخطوة مدعومًا بالصور.
مما لا شك فيه أن وحدة التحكم في الألعاب مريحة وغالبًا ما تكون أكثر راحة من لعب لعبة على لوحة مفاتيح الكمبيوتر والماوس. يصبح من السهل التحكم في اللعبة باستخدام زر التخطيط. لذلك ، يفضل محبو ألعاب الكمبيوتر الشخصي دائمًا وحدة تحكم خارجية مخصصة لتجربة مذهلة.
DualShock 4 هي واحدة من وحدات التحكم الرئيسية في PlayStation. تصميمها البديهي وراحتها رائعة بكل بساطة. ومع ذلك ، فإن العديد من لاعبي الكمبيوتر الشخصي غير قادرين على توصيل وحدة التحكم هذه بنظام ويندوز 11.
أعتقد أنك واحد منهم. لذا لا تقلق؛ حيث لدينا العديد من الحلول لهذه المشكلة الخطيرة. وإليك دليل تفصيلي حول كيفية توصيل وحدة تحكم DualShock 4 بنظام التشغيل Windows 11 للمتابعة.
محتويات المقال
توافق DualShock 4 مع ويندوز 11
غالبًا ما نرى أسئلة مثل هل يدعم ويندوز 11 DualShock 4 أو توافقها؟. ومع ذلك، فإن الإجابة المباشرة هي أن ويندوز 11 يدعم DualShock 4.
ولكن عندما يتعلق الأمر بالتوافق بين هذين الجهازين، فإن ذلك ليس بالأمر الوردي. قد ينتهي بك الأمر بالإحباط عندما لا يدعم DS4 بعض الألعاب المعينة. طالما أن نظام التشغيل ويندوز يحتوي على وحدة التحكم الخاصة به، فإنهم يفضلون وحدة تحكم Xbox من أجل التوافق السلس مع نظامي التشغيل ويندوز 10 و 11.
ومع ذلك، يلعب برنامج تشغيل البلوتوث القديم أيضًا دورًا مركزيًا في الاتصال غير المناسب. لذلك، تعد مواكبة برنامج تشغيل البلوتوث أحد أفضل الطقوس التي يمكنك اتباعها.
كيفية توصيل وحدة تحكم DualShock 4 بنظام التشغيل ويندوز 11
ويندوز 11 ذكي حقًا بما يكفي للألعاب لأنه نظام مركّز للغاية للاعبين. وله قدرة عميقة على الاتصال بأي جهاز خارجي. فيما يلي عملية بسيطة للغاية يجب اتباعها لتوصيل وحدة تحكم DualShock 4 بنظام التشغيل Windows 11.
1. خطوات توصيل DualShock 4 بنظام التشغيل Windows 11 باستخدام البلوتوث
إذا كانت لديك ميزة Bluetooth على نظامك، فيمكنك توصيل وحدة التحكم بسهولة. يحتوي معظم النظام على ميزة بلوتوث مدمجة، لذلك لا تقلق.
الجزء الأول
سنعرض لك هنا خطوات توصيل DS4 بنظام التشغيل Windows 11.
- اضغط على زر Windows.
- ثم اضغط على “Settings” للوصول إلى الإعدادات.
- ثم اضغط على “Bluetooth & devices” للوصول إلى البلوتوث والأجهزة.
- الآن قم بتشغيل Bluetooth بالنقر فوق زر التبديل.
تشغيل البلوتوث على ويندوز 11 - بعد ذلك ، خذ وحدة التحكم DS4 ، واضغط على زري Share و PS لفترة حتى تومض الأضواء. وميض الضوء يعني أنه بحث عن جهاز جديد.
اضغط على زري Share و PS لفترة حتى تومض الأضواء - ثم في النظام ، انقر فوق “Add device” لإضافة جهاز.
انقر فوق إضافة جهاز - واختر “Bluetooth“.
اختر البلوتوث - اختر الآن وحدة التحكم.
- سيقوم بتوصيل جهاز التحكم DS4 الخاص بك بنظام ويندوز 11 الخاص بك.
الجزء الثاني
كما ذكرنا سابقًا، لن يسمح لك برنامج التشغيل القديم أيضًا بتوصيل الجهاز. يمكن أن يؤدي تحديث برنامج تشغيل البلوتوث إلى حل المشكلة. وإليك ما يجب عليك اتباعه:
- اضغط على زر Windows.
- ثم ابحث عن “Device Manager” للوصول إلى مدير الأجهزة ، ثم اضغط على “Open” لفتحه.
اضغط على زر ويندوز وابحث عن Device Manager - الآن ابحث عن “Bluetooth“، وانقر على رمز السهم. سوف تحصل على قائمة البلوتوث.
قائمة البلوتوث - الآن انقر بزر الماوس الأيمن على برنامج التشغيل (driver) ، وانقر فوق “update” لتحديث برنامج التشغيل. يمكنك تحديث برنامج تشغيل DS4 أو كل ذلك من أجل توافق أفضل.
- ثم سيظهر مربع حوار ، انقر فوق “Search automatically for drivers” للبحث تلقائيًا عن برامج التشغيل.
انقر فوق البحث تلقائيًا عن برامج التشغيل - سيتم تحديث برنامج التشغيل الخاص بك.
2. خطوات توصيل DualShock 4 بنظام التشغيل ويندوز 11 باستخدام Steam
برنامج Steam هو حرفياً منصة رائعة للاعبين. وهو يدعم DualShock 4، لذا يمكنك توصيل وحدة التحكم بنظام التشغيل ويندوز 11 باستخدام Steam.
وهذا ما عليك أن تتبعه:
- افتح Steam ، إذا لم يكن لديك Steam على نظامك ، فقم بتنزيل Steam.
- ثم قم بإنشاء حسابك أو تسجيل الدخول إذا كان لديك حساب موجود.
steam تسجيل الدخول إلى - يمكنك هنا توصيل الأجهزة إما باستخدام “كابل أو بلوتوث“. إذا كنت تستخدم اتصالاً سلكيًا، فقم بتوصيل الكبل الخاص بك بالنظام. بالنسبة إلى البلوتوث، يجب أن تضغط مع الاستمرار على زر Share و PS تمامًا حتى تبدأ الأضواء في الوميض.
اضغط على زري Share و PS لفترة حتى تومض الأضواء - انقر الآن على Windows> الإعدادات> Bluetooth & devices.
- ثم انقر فوق “Add device” لإضافة جهاز ، واختر وحدة التحكم الخاصة بك من القائمة.
انقر فوق إضافة جهاز - بعد ذلك ، ارجع إلى برنامج Steam ، وانقر على Steam من الزاوية اليسرى العليا. اختر الآن “Settings” للوصول إلى الإعدادات من القائمة.
- ثم انقر فوق “Controller” من القائمة ، وحدد “General Control Settings” للوصول إلى إعدادات التحكم العامة.
انقر فوق Controller من القائمة وحدد إعدادات التحكم العامة - هنا تحتاج إلى التحقق من مربع “PlayStation configuration support” والذي يعني دعم تكوين بلاي ستيشن.
علم على PlayStation configuration support - لقد نجحت في توصيل وحدة تحكم DS4 بنظام ويندوز 11 باستخدام ستيم.
لقد نجحت في توصيل وحدة تحكم DS4 بنظام ويندوز 11 باستخدام Steam
لتنفيذ هذه الخطوات، تحتاج إلى عمل Steam. هناك العديد من المشاكل المتعلقة بالاتصال في Steam.
ومع ذلك، قد لا يزال بعض المستخدمين يواجهون مشكلة التحكم في اللعبة باستخدام وحدة التحكم. لكن لا تقلق. لدينا طريقة أخرى مفيدة.
3. قم بتثبيت DS4Window لتوصيل DualShock 4
هذه إحدى أفضل الطرق لاستخدام وحدة تحكم PS4 مع نظام التشغيل ويندوز 11. ستتيح لنظامك معرفة أنك تستخدم وحدة تحكم Xbox. ويجعل التوافق بين وحدة تحكم PS4 و ويندوز 11. دعنا ننتقل إلى هذه العملية.
- قم بتنزيل DS4Windows واستخراج الملف المضغوط عن طريق برنامج WinZip.
- الآن قم بتثبيت الملف القابل للتنفيذ باتباع التعليمات.
- ثم قم بتوصيل وحدة التحكم الخاصة بك باستخدام الكابل أو البلوتوث.
- عندما تقوم بتوصيل كبل USB ، سيجد DS4Windows الجهاز في غضون ثوانٍ.
- إذا كنت تريد تجربة اتصال Bluetooth لاسلكي. ثم اضغط مع الاستمرار على أزرار Share و PS في نفس الوقت.
- بعد ذلك ، قم بتوصيل الجهاز بنظام التشغيل ويندوز 11.
تعرف على تخطيط الأزرار لوحدة تحكم Xbox
نظرًا لأن وحدة تحكم PS4 تعمل كوحدة تحكم Xbox في نظام التشغيل Windows 11. يجب أن تكون على دراية بتخطيط الزر الخاص بجهاز تحكم Xbox. حتى تستعد قبل اللعب.
- R1 = RT
- R2 = RB
- Triangle = Y (المثلث)
- Square = X (المربع)
- L1 = LT
- L2 = LB
- Cross = A
- Circle = B (الدائرة)
كانت هذه هي الطريقة التي يمكنك من خلالها توصيل وحدة تحكم DualShock 4 بنظام التشغيل Windows 11. تذكر أن تتعرف على تخطيط Xbox لأن DS4 سيعمل مثل وحدة تحكم Xbox. ومع ذلك، إذا كنت لا تزال تواجه مشكلة، فأخبرنا بذلك في التعليقات.
قد يهمك أيضًا التعرف على:
- أفضل 10 محاكيات PS3 لأجهزة الكمبيوتر
- أفضل محاكيات Xbox لأجهزة الكمبيوتر التي تعمل بنظام ويندوز
- كيفية تثبيت متجر جوجل بلاي على ويندوز 11 (دليل خطوة بخطوة)
- أفضل بدائل برنامج Steam لأجهزة الكمبيوتر
- كيفية إصلاح SteamUI.dll غير موجود أو أخطاء مفقودة
نأمل أن تجد هذه المقالة مفيدة لك في معرفة كيفية توصيل جهاز تحكم PS4 بنظام التشغيل ويندوز 11. شاركنا برأيك وتجربتك في التعليقات.