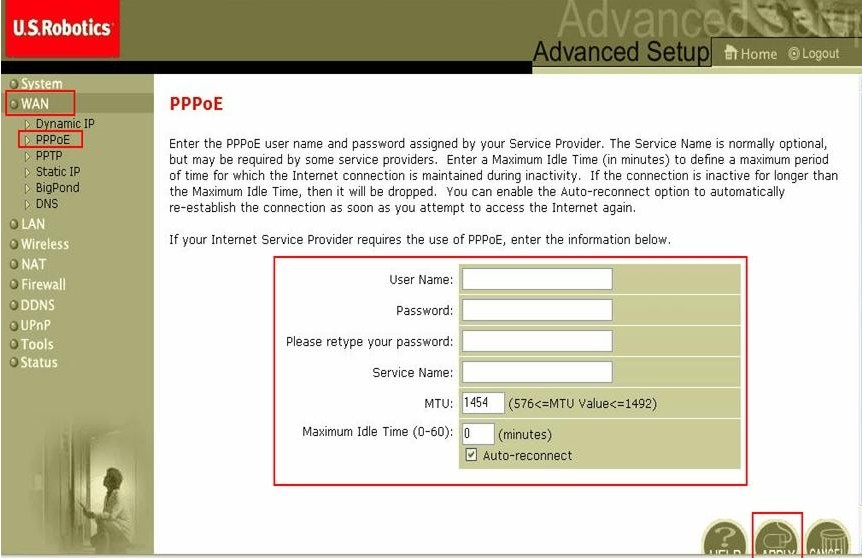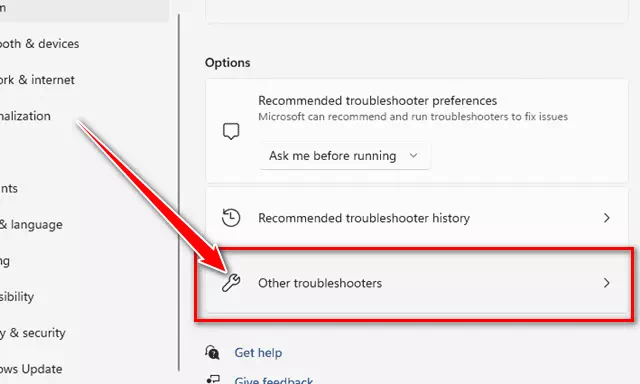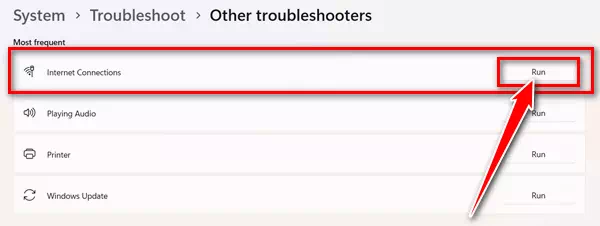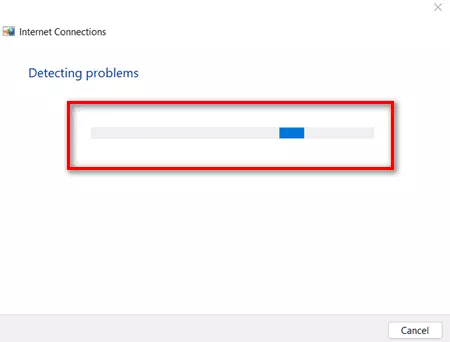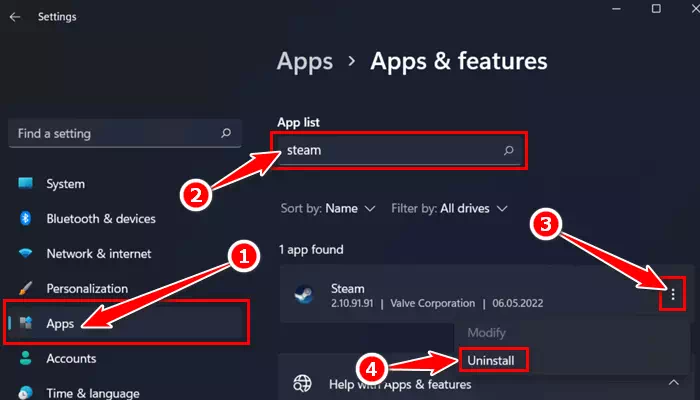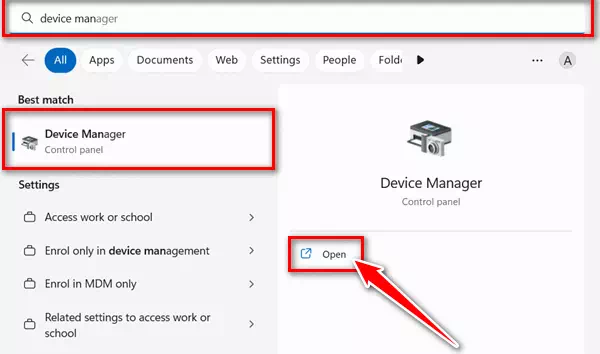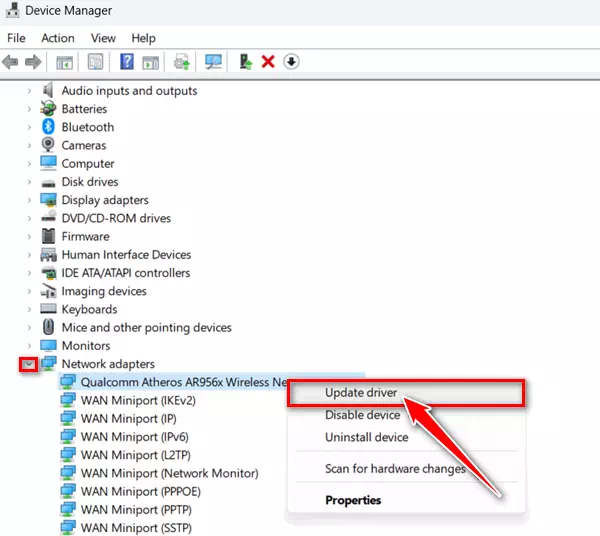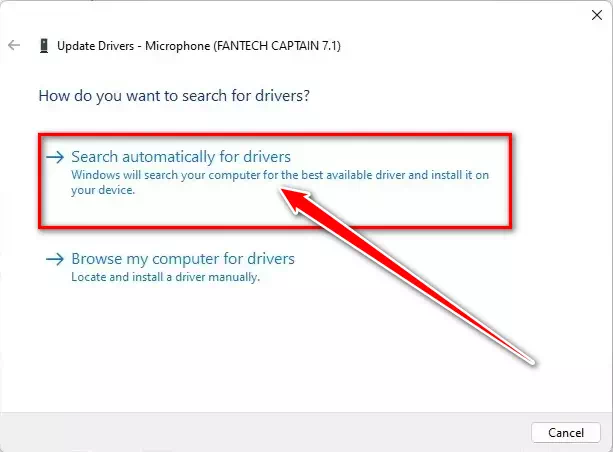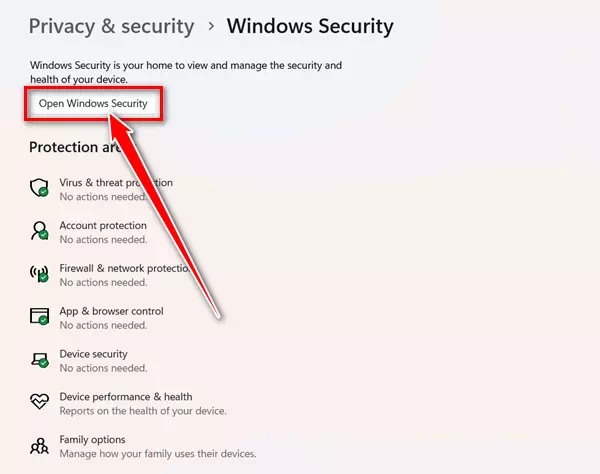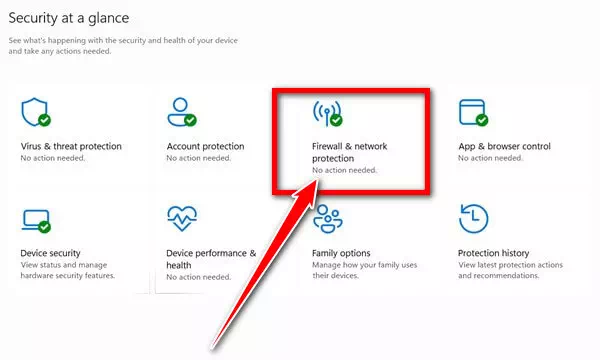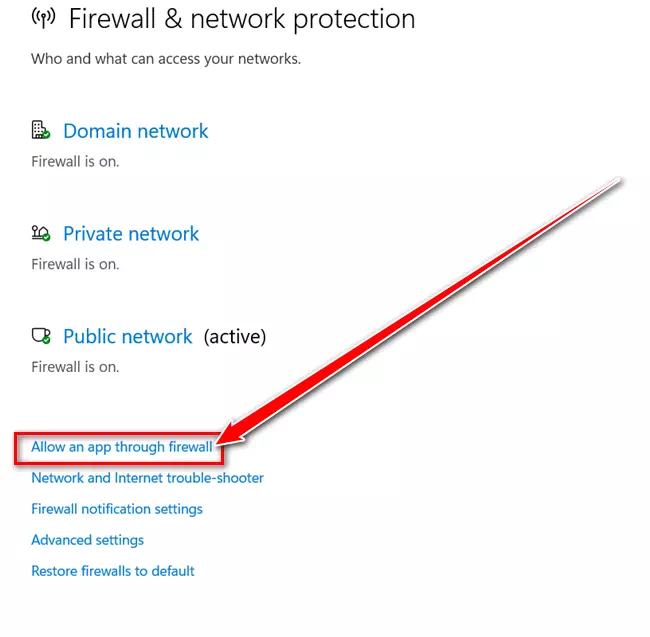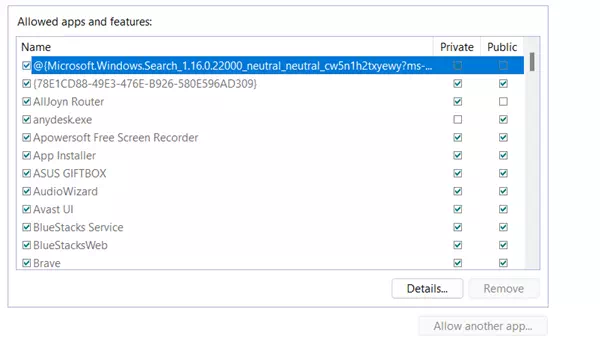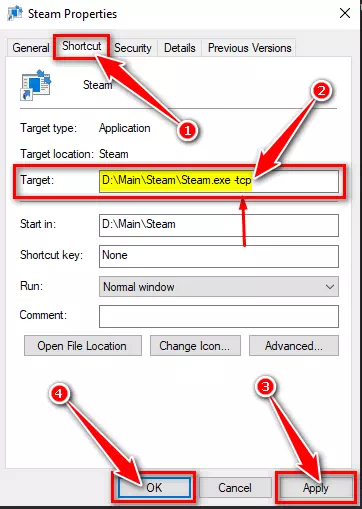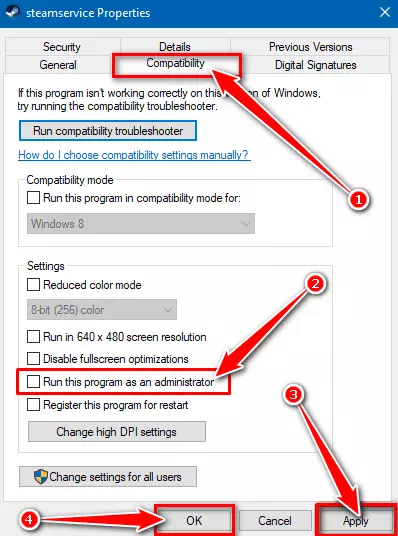تعرف على كيفية اصلاح تعذر الاتصال بشبكة Steam دليلك الكامل خطوة بخطوة.
يجعل ستيم ألعاب الكمبيوتر أكثر متعة ، حيث إنه سوق مفيد لألعاب الكمبيوتر والمحتوى الرقمي. تتيح المنصة القائمة على الاشتراك للمستخدمين تنزيل الألعاب واللعب معها. لديها أكثر من 30000 لعبة مع وحدات تحكم وتقنيات VR وحتى مجتمع الألعاب.
في الوقت الحالي تفوز Steam بصناعة الألعاب. ومع ذلك، يواجه العديد من المستخدمين مشكلات في الاتصال بالشبكة ، وإذا كنت واحد منهم فلا تقلق لأن لدينا طريقة يمكنك من خلالها إصلاحها بسهولة. دعونا نرى كيف يمكننا إصلاح رسالة الخطأ “Could Not Connect to Steam Network” والتي تعني لا يمكن الاتصال بشبكة ستيم.
محتويات المقال
كيفية إصلاح لا يمكن الاتصال بشبكة Steam
عادة، يمكن أن تكون المشكلة في الشبكة وبالتأكيد من الإنترنت أو الشبكة أو الخادم. يمكنك رؤية هذا الخطأ عند تغيير تكوين اللعبة بشكل متكرر. ومع ذلك لدينا الحل لهذا الخطأ دون تأخير ، لذا هيا بنا ننتقل إلى البدء في عملية الاصلاح.
1. استكشاف أخطاء الاتصال بالإنترنت وإصلاحها
يعد اكتشاف المشكلة المحتملة أمرًا سهلاً للغاية في ويندوز 11، سواء كان ذلك اتصالاً بالإنترنت أو مشكلة أخرى. سيكتشف المشكلة ويمنحك طريقة للتعامل معها.
- اضغط على زر ويندوز.
- ثم اضغط على “Settings” للوصول إلى الإعدادات.
- ثم اضغط على “System” للوصول إلى النظام.
- ثم اضغط على “Troubleshooters” للوصول إلى مستكشفات الأخطاء ومصلحاتها.
- ثم انقر فوق “Other Troubleshooters” للوصول إلى مستكشفات الأخطاء الأخرى.
انقر فوق مستكشفات الأخطاء الأخرى - الآن ما عليك سوى النقر فوق زر “Run” الموجود أمام “Internet Connections” لتشغيل اتصالات الإنترنت.
انقر فوق زر تشغيل الخاص باتصالات الإنترنت - سيكتشف مشكلة الاتصال بالإنترنت إذا كان نظامك به أي مشكلة، فأنت بحاجة إلى اتباع التعليمات التي تظهر أمامك على الشاشة.
سيكتشف مشكلة الاتصال بالإنترنت إذا كان نظامك به أي مشكلة
2. أعد تشغيل النظام
تعد إعادة تشغيل النظام إحدى العمليات التي يتم الاستخفاف بها ولكنها تساعد في إصلاح جميع المشكلات مثل التأخر وتعطل التطبيق ومشكلات برنامج التشغيل ومشكلات الشبكة والعديد من المشكلات الأخرى.
يمكنك إعادة تشغيل النظام عندما يتعذر عليك توصيل Steam باتصال بالإنترنت والتحقق مما إذا كان كل شيء على ما يرام أو إذا كنت بحاجة إلى إجراء المزيد من الإعدادات له.
- أولاً ، انقر فوق زر “Start“في ويندوز.
- ثم انقر فوق زر “Power“.
- ثم حدد على “Restart” لإعادة تشغيل الكمبيوتر.
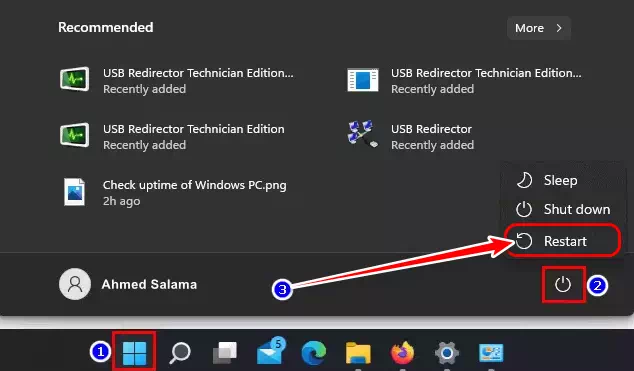
3. أعد تثبيت Steam
إنها واحدة من أفضل الحلول لحل المشكلة. يؤدي إلغاء تثبيت التطبيق إلى مسح الملفات الفاسدة والأخطاء، والتي قد تكون هي المشكلة التي تحدث في نفس الوقت. بل من السهل القيام بها.
- اضغط على زر ويندوز.
- ثم اضغط على “Settings” للوصول إلى الإعدادات.
- ثم اضغط على “Apps” للوصول إلى التطبيقات.
- الآن انقر فوق “Installed apps” أو “التطبيقات المثبتة“.
ستحصل على قائمة بجميع التطبيقات المثبتة. ابحث الآن عن Steam في القائمة، وانقر على الثلاث نقاط رأسية. ثم انقر فوق “uninstall” لإلغاء التثبيت.أعد تثبيت برنامج Steam - سيتم فتح مربع جديد للتأكيد على إلغاء التثبيت. انقر فوق “uninstall” لتأكيد إلغاء التثبيت مرة أخرى.
- الآن قم بتنزيل وتثبيت Steam مرة أخرى.
4. تحديث برنامج تشغيل الشبكة
يمكنك أيضًا تحديث برنامج تشغيل الشبكة. يمكن أن يكون محرك أقراص الشبكة القديم سببًا لعدم الاتصال بشبكة Steam.
- اضغط على زر ويندوز ، ثم في شريط البحث اكتب Device manager.
أيضًا يمكنك الضغط على زر Windows + X لتحديد إدارة الأجهزة. ثم افتح التطبيق.اضغط على زر ويندوز وابحث عن Device Manager - انقر الآن على السهم الصغير لمحول الشبكة “Network adapter” لتوسيع الخيارات الأخرى. الآن انقر بزر الماوس الأيمن فوق أي خيارات لبرنامج تشغيل الشبكة ، ثم انقر فوق “Update” للتحديث.
تحديث برنامج تشغيل الشبكة - ثم انقر فوق “Search automatically for drivers” للبحث تلقائيًا عن برامج التشغيل والحصول على التحديثات.
انقر فوق البحث تلقائيًا عن برامج التشغيل
5. تعطيل جدار حماية نظام ويندوز
يعمل جدار الحماية كأداة أمان لجميع الشبكات الواردة والصادرة. يعتني بهم جميعًا وحتى الوصول غير المصرح به. لكنهم يتحققون مما إذا كانت المشكلة لا تزال قائمة عن طريق تعطيل جدار حماية Windows لفترة من الوقت.
- اضغط على زر ويندوز.
- ثم اضغط على “Privacy & Security” للوصول إلى الخصوصية والأمان.
- ثم اضغط على “Windows security” للوصول إلى أمان ويندوز.
- انقر الآن على “Open Windows Security” لفتح أمان الويندوز.
Open Windows Security على ويندوز 11 - ثم انقر فوق “Firewall & network protection” للوصول إلى جدار الحماية وحماية الشبكة.
انقر فوق جدار الحماية وحماية الشبكة - بعد ذلك ، انقر فوق “Allow an app through the firewall” للسماح لأحد التطبيقات عبر جدار الحماية.
انقر فوق السماح لأحد التطبيقات عبر جدار الحماية - ابحث الآن عن تطبيق Steam من القائمة وحدد كلا المربعين. وانقر فوق “Ok” للموافقة على إجراء هذه التغييرات.
ابحث الآن عن تطبيق Steam من القائمة حدد كلا المربعين وانقر فوق موافق لإجراء هذه التغييرات
6. تحديث برنامج Steam
ستكون التوصية لاستخدام الإصدار المحدث من أي تطبيقات. يمنحك المزيد من التوافق والسلاسة في عمل التطبيق، إلى جانب الميزات الأخرى. إذا لم تقم بتحديث برنامج Steam، فقد حان الوقت للقيام بذلك.
يتم تحديثه تلقائيًا ، لكنه لن يحدث في حالات نادرة. إليك كيفية تحديث عميل Steam.
- أولاً ، افتح Steam.
- ثم حدد Steam.
- ثم انقر فوق “Check for Steam Client Updates” للتحقق من تحديثات برنامج Steam.
وهذا كل شيء لكيفية تحديث برنامج Steam بسهولة.
7. ابدأ Steam باستخدام TCP
قد يبدو الأمر غريبًا، لكن المشاكل يمكن أن تكمن تحت بروتوكول TCP. وإليك ما تحتاج إلى متابعته.
- أولاً ، انقر بزر الماوس الأيمن على أيقونة التطبيق على سطح المكتب.
- ثم انقر فوق “Properties” للوصول إلى الخصائص.
- من ضمن علامة التبويب “Shortcut” والتي تعني اختصار ، أضف tcp في نهاية الحقل “target أو الهدف“.
- بعد ذلك ، انقر فوق “Apply” للتطبيق ، ثم “Ok” للموافقة.
ابدأ Steam باستخدام TCP
8. قم بتشغيل Steam كمسؤول
إليك طريقة أخرى مهمة يمكنها محاولة حل المشكلة وهي تشغيل Steam كمسؤول. إليك كيفية القيام بذلك.
- أولاً ، انقر بزر الماوس الأيمن على أيقونة التطبيق على سطح المكتب.
- ثم انقر فوق “Properties” للوصول إلى الخصائص.
- من ضمن علامة التبويب “Compatibility” والتي تعني التوافق ، اختر “Run This Program As Administrator” لتشغيل هذا البرنامج كمسؤول.
- بعد ذلك ، انقر فوق “Apply” للتطبيق ، ثم “Ok” للموافقة.
ضمن التوافق اختر تشغيل هذا البرنامج كمسؤول، ثم انقر فوق تطبيق وموافق
8. تعطيل VPN أو البروكسي
باستخدام شبكة VPN أو شبكة بروكسي ، سيمر اتصالك عبر نفق الشبكة حيث لا يمكن تعقبك. ومع ذلك، فشل اتصال Steam في التعرف على عنوان IP الخاص بك وموقعك. قد يكون هذا سببًا آخر لإظهار رسالة الخطأ.
قم بتعطيل شبكة VPN والبروكسي. نظرًا لأن Steam يمكن أن يعمل بشكل مثالي على اتصالات الإنترنت العادية. قد يحل مشكلة الخطأ.
كانت هذه هي الطريقة التي يمكنك بها حل مشكلة تعذر الاتصال بشبكة Steam. على الرغم من أن جميع الطرق مثبتة لحل المشكلة. فإذا كانت لديك أي مشكلة الآن ، فأخبرنا بذلك في التعليقات.
قد يهمك أيضًا التعرف على:
- كيفية إصلاح SteamUI.dll غير موجود أو أخطاء مفقودة
- أفضل بدائل Steam لأجهزة الكمبيوتر
- أفضل 10 ألعاب مجانية على Steam تستحق اللعب
- تنزيل برنامج Steam للكمبيوتر أحدث إصدار لنظام ويندوز و ماك
نأمل أن تجد هذه المقالة مفيدة في معرفة كيفية إصلاح تعذر الاتصال بشبكة Steam. شاركنا برأيك وتجربتك في التعليقات.