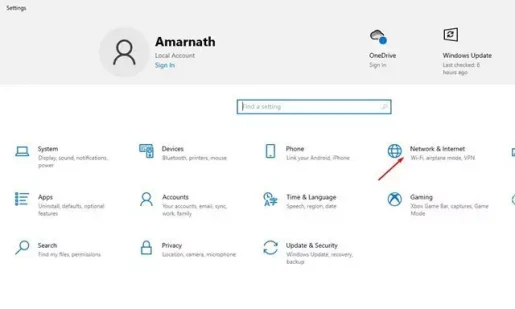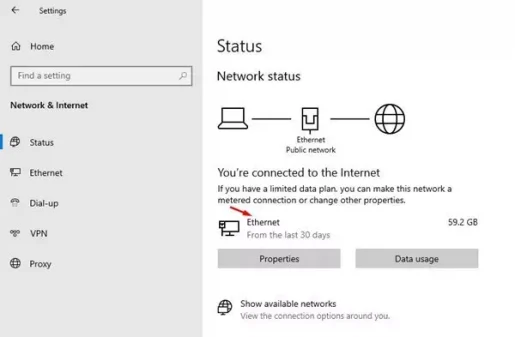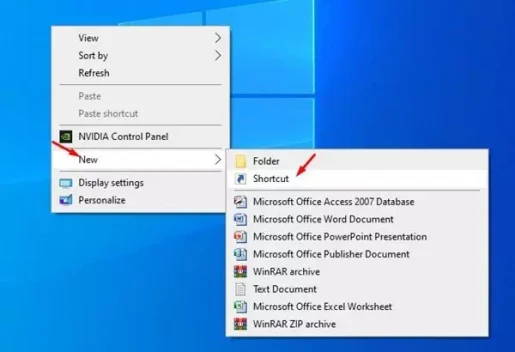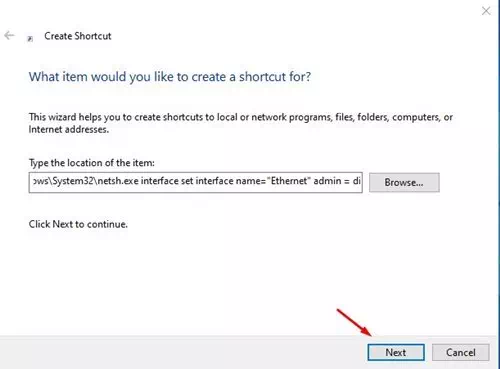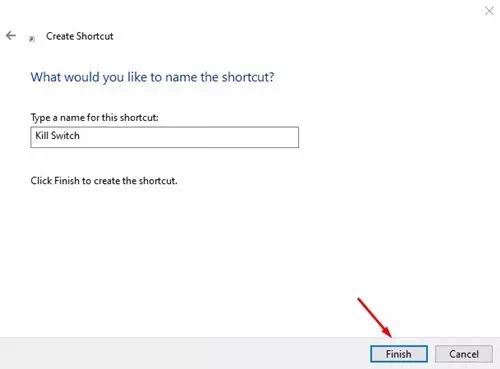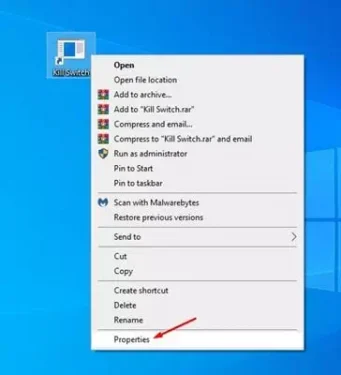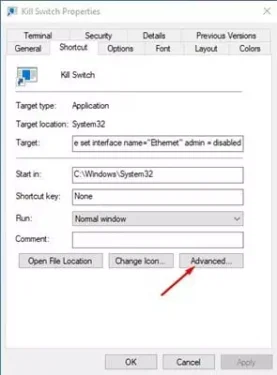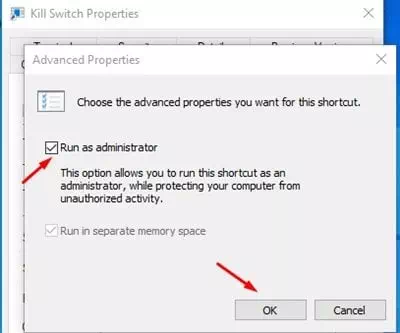اليك كيفية انشاء مفتاح أو زر مختصر لإيقاف خدمة الإنترنت على الكمبيوتر الذي يعمل بنظام ويندوز 10.
إذا سبق لك استخدام خدمات VPN الممتازة على جهاز الكمبيوتر الخاص بك ، فقد تكون على دراية بميزة Kill Switch. فهي ميزة بتقوم بقطع اتصال الإنترنت في حالة حدوث تسرب في معرفة الـ IP أو انقطاع الاتصال.
على الرغم من أن خاصية Kill Switch تبدو ميزة رائعة لخدمات VPN ، فقد ترغب في أن تكون موجودة على نظام التشغيل ويندوز 10 الخاص بك. تتمثل فائدة وجود قطع الاتصال (Kill Switch) في ويندوز في أنه يمكنك إغلاق وقطع اتصال الإنترنت على الفور بضغطة زر واحدة.
محتويات المقال
ما هي الحاجة إلى Kill Switch؟
يمكن لخاصية Kill Switch مساعدتك بعدة طرق. يمكنك استخدامها لإغلاق وقطع اتصال الإنترنت متى شعرت بنشاط مريب اثناء اتصالك بالإنترنت.
لذلك ، له استخدامات متعددة ، ويعمل بمثابة زر الأمان. يمكنك استخدامه للخروج من المواقف التي تحتاج فيها إلى سحب كابل إيثرنت. لذلك ، يعد Kill Switch أحد أفضل الطرق وأسهلها لقطع الاتصال بالإنترنت.
خطوات إنشاء Kill Switch في نظام التشغيل ويندوز 10
يعد إنشاء اختصار أو مفتاح Kill Switch في نظام التشغيل ويندوز 10 أمرًا سهلاً للغاية. تحتاج إلى اتباع بعض الخطوات البسيطة التالية. لذا ، هيا بنا نتعرف سويًا على كيفية إنشاء مفتاح إيقاف لخدمة الإنترنت في نظام التشغيل ويندوز 10.
- قم بالضغط على زر (ويندوز + I) على لوحة المفاتيح لفتح تطبيق إعدادات ويندوز 10.
- من خلال تطبيق الإعدادات ، قم بفتح خيار (Network & Internet) للوصول الى الشبكة والإنترنت.
تطبيق إعدادات ويندوز 10 - بعد ذلك قم بتدوين اسم محول الشبكة الذي تتصل به.
- قم بالنقر بزر الماوس الأيمن فوق سطح المكتب وحدد (New > Shortcut) لعمل اختصار جديد.
- في مربع الاختصار ، قم بأدخل النص التالي:
C:\Windows\System32\netsh.exe interface set interface name="XXXX" admin = disabledاستبدل XXXX باسم محول الشبكة الذي سجلته في الخطوة رقم 3.
- بمجرد الانتهاء ، قم بالنقر فوق الزر (Next). بعد ذلك ، أدخل اسمًا مناسبًا للاختصار. يمكنك تسمية أي شيء تريده ، مثل Kill Switch أو Stop Internet أو قطع الاتصال أو اي اسم تريده، ثم قم بالنقر فوق الزر (Finish).
- الآن قم بالنقر بزر الماوس الأيمن على ملف الاختصار وحدد (Properties) للوصول الى الخصائص.
- بعد ذلك ، قم بالنقر فوق الزر (Advanced) للوصول الى الخيارات المتقدمة ، كما هو موضح في الصورة التالية.
- قم بتفعيل الخيار على (Run as administrator) ليعمل بصلاحيات المسؤول في الخصائص المتقدمة وانقر فوق الزر (Ok).
قم بتفعيل الخيار تشغيل كمسؤول في الخصائص المتقدمة وانقر فوق موافق
وهذا كل شيء الآن ، عندما تريد قطع الاتصال بالإنترنت ، استخدم اختصار سطح المكتب الذي قمنا بانشائه.
كيفية إنشاء زر إعادة الاتصال؟
إذا كنت ترغب في استعادة الوصول إلى الإنترنت ، فأنت بحاجة إلى إنشاء مفتاح أوز زر مختصر لإعادة الاتصال. لذلك ، عليك اتباع بعض الخطوات البسيطة التالية.
- قم بالنقر بزر الماوس الأيمن فوق سطح المكتب وحدد (New > Shortcut) لعمل اختصار جديد.
انشاء اختصار جديد - في مربع الاختصار ، قم بأدخل النص التالي:
C:\Windows\System32\netsh.exe interface set interface name="XXXX" admin = enabledاستبدل “XXXX” باسم محول الشبكة.
قم ببنسخ ولصق النص البرمجي في مربع الاختصار - بمجرد الانتهاء ، انقر فوق الزر (Next) وقم بتسمية الاختصار باسم إعادة الاتصال أو الاتصال بالإنترنت أو Reconnect أو أي اسم تريد، ثم قم بالنقر فوق الزر (Finish).
أدخل اسمًا مناسبًا للاختصار - بعد ذلك قم بالنقر بزر الماوس الأيمن فوق الاختصار وحدد على (Properties) للوصول الى الخصائص.
انقر بزر الماوس الأيمن على ملف الاختصار وحدد على الخصائص - ثم قم بالنقر فوق الخيار (Advanced) للوصول الى الوضع المتقدم ، كما هو موضح في الصورة التالية.
انقر فوق الخيارات المتقدمة - في صفحة (Advanced) والتي تعني الخصائص المتقدمة ، حدد الاختيار (Run as administrator) ليعمل بصلاحيات المسؤول.
قم بتفعيل الخيار تشغيل كمسؤول في الخصائص المتقدمة وانقر فوق موافق
وهذا كل شيء الآن ، إذا كنت ترغب في استعادة الوصول إلى الإنترنت ، فقم بالنقر نقرًا مزدوجًا فوق هذا الاختصار الذي قمنا بانشاؤه.
قد يهمك أيضًا التعرف على:
نأمل أن تجد هذه المقالة مفيدة لك في معرفةكيفية إنشاء مفتاح إيقاف وقطع الإنترنت في نظام التشغيل ويندوز 10. شاركنا رأيك وتجربتك في التعليقات.