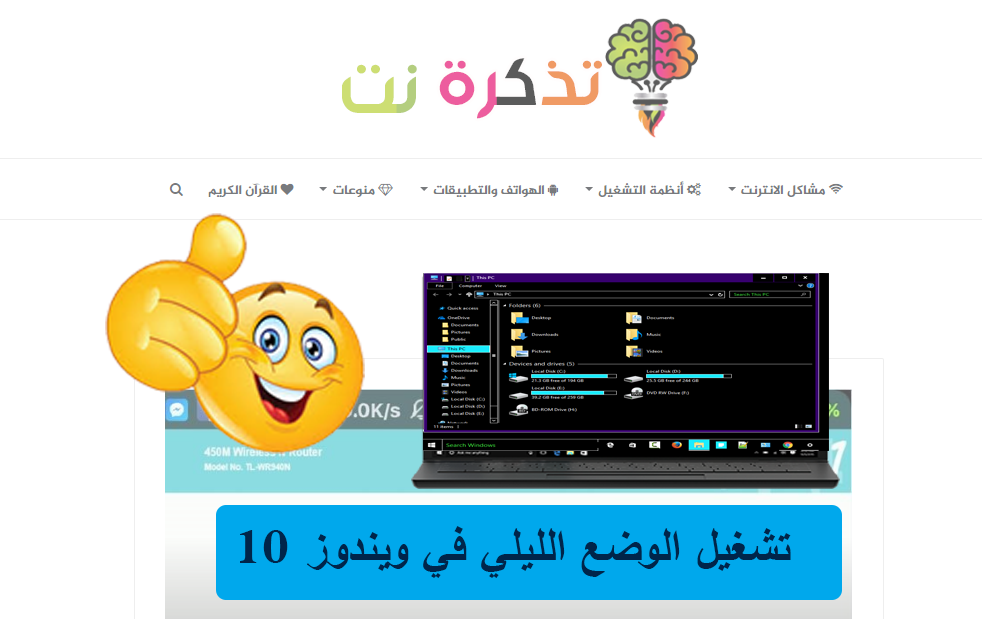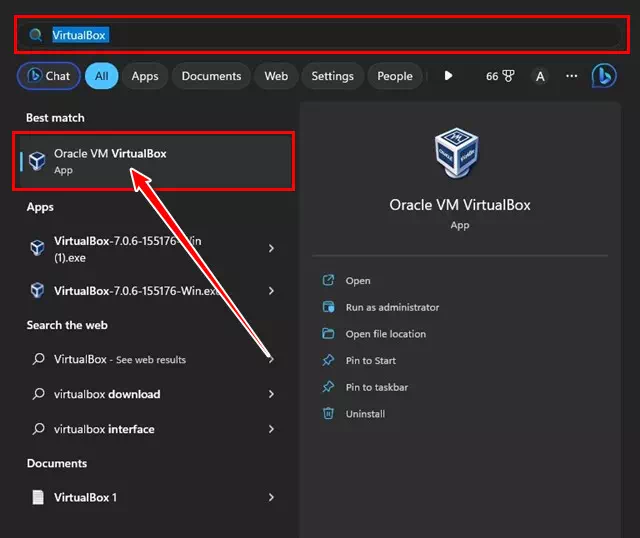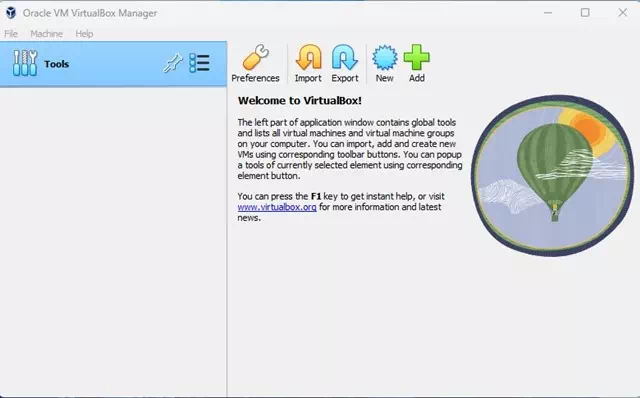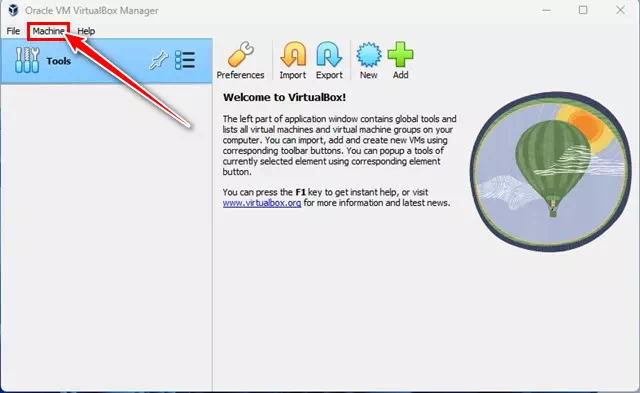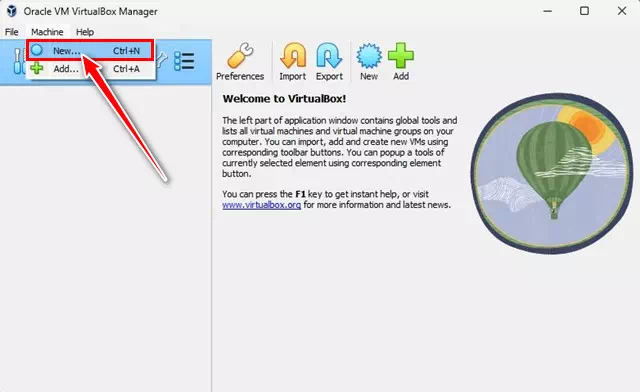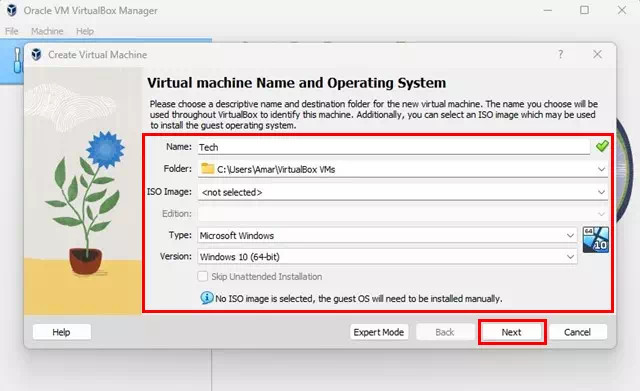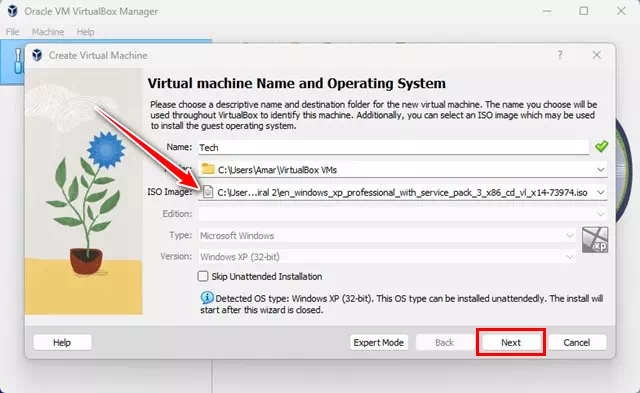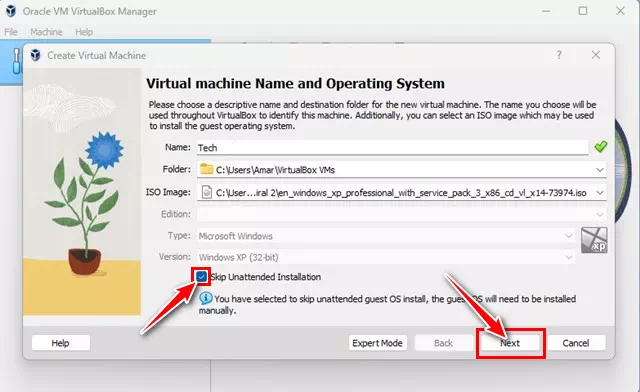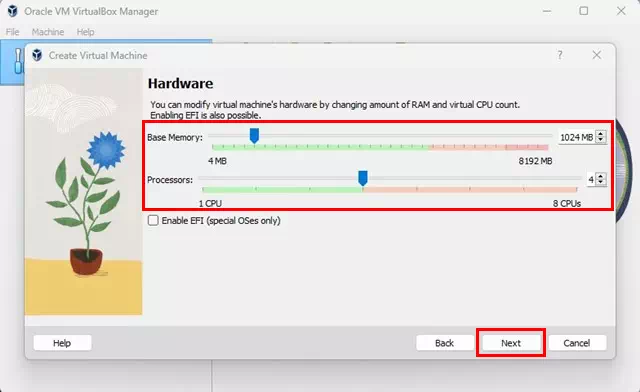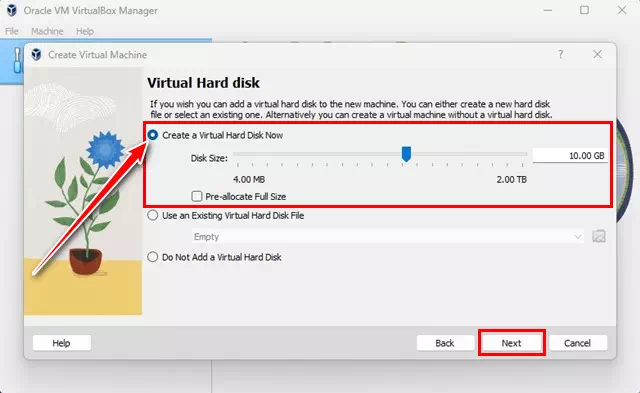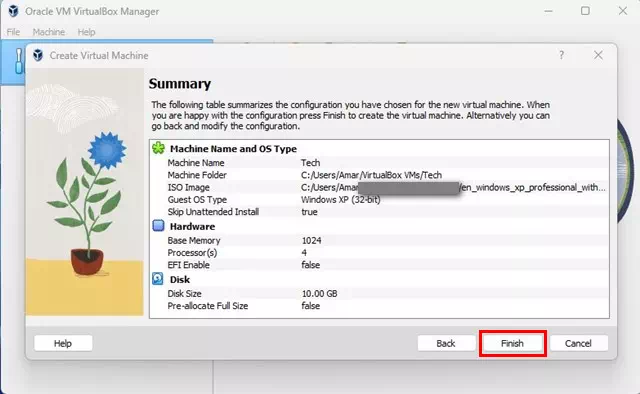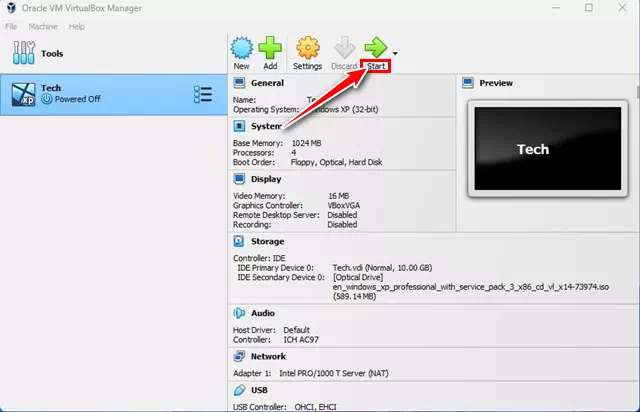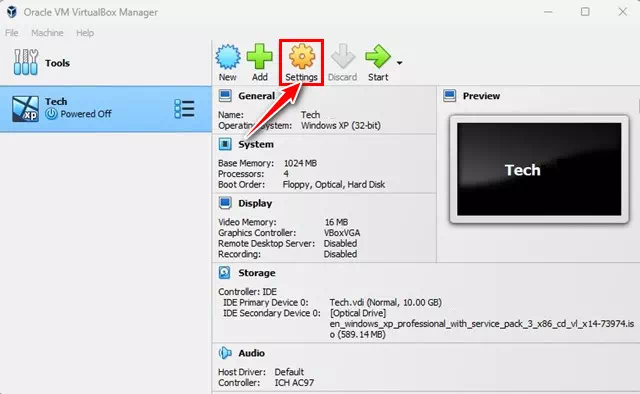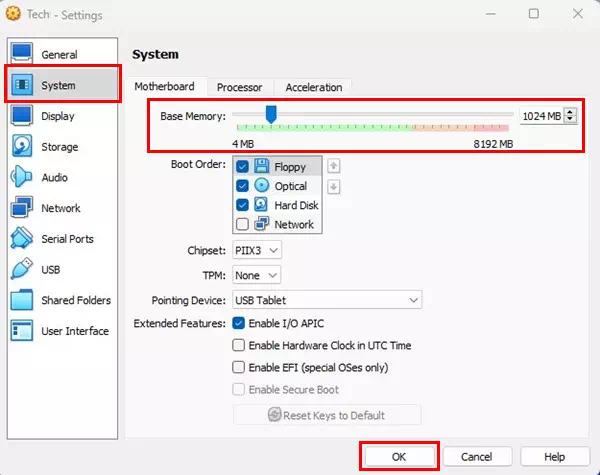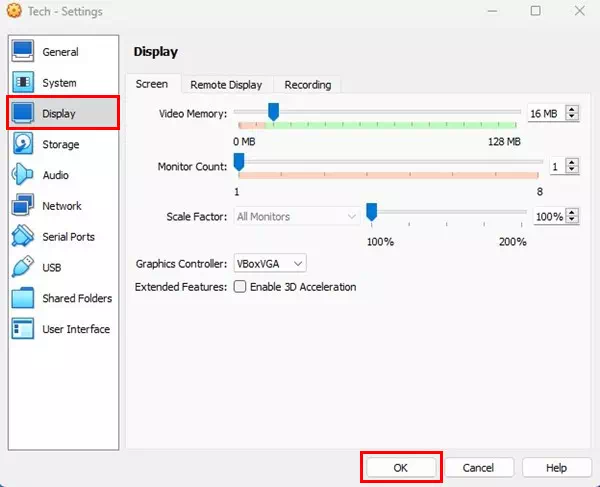تعرف على كيفية إنشاء جهاز افتراضي على VirtualBox خطوة بخطوة مدعومًا بالصور دليلك النهائي.
إذا كنت قد قمت للتو بتثبيت VirtualBox على جهاز الكمبيوتر الخاص بك وتحتاج إلى مساعدة في معرفة ما يجب القيام به بعد ذلك ، فتابع قراءة هذا المقال لأننا سوف نشاركك بعض الخطوات السهلة التي ستتيح لك إنشاء أجهزة افتراضية باستخدام VirtualBox.
محتويات المقال
ما هو VirtualBox؟

فيرشوال بوكس أو باللغة الإنجليزية: VirtualBox هو برنامج لإنشاء وإدارة آلات افتراضية (Virtual Machines) على أنظمة التشغيل الحاسوبية. وهو يسمح للمستخدمين بتثبيت أنظمة تشغيل غيرها على جهازهم الحالي بدون الحاجة إلى تقسيم القرص الصلب أو إجراء تغييرات كبيرة في نظام التشغيل الحالي.
تسمح VirtualBox بتشغيل عدة نظم تشغيل مختلفة في نفس الوقت على جهاز الحاسوب الخاص بك، ويمكن استخدامه لتطوير واختبار البرمجيات بيئة افتراضية ومحاكاة البيئات الحقيقية، وهو يدعم العديد من أنظمة التشغيل بما في ذلك ويندوز، لينكس، ماك OS والعديد من الأنظمة الأخرى. كما يوفر VirtualBox إمكانية إنشاء صور النظام (snapshots) والتي تسمح بحفظ حالة النظام وملفاته للرجوع إليها في وقت لاحق.
يمكن استخدام VirtualBox في مجموعة متنوعة من الأغراض، بما في ذلك التجريب والتعلم والتطوير وحتى تشغيل البرامج والتطبيقات التي تعمل فقط على أنظمة تشغيل معينة، كما يمكن استخدامه في تقديم بيئات محاكاة للطلاب والباحثين.
ما هي مميزات VirtualBox؟
تختلف مميزات VirtualBox باختلاف الاستخدامات، حيث يمكن استخدامها في العديد من المجالات مثل الاختبارات والتطوير والتدريب والتعليم والأعمال والحوسبة السحابية وغيرها. كما يتميز VirtualBox بالعديد من الميزات التي تجعلها خيارًا شائعًا لإنشاء آلات افتراضية، ومن بين هذه الميزات:
- مجاني: يمكن تنزيل VirtualBox واستخدامه بشكل مجاني لأغراض تجريبية وتطوير البرمجيات.
- دعم لمختلف الأنظمة الأساسية: يدعم VirtualBox تثبيت وتشغيل العديد من أنظمة التشغيل بما في ذلك ويندوز، لينكس، ماك OS والعديد من الأنظمة الأخرى.
- سهولة الاستخدام: يتميز VirtualBox بواجهة بسيطة وسهلة الاستخدام، مما يجعل من السهل إنشاء آلة افتراضية وإدارتها.
- إنشاء الصور: يتيح VirtualBox إنشاء صورة للنظام (snapshot) والتي تتيح للمستخدم حفظ حالة النظام وملفاته للرجوع إليها في وقت لاحق.
- دعم شامل للأجهزة: يدعم VirtualBox العديد من الأجهزة الافتراضية المختلفة مما يتيح للمستخدمين استخدام الأجهزة الافتراضية بشكل كامل.
- أمان عالي: يوفر VirtualBox بيئة افتراضية معزولة بشكل كامل عن النظام الأساسي، مما يحمي النظام الأساسي من الفيروسات والهجمات الأخرى.
- ميزات إضافية: يتميز VirtualBox بميزات إضافية مثل دعم USB، ودعم الشبكات الافتراضية، وإمكانية تعيين موارد النظام للأجهزة الافتراضية وغيرها.
- دعم المشاركة: يسمح VirtualBox للمستخدمين بمشاركة الملفات والمجلدات بين النظام الأساسي والنظام الافتراضي، مما يجعل من السهل نقل الملفات بينهما والتعامل معها بشكل فعال.
- إعداد وتشغيل البيئات الافتراضية بسرعة: يمكن للمستخدمين إنشاء آلات افتراضية جديدة وتشغيلها بسرعة، وذلك بفضل واجهة الاستخدام السهلة والميزات المتقدمة التي يقدمها VirtualBox.
- مرونة في تخصيص الموارد: يمكن للمستخدمين تخصيص الموارد المخصصة للآلة الافتراضية، مثل حجم الذاكرة العشوائية وحجم القرص الصلب، وذلك لتلبية احتياجاتهم الخاصة.
- دعم للتطوير والاختبار: يمكن للمطورين استخدام VirtualBox لتطوير واختبار البرمجيات في بيئة معينة، مما يمكنهم من تجريب البرامج في بيئة معزولة عن النظام الأساسي وتقليل المخاطر المحتملة للتعديلات أو التغييرات.
- دعم للتدريب والتعليم: يمكن استخدام VirtualBox في بيئة التدريب والتعليم، حيث يمكن إنشاء آلات افتراضية تعمل على نظام تشغيل معين أو لإعداد بيئة تطويرية معينة.
- دعم للإنترنت الظاهري: يمكن استخدام VirtualBox لإنشاء شبكات خاصة افتراضية تسمح للمستخدمين بالاتصال بالإنترنت بشكل آمن، وذلك بفضل ميزة الإنترنت الظاهري.
- دعم للنسخ الاحتياطي واستعادة البيانات: يمكن للمستخدمين استخدام VirtualBox لإنشاء نسخ احتياطية من الآلات الافتراضية، وذلك لحماية البيانات والملفات المهمة، كما يمكن استخدامها لاستعادة البيانات في حالة حدوث أي خلل في النظام.
- دعم للتشغيل على المنصات المختلفة: يمكن تثبيت VirtualBox على العديد من المنصات المختلفة، بما في ذلك نظامي التشغيل Windows وLinux وMac OS X، مما يجعلها متاحة لمجموعة واسعة من المستخدمين.
- دعم لمجموعة متنوعة من الأنظمة الأساسية: يمكن للمستخدمين تشغيل مجموعة متنوعة من أنظمة التشغيل على VirtualBox، بما في ذلك Windows وLinux وMac OS X و Solaris وغيرها، مما يجعلها أداة مفيدة للمستخدمين الذين يعملون مع أنظمة متعددة.
- ميزة الأداء العالي: تقدم VirtualBox أداء عاليًا، مما يجعلها مناسبة للاستخدام في بيئات الإنتاج والأعمال، حيث يمكن تشغيل البرامج والتطبيقات الحاسوبية بكفاءة وسلاسة.
بشكل عام، يعتبر VirtualBox أداة قوية وسهلة الاستخدام لإنشاء وإدارة آلات افتراضية، وهو مفيد جدًا للأشخاص الذين يحتاجون إلى تجريب واختبار البرمجيات أو تشغيل البرامج التي تعمل على أنظمة مختلفة.
إنشاء أجهزة افتراضية باستخدام برنامج VirtualBox
VirtualBox هو برنامج مفتوح المصدر للمحاكاة الافتراضية. يتيح لك البرنامج استخدام تخزين جهاز الكمبيوتر الخاص بك لإنشاء بيئة افتراضية لأنظمة التشغيل الأخرى.
لا يمكنك تشغيل البرامج مباشرة على VirtualBox ؛ يجب عليك إنشاء جهاز افتراضي وتثبيت نظام تشغيل واختبار البرامج.
نظرًا لأن برنامج VirtualBox هو برنامج مفتوح المصدر ، فهو مجاني تمامًا للاستخدام. باستخدام VirtualBox ، يمكنك إنشاء عدد غير محدود من الأجهزة الافتراضية على جهاز الكمبيوتر الخاص بك ، بشرط أن تسمح مواصفات الجهاز بذلك.
كيفية إنشاء أجهزة افتراضية باستخدام برنامج فيرشوال بوكس
إذا قمت بتثبيت برنامج VirtualBox وتبحث عن طرق لتشغيل أنظمة تشغيل متعددة في وقت واحد ، فأنت بحاجة إلى إنشاء جهاز افتراضي وتثبيت نظام تشغيل.
لنفترض أنك تريد استخدام Windows XP على VirtualBox الخاص بك ؛ لذلك ، يجب عليك إنشاء جهاز افتراضي يمكنه تشغيل Windows XP دون عناء.
لذا يجب تخصيص ذاكرة وصول عشوائي (RAM) كافية ونواة وحدة المعالجة المركزية وذاكرة الفيديو وأشياء أخرى لتشغيل Windows XP بسلاسة على الجهاز الظاهري.
تنزيل VirtualBox وتثبيته على جهاز الكمبيوتر
تتضمن الخطوة الأولى تنزيل VirtualBox وتثبيته على جهاز الكمبيوتر. إذا كنت ترغب في التمتع بأقصى قدر من الفوائد ، يوصى بتنزيل أحدث إصدار من VirtualBox وتثبيته على جهاز الكمبيوتر الخاص بك.
VirtualBox متاح لجميع أنظمة التشغيل ، بما في ذلك Windows و MacOS و Linux.
خطوات سهلة لإنشاء أجهزة افتراضية باستخدام VirtualBox
سنشارك بعض الخطوات البسيطة التي ستساعدك على البدء. إليك كيفية إنشاء أجهزة افتراضية باستخدام VirtualBox على نظام ويندوز.
هام: سنستخدم ملف Windows XP ISO لتوضيح إنشاء جهاز افتراضي. يجب عليك اتباع نفس الخطوات لملفات ISO الأخرى التي تريد تثبيتها على جهاز افتراضي.
- أولاً وقبل كل شيء ، قم بتنزيل برنامج VirtualBox وتثبيته على جهاز الكمبيوتر الخاص بك.
- عند تثبيت التطبيق ، افتحه من “قائمة ابدأ” أو من “اختصار سطح المكتب“.
افتح VirtualBox من قائمة ابدأ - ثم عند فتح البرنامج لأول مرة ، سترى شاشة مثل الصورة التالية.
بداية برنامج VirtualBox عند فتحه لأول مرة - في الشريط العلوي ، انقر فوق “Machine“.
في الشريط العلوي انقر فوق Machine - ثم من قائمة الخيارات التي تظهر حدد “New” والذي يعني جديد.
حدد New من قائمة الخيارات التي تظهر - الآن ، سترى “Create Virtual Machine” والذي يعني موجه إنشاء جهاز ظاهري.
- قم بتعيين اسم لجهازك الظاهري من أمام “Name” ، ثم حدد المجلد الذي تريد تخزين ملفاتك فيه من أمام “Folder“.
قم بتعيين اسم لجهازك الظاهري ثم حدد المجلد الذي تريد تخزين ملفاتك فيه - ثم انقر فوق “ISO Image” ثم انقر فوق القائمة المنسدلة وحدد “Other” بعد ذلك ، حدد ملف ISO لنظام التشغيل الذي تريد تثبيته.
حدد ملف ISO لنظام التشغيل الذي تريد تثبيته - بعد ذلك ، حدد الخيار “Skip Unattended Installation” والذي يعني تخطي التثبيت غير المراقب وانقر فوق الزر “Next” للمتابعة.
حدد الخيار تخطي التثبيت غير المراقب وانقر فوق زر التالي - الآن ، في موجه “Hardware” والتي تعني الأجهزة ، حدد الذاكرة الأساسية (RAM) من أمام “Base Memory” والمعالج (CPU Cores) من أمام “Processors” وانقر فوق الزر “Next” للمتابعة.
ثم في موجه الأجهزة حدد الذاكرة الأساسية (RAM) والمعالج (CPU Cores) وانقر فوق زر التالي هام: يجب أن تكون الذاكرة الأساسية أكبر مما يتطلبه نظام التشغيل.
على سبيل المثال ، يحتاج نظام التشغيل Windows XP إلى 512 ميجا بايت كحد أدنى من الذاكرة ؛ ومن ثم يجب عليك وضع 1024 ميجابايت في VirtualBox. ستسير الأمور على ما يرام إذا قمت بتخصيص متطلبات الأجهزة الموصى بها لنظام التشغيل. - بعد ذلك ، في موجه “Virtual Hard Disk” والذي القرص الثابت الظاهري ، حدد الخيار “Create a Virtual Hard Disk Now” وذلك لإنشاء قرص ثابت افتراضي الآن ثم قم بتخصيص حجم القرص من أمام “Disk Size“. بمجرد الانتهاء ، انقر فوق الزر “Next” للمتابعة.
في موجه القرص الثابت الظاهري حدد الخيار إنشاء قرص ثابت افتراضي الآن وقم بتخصيص حجم القرص - ثم قم بتأكيد جميع اختياراتك في “Summary” والذي يعني الملخص وانقر فوق الزر “Finish” للإنهاء.
قم بتأكيد جميع اختياراتك في الملخص وانقر فوق الزر إنهاء - الآن ، سيتم إنشاء الآلة الافتراضية. ويمكنك الآن تشغيل الجهاز الظاهري من خلال النقر على زر “Start” والذي يعني ابدأ.
يمكنك الآن تشغيل الجهاز الظاهري من خلال النقر على زر Start
وهذا كل شيء! بالاعتمادًا على ملف ISO الذي حددته ، سيتعين عليك المرور عبر معالج تثبيت نظام التشغيل.
كيفية تحرير الجهاز الظاهري في برنامج VirtualBox
لا تحتاج إلى إزالة الجهاز الظاهري بالكامل لإجراء بعض التعديلات. يمكنك تحرير الأجهزة الافتراضية التي قمت بإنشائها في بضع خطوات سهلة دون حذفها.
- حدد الجهاز الظاهري الذي تريد تحريره على الجانب الأيمن.
- بمجرد التحديد ، في الأعلى انقر فوق رمز “Settings” الخاص بالإعدادات.
في برنامج VirtualBox انقر فوق رمز الإعدادات - ستجد خيارات متنوعة للتعديل.
على سبيل المثال ، إذا كنت ترغب في زيادة ذاكرة الوصول العشوائي الخاصة بجهازك الظاهري ، فانتقل إلى علامة تبويب “System” والتي تعني النظام.VirtualBox إذا كنت ترغب في زيادة ذاكرة الوصول العشوائي الخاصة بجهازك الظاهري فانتقل إلى علامة تبويب النظام - بعد ذلك ، اضبط “Base Memory ، Processor ، إلخ”. بعد إجراء التغييرات ، انقر على زر “Ok“.
- وبالمثل ، يمكنك ضبط العرض والتخزين والشبكة وأشياء أخرى كثيرة.
VirtualBox يمكنك ضبط العرض والتخزين والشبكة وأشياء أخرى كثيرة
وهذه هي الطريقة التي يمكنك من خلالها تحرير الأجهزة الافتراضية في VirtualBox دون حذفها.
يعد موضوع الآلة الافتراضية موضوعًا واسعًا ، ولا يعد فيرشوال بوكس سوى وسيلة للدخول إلى البيئة الافتراضية. يفتح برنامج VirtualBox الباب أمامك لاختبار البرامج التي تشعر بالريبة منها. أيضًا ، يمكنك اختبار عمليات تشغيل مختلفة دون تثبيتها كنظام تشغيل أساسي على جهاز الكمبيوتر الخاص بك. فإذا كنت بحاجة إلى مزيد من المساعدة في تثبيت Virtual Machine في VirtualBox ، فأخبرنا بذلك في التعليقات.
كما نأمل أن تجد هذه المقالة مفيدة لك في معرفة كيفية إنشاء جهاز افتراضي على فيرشوال بوكس. شاركنا برأيك وتجربتك في التعليقات. أيضًا ، إذا ساعدك المقال ، فشاركه مع أصدقائك.