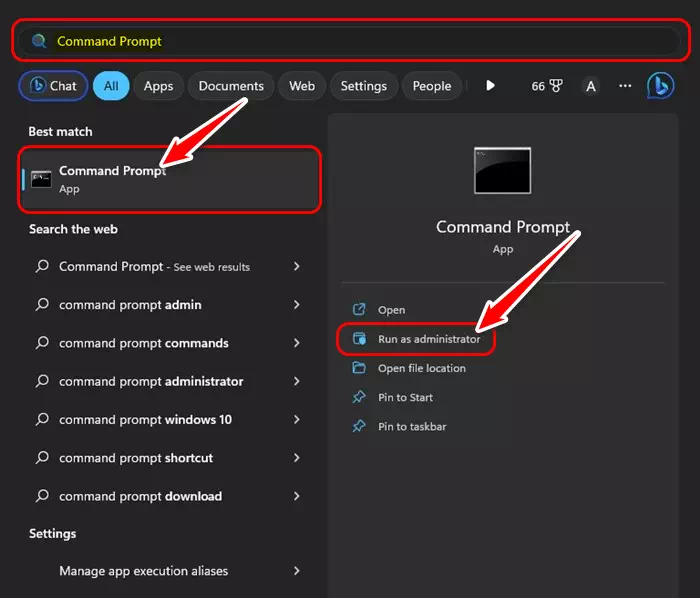سواء كنت تقوم بتدوين ملاحظات على ورق أو تعمل على Microsoft Word، ستجد أن وجود وظيفة CTRL+F يثبت جدواه. يعتبر CTRL + F اختصار لوحة المفاتيح المفيد الذي يمكنك من البحث الفوري عن كلمات أو عبارات داخل أي مستند مفتوح.
وعلى الرغم من فائدته، إلا أن العديد من مستخدمي نظام Windows يواجهون صعوبة وتحديات عديدة عند محاولة استخدام هذا الاختصار لوحة المفاتيح. ووفقًا لتقارير مستخدمي Windows 10/11، يبدو أن الضغط على زر CTRL+F لا ينتج عنه أي نتائج واضحة.
حتى بعد عدة محاولات متكررة، تظل لوحة البحث غائبة. إذا كنت مستخدمًا لنظام Windows وتواجه صعوبة في استخدام وظيفة CTRL+F، نشجعك على استكشاف المزيد من خلال قراءة هذا المقال للعثور على الحلول.
محتويات المقال
- ما هي فائدة Ctrl + F؟
- كيفية إصلاح عدم عمل CTRL + F على نظام التشغيل ويندوز
- 1. أعد تشغيل جهاز الكمبيوتر الخاص بك
- 2. قم بإجراء فحص للأجهزة
- 3. قم بتمكين ميزة المفاتيح الثابتة
- 4. قم بتشغيل مستكشف أخطاء لوحة المفاتيح ومصلحها
- 5. أعد تسجيل ملفات DLL
- 6. قم بتشغيل أمر SFC/DISM
- 7. قم بإجراء تغييرات على نهج المجموعة المحلية (Local Group Policy)
- 8. أعد تثبيت برامج تشغيل لوحة المفاتيح
- 9. قم بتثبيت تحديثات ويندوز
- 10. إعادة ضبط المصنع لجهاز الكمبيوتر الخاص بك
- الخلاصة
ما هي فائدة Ctrl + F؟

زر “Ctrl + F” هو اختصار لوحة المفاتيح يستخدم للبحث عن نص داخل مستند أو صفحة ويب. الفائدة الرئيسية لاستخدام Ctrl + F هي تسهيل وتسريع عملية البحث عن كلمات أو عبارات معينة داخل نص طويل أو مستند ضخم. إليك بعض الفوائد الرئيسية:
- توفير الوقت: باستخدام Ctrl + F، يمكنك العثور على كلمات أو عبارات معينة داخل نص بسرعة فائقة، مما يوفر الوقت والجهد.
- دقة البحث: يمكنك استخدام Ctrl + F لضمان البحث الدقيق وتجنب الإهدار في البحث اليدوي، حيث يمكن أن يفوت البعض الكلمات أو العبارات عند البحث اليدوي.
- التنقل السريع: يمكن استخدام Ctrl + F للتنقل بسرعة بين الظهورات المختلفة للنص المبحوث عنه داخل المستند.
- الكفاءة في البحث: يمكن استخدامه في مجموعة متنوعة من التطبيقات والمتصفحات، بما في ذلك برامج معالجة النصوص وصفحات الويب، مما يجعله أداة قوية للبحث.
بشكل عام، Ctrl + F هو أداة قيمة تجعل من البحث داخل النص أمرًا سهلاً وفعالًا، وتساهم في زيادة الإنتاجية عند العمل مع مستندات طويلة أو صفحات ويب ضخمة.
كيفية إصلاح عدم عمل CTRL + F على نظام التشغيل ويندوز
عدم عمل وظيفة CTRL+F على نظام Windows قد يشير إلى مشكلة في لوحة المفاتيح، برنامج تشغيل قديم، تلف في ملفات النظام، إلخ. إنها مشكلة يمكن إصلاحها بسهولة؛ إليك أفضل الطرق لإصلاح عدم عمل CTRL+F أو عدم ظهوره على نظام ويندوز.
1. أعد تشغيل جهاز الكمبيوتر الخاص بك
قبل الشروع في اتباع الخطوات التالية، يعد إعادة تشغيل جهاز الكمبيوتر الخاص بك العامل بنظام Windows أمرًا ضروريًا. يُعَتَبَر إعادة التشغيل بانتظام فكرة جيدة لضمان الأداء السليم والاستقرار.
إذا لم تكن قد قمت بإعادة تشغيل جهاز الكمبيوتر الخاص بك لفترة من الزمن، فمن المستحسن أن تقوم بإعادة التشغيل الآن. ما عليك سوى اتباع التالي:
- احفظ أي تغييرات أو ملفات مهمة قبل إعادة التشغيل. قم بإغلاق جميع البرامج والمستندات التي قد تكون مفتوحة.
- من لوحة المفاتيح انقر فوق زر “Start” لفتح قائمة أبدأ.
- ثم انقر فوق زر “Power“.
- ثم حدد على “Restart” لإعادة تشغيل الكمبيوتر.
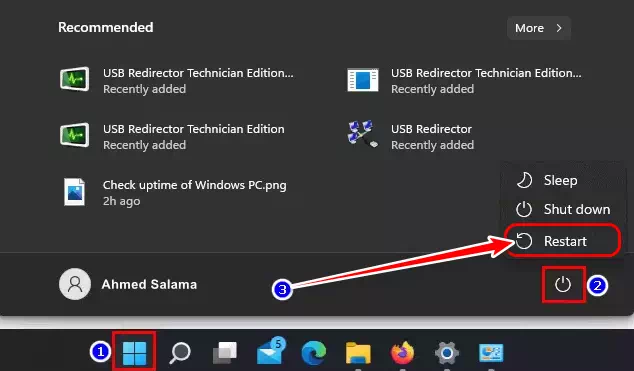
سيؤدي ذلك إلى إعادة تشغيل جهاز الكمبيوتر العامل بنظام Windows 11 وسيساعد في حل مشكلة عدم عمل مفتاح CTRL+F.
2. قم بإجراء فحص للأجهزة
الأوساخ والأتربة التي تتراكم من أصابعك يمكن أن تتسرب بسهولة إلى لوحة المفاتيح أثناء استخدامك المنتظم لها. عندما تتراكم هذه الأوساخ، تتسبب في انسداد الأزرار، مما يتسبب في مشكلة عدم عمل بعض الأزرار.
لذا، قبل أن تقوم بمحاولة حل المشكلة عبر البرمجيات، يُعتَبَر إجراء فحص أساسي للأجهزة المتعلقة بلوحة المفاتيح أمرًا ضروريًا. إذا كانت الأوساخ والأتربة هما المشكلة، يُفضل استخدام عود قطني لتنظيفها.
يمكن أيضًا استخدام منفاخ يدوي أو مكنسة كهربائية لإزالة الغبار الزائد من لوحة المفاتيح.
3. قم بتمكين ميزة المفاتيح الثابتة
المفاتيح الثابتة هي في الأساس ميزة تتيح لك استخدام اختصار لوحة المفاتيح بسهولة أكبر. إذا كانت لديك مشكلة في الضغط على مفتاح واحد قبل الضغط على مفتاح آخر، فمن الأفضل تمكين ميزات Sticky Key واستخدامها.
مع تشغيل “Sticky Key“، لن تضطر إلى الضغط باستمرار على المفتاح CTRL قبل الضغط على الزر F. ما عليك سوى تمكين المفاتيح الثابتة، والضغط على المفتاح CTRL، ثم تحريره. بمجرد تحريره، اضغط على المفتاح F لإجراء وظيفة البحث.
لذلك، باستخدام هذه الميزة، لن تضطر إلى الاستمرار في الضغط على مفتاح CTRL قبل الضغط على F. وإليك كيفية تمكين ميزة Sticky Keys:
- اضغط على مفتاح “Windows + I” لفتح تطبيق الإعدادات (Settings) على نظام التشغيل Windows 11 الخاص بك.
الإعدادات - عند فتح تطبيق الإعدادات، قم بالتبديل إلى علامة التبويب “Accessibility” والتي تعني إمكانية الوصول.
Accessibility - ثم على الجانب الأيمن، انقر على “Keyboard” والذي يعني لوحة المفاتيح.
Keyboard - على لوحة المفاتيح، قم بتمكين التبديل لـ “Sticky Keys” (المفاتيح الثابتة).
Sticky Keys
هذا كل شيء! الآن اضغط على مفتاح Shift سبع مرات لتشغيل Sticky Keys أو إيقاف تشغيله.
4. قم بتشغيل مستكشف أخطاء لوحة المفاتيح ومصلحها
يحتوي الإصدار الأحدث من نظام التشغيل Windows على مستكشف الأخطاء ومصلحها المضمن لإصلاح المشكلات المتعلقة بلوحة المفاتيح. يمكن لمستكشف أخطاء لوحة المفاتيح ومصلحها تشخيص المشكلات المتعلقة بلوحة المفاتيح وإصلاحها بسهولة. وإليك كيفية القيام بذلك:
- افتح بحث ويندوز واكتب “Keyboard Troubleshooter” للوصول إلى مستكشف أخطاء لوحة المفاتيح ومصلحها.
- انقر فوق خيار Find and fix keyboard problems من قائمة النتائج الأكثر تطابقًا.
Find and fix keyboard problems - في مستكشف أخطاء لوحة المفاتيح ومصلحها، انقر فوق الزر “Next“.
Keyboard Troubleshooter
هذا كل شيء! وبهذه الطريقة يمكنك تشغيل مستكشف أخطاء لوحة المفاتيح ومصلحها على جهاز الكمبيوتر الذي يعمل بنظام Windows 10/11.
5. أعد تسجيل ملفات DLL
يعد Active Accessibility Core Component (Oleacc.dll) أحد ملفات DLL المهمة جدًا التي تسجل المدخلات من لوحة المفاتيح أو الماوس. لذا، إذا كانت وظيفة CTRL+F لا تعمل أو تظهر، فيمكنك محاولة إعادة تسجيل ملف oleacc.dll. وإليك كيفية القيام بذلك:
- اكتب في بحث ويندوز “Command Prompt“. ثم انقر بزر الماوس الأيمن على Command Prompt وحدد “Run as administrator” لتشغيله كمسؤول.
Command Prompt - عند فتح Command Prompt، قم بتنفيذ الأمر التالي:
regsvr32 oleacc.dllRe-register DLL Files by CMD - بعد تنفيذ الأمر، قم بإعادة تشغيل جهاز الكمبيوتر الخاص بك.
الآن من المفترض أن يؤدي هذا إلى إصلاح ملفات DLL التالفة، ويجب أن تعمل وظيفة CTRL+F الآن.
6. قم بتشغيل أمر SFC/DISM
يعد تلف ملفات النظام سببًا بارزًا آخر لعدم عمل CTRL + F على نظام التشغيل ويندوز. إذا كانت ملفات النظام المهمة تالفة، فسوف تواجه مشكلات أثناء استخدام ميزات نظام التشغيل الأخرى أيضًا. إليك كيفية تشغيل أمر SFC/DISM على نظام التشغيل Windows.
- اكتب في بحث ويندوز “Command Prompt“. ثم انقر بزر الماوس الأيمن على Command Prompt وحدد “Run as administrator” لتشغيله كمسؤول.
افتح Command Prompt وقم بتشغيله كمسؤول - عند فتح Command Prompt، قم بتنفيذ الأمر التالي:
SFC /scannowSFC /scannow - إذا عاد الأمر بخطأ، قم بتنفيذ هذا الأمر:
Dism /Online /Cleanup-Image /RestoreHealthRestoreHealth - بعد تنفيذ كلا الأمرين، أعد تشغيل جهاز الكمبيوتر الذي يعمل بنظام Windows.
هذا كل شيء! الآن من المفترض أن يؤدي هذا إلى إصلاح مشكلة عدم عمل CTRL + F على جهاز الكمبيوتر الخاص بك.
7. قم بإجراء تغييرات على نهج المجموعة المحلية (Local Group Policy)
إذا تم إيقاف تشغيل إعدادات مفاتيح التشغيل السريع لمفتاح Windows، فلن تعمل أي مجموعة مفاتيح. يمكنك تحرير محرر نهج المجموعة المحلي لضمان تشغيل ميزة مفتاح التشغيل السريع. وإليك كيفية القيام بذلك:
- اكتب في بحث ويندوز “Local Group Policy“. بعد ذلك، افتح “Edit Group Policy” لتحرير سياسة المجموعة من القائمة.
Local Group Policy - عند فتح محرر نهج المجموعة المحلي، انتقل إلى هذا المسار:
User Configuration > Administrative Templates > Windows Components > File ExplorerFile Explorer - على الجانب الأيمن، ابحث عن “Turn off Windows Key hotkeys” وانقر عليها نقرًا مزدوجًا.
Turn off Windows Key hotkeys - في Turn off Windows Key hotkeys، حدد “Not Configured” أو “Disabled“.
Turn off Windows Key hotkeys Disabled - بعد إجراء التغييرات، انقر فوق الزر “Apply” لتطبيق، ثم فوق “OK” للموافقة.
Turn off Windows Key hotkeys Apply changes
هذا كل شيء! بعد إجراء التغييرات، أعد تشغيل جهاز الكمبيوتر الذي يعمل بنظام ويندوز.
8. أعد تثبيت برامج تشغيل لوحة المفاتيح
يمكن أيضًا أن تكون برامج تشغيل لوحة المفاتيح القديمة أو التالفة سببًا لعدم عمل CTRL + F أو ظهور المشكلات. إذا كان برنامج تشغيل لوحة المفاتيح تالفًا، فلن تعمل بعض المفاتيح أو اختصارات المفاتيح. لذا، يمكنك محاولة إعادة تثبيت برنامج تشغيل لوحة المفاتيح ومعرفة ما إذا كان سيؤدي إلى حل المشكلة. وإليك كيفية القيام بذلك:
- اكتب في بحث ويندوز “Device Manager“. بعد ذلك، افتح تطبيق Device Manager من القائمة.
Device Manager - عند فتح “Device Manager“، قم بتوسيع “Keyboards“.
Keyboards - ثم انقر بزر الماوس الأيمن على لوحة المفاتيح النشطة وحدد “Uninstall Device” لإلغاء تثبيت الجهاز.
Uninstall Keyboard Drivers - في رسالة تأكيد إلغاء تثبيت الجهاز، انقر فوق الزر “Uninstall” لتأكيد إلغاء التثبيت مرة أخرى.
Confirmation Keyboard Drivers - بعد إلغاء التثبيت، أعد تشغيل جهاز الكمبيوتر الذي يعمل بنظام Windows.
سيؤدي هذا إلى تثبيت نسخة جديدة من برنامج التشغيل وإصلاح المشكلات التي تنشأ بسبب برامج تشغيل لوحة المفاتيح التالفة.
9. قم بتثبيت تحديثات ويندوز
يحتوي إصدار معين من Windows 11 على أخطاء ومواطن خلل أدت إلى حدوث مشكلات في وظائف لوحة المفاتيح في الماضي. إحدى هذه المشكلات هي عدم عمل اختصارات لوحة المفاتيح، وأفضل طريقة للتخلص من هذه الأخطاء هي تحديث نظام التشغيل إلى الإصدار الأحدث.
لتحديث جهاز الكمبيوتر الذي يعمل بنظام Windows 11 اتبع التالي:
- افتح الإعدادات (Settings).
الإعدادات - ثم انتقل إلى علامة التبويب “Windows Update“.
Windows Update - في Windows Update، انقر فوق الزر “Check for Updates” للتحقق من وجود تحديثات.
Check for Updates - سيؤدي هذا تلقائيًا إلى تنزيل كافة تحديثات Windows المعلقة وتثبيتها.
10. إعادة ضبط المصنع لجهاز الكمبيوتر الخاص بك
إذا لم يعمل أي شيء من الخطات السابقة، حتى عندما تعمل لوحة المفاتيح بكامل طاقتها، فإن الخيار الوحيد المتبقي هو إعادة ضبط جهاز الكمبيوتر الذي يعمل بنظام Windows. قبل إعادة ضبط جهاز الكمبيوتر الخاص بك، قم بعمل نسخة احتياطية من الملفات والمجلدات المهمة. وإليك كيفية إعادة ضبط نظام التشغيل Windows على إعدادات المصنع.
- افتح الإعدادات “Settings” في ويندوز.
الإعدادات - ثم انتقل إلى علامة التبويب “Windows Update“.
Windows Update - على الجانب الأيمن، انقر فوق “Advanced options” للوصول إلى الخيارات المتقدمة.
Advanced options - ثم انتقل الآن للأسفل إلى قسم الخيارات الإضافية (Additional Options). ثم انقر على “Recovery” للاسترداد.
Recovery - انقر فوق الزر “Reset PC” الموجود بجانب “Reset this PC“.
Reset PC - في شاشة تحديد خيار، حدد “Keep my files” للاحتفاظ بملفاتك.
Keep my files - في الشاشة التالية، حدد “Cloud Download” لتنزيل السحابة.
Cloud Download - وأخيرا، انقر فوق الزر “Reset” لبدء عملية إعادة التعيين.
- الآن، انتظر بصبر حتى تكتمل عملية إعادة الضبط.
هذا كل شيء! بعد إعادة التعيين، يمكنك استخدام CTRL + F مرة أخرى.
يعد CTRL + F اختصارًا مناسبًا للوحة المفاتيح يتيح لك الوصول إلى مربع حوار البحث عن التطبيقات. إذا كانت هذه الوظيفة لا تعمل على جهاز الكمبيوتر الخاص بك، فيمكنك اتباع كل هذه الطرق لحل المشكلة. أخبرنا إذا كنت بحاجة إلى مزيد من المساعدة لإصلاح عدم عمل CTRL + F على جهاز كمبيوتر يعمل بنظام ويندوز.
الخلاصة
في الختام، يمكننا استخلاص بعض النقاط الرئيسية لمعالجة مشكلة عدم عمل مفتاح CTRL + F على نظام التشغيل Windows 11:
- قم بإعادة تشغيل الكمبيوتر: يجب دائمًا أن تكون الخطوة الأولى هي إعادة تشغيل الكمبيوتر، حيث يمكن أن تساعد في حل مشاكل صغيرة وتعيد تهيئة النظام.
- قم بتنظيف لوحة المفاتيح: الأوساخ والغبار قد تؤدي إلى انسداد الأزرار، لذا قد تكون القضية بسيطة بحاجة إلى تنظيف اللوحة.
- تفعيل ميزة المفاتيح الثابتة (Sticky Keys): يمكن استخدام هذه الميزة للتغلب على مشكلة الضغط على مفتاح واحد قبل الآخر.
- تشغيل مستكشف أخطاء لوحة المفاتيح ومصلحها: يمكن استخدام أداة المستكشف لتشخيص وإصلاح مشكلات لوحة المفاتيح.
- إعادة تسجيل ملفات DLL: يمكن أن يكون تسجيل ملفات مهمة مثل “oleacc.dll” سببًا للمشكلة، وإعادة التسجيل يمكن أن يساعد في حلها.
- تشغيل أمر SFC/DISM: يتيح هذا الأمر فحص وإصلاح ملفات النظام التالفة.
- تغيير نهج المجموعة المحلية: إذا كنت تستخدم مفتاح ويندوز، تحقق من إعدادات نهج المجموعة المحلية للتأكد من تشغيله.
- إعادة تثبيت برامج تشغيل لوحة المفاتيح: يمكن أن تكون برامج التشغيل التالفة هي السبب، لذا حاول إعادة تثبيتها.
- تثبيت تحديثات ويندوز: تأكد من تحديث نظام التشغيل إلى الإصدار الأحدث لحل مشكلات محتملة.
- إعادة تعيين المصنع: إذا لم تنجح الخطوات السابقة، قد تكون إعادة تعيين نظام التشغيل هي الخيار الأخير.
يجب مراعاة أنه قبل القيام بأي من هذه الخطوات، ينبغي دائمًا إجراء نسخ احتياطية للبيانات الهامة.
نأمل أن تجد هذه المقالة مفيدة لك في معرفة 10 طرق لكيفية إصلاح عدم عمل CTRL + F على ويندوز. شاركنا برأيك وتجربتك في التعليقات. أيضًا، إذا ساعدك المقال، فتأكد من مشاركته مع أصدقائك.